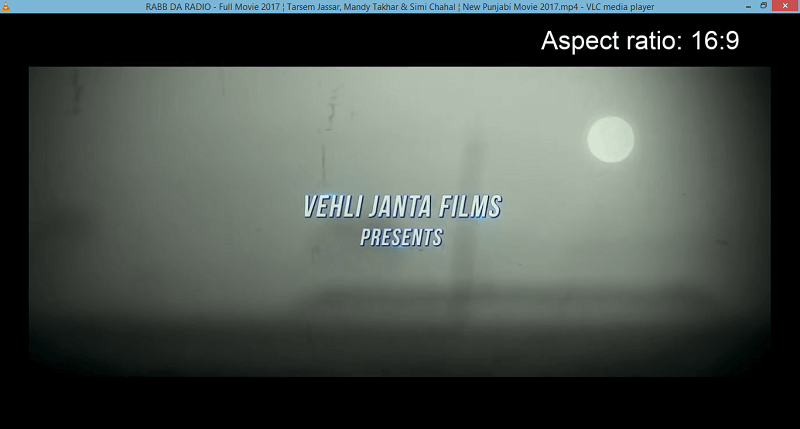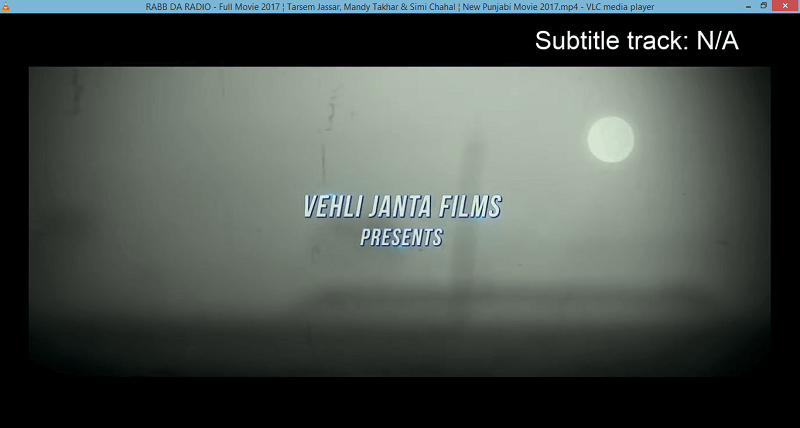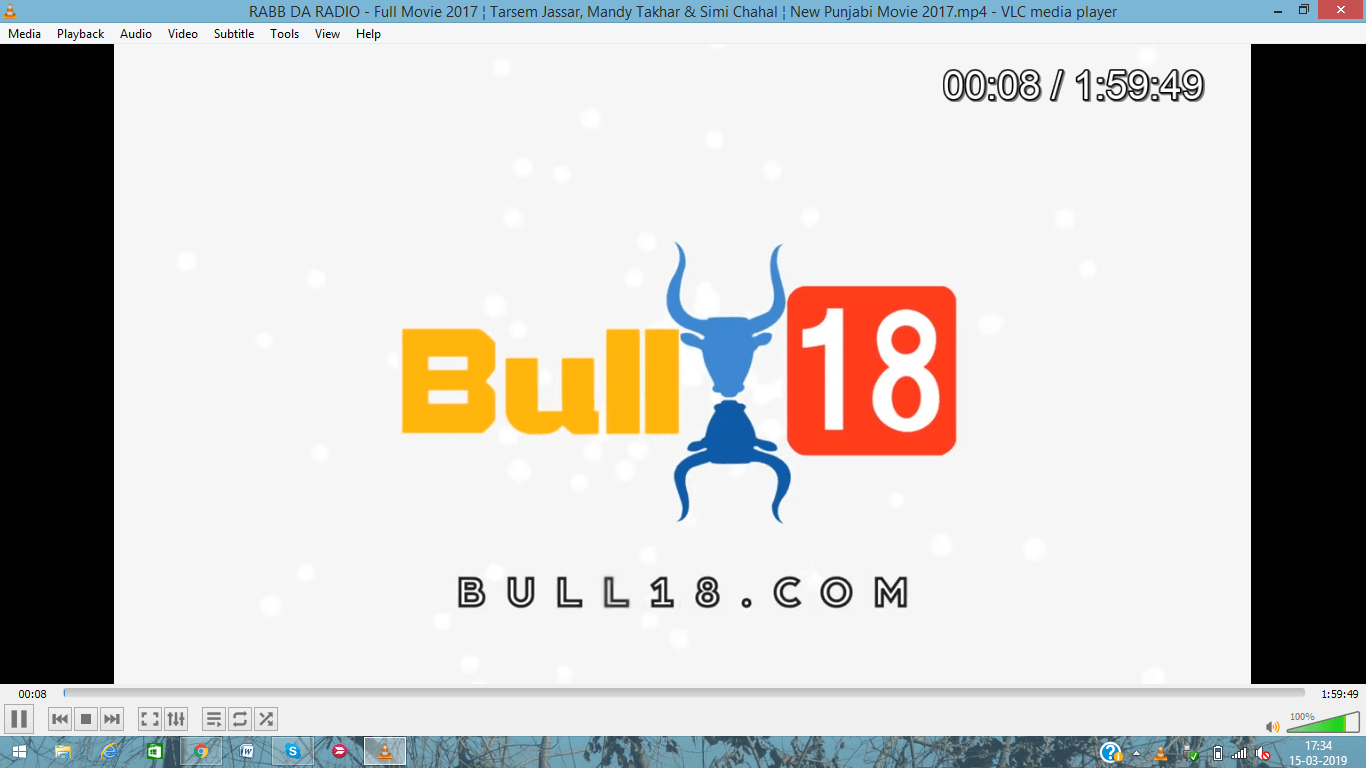And the best thing about this is that you will not need to touch the mouse. It can be done in just a few taps of the respective buttons. In this article, we are going to mention some of the best and most useful VLC keyboard shortcuts. Some of them can be done with just a single button, while some will need the combination of multiple buttons. So without any further delay let’s begin.
Useful VLC Keyboard Shortcuts That You Should Use
Here we have mentioned the shortcut keys for both Windows and macOS, some of the commands will be common which we have mentioned accordingly. All these commands and shortcuts are as per the 2019 version of the VLC player.
1 Useful VLC Keyboard Shortcuts That You Should Use1.1 1. Pause/Play/Stop1.2 2. Forward And Backward1.3 3. Volume/Mute1.4 4. Previous/Next1.5 5. Change Aspect Ratio And Crop Videos1.6 6. Fullscreen Mode1.7 7. Subtitles1.8 8. Audio Track1.9 9. Stop The Video And Close The Player1.10 10. Jump To Specific Time1.11 11. Hide Menu Controls1.12 12. Check Playback Time1.13 13. Change Playback Speed1.14 14. Preference Menu1.15 15. Taking A Snapshot1.16 Wrapping Up
1. Pause/Play/Stop
You can easily pause any existing video and play it again using the Spacebar key. This is one of the most commonly used shortcuts and is same for macOS and Windows. If you wish to end or stop the video without closing the VLC player then press S.
2. Forward And Backward
If you want to move further or go back in any video then you can use the arrow keys, left for backward and right for forwarding. This will skip the video for 10 sec. To skip the video for 3 sec you can use Shift + left/right arrow key in Windows and for macOS Command + Ctrl + left/right arrow key. And to skip the video for 1-minute press Ctrl + left/right arrow keys on Windows and Command + Shift + left/right arrow keys on macOS.
3. Volume/Mute
Similarly, to change the Volume you can also use the arrow keys. Up to increase and down to decrease on both the platforms. You can also mute the audio directly by using the M key on Windows. While on macOS you can use the Command + Alt + Down arrow for the same.
4. Previous/Next
To change or skip to the next item on the playlist you can press the N key and, go to the previous title press the P key.
5. Change Aspect Ratio And Crop Videos
If the video you are watching has any irregular screen size or a size that is not visible properly, then you can press A key to change the aspect ratio of the VLC players video. Keep pressing it until you find the correct one. VLC also allows cropping the video to adjust it on the player. To do that you can press C, multiple times until you get the desired crop ratio.
6. Fullscreen Mode
To watch the current video in fullscreen mode on VLC simply press F key on Windows. Mac users can use the Command + F key to switch to fullscreen mode. To get out of fullscreen mode, you can either use the same keys or press Esc.
7. Subtitles
If the video you are watching has the .srt file or subtitles available then you can easily enable them using V key on Windows. On the other hand, to turn the subtitles on/off in macOS you need to press S.
8. Audio Track
The shortcut key to change the audio track in VLC on Windows is A while on macOS you can use the key L.
9. Stop The Video And Close The Player
If suddenly you have to stop the video and close the VLC player in one go then you can use the key combination of Ctrl + Q. It will completely close the VLC player on Windows and macOS users can use Command + Q for the same.
10. Jump To Specific Time
Many time it happens that you have to leave the movie in-between. And you cannot even keep it paused, but want to continue watching from where you left. For that, you just have to remember the time you are leaving the movie or you can note it down somewhere. Then press Ctrl + T and Go To Time pop up will appear. Input the time that you remember or noted down and press OK. VLC will take you exactly where you left.
11. Hide Menu Controls
While watching videos in VLC in normal mode, you see various items on the screen like the navigation panel at the bottom and a toolbar menu at the top. Though it’s fine, sometimes they can distract or block the video and you might get irritated. So to hide all the those from the viewing screen you can simply press Ctrl + H. Press the same to bring them back. Also Read: How to Fast Forward, Rewind or Pause Instagram Videos and Stories
12. Check Playback Time
If you have hidden the controls menu, then it can be hard to determine the time or where the video has reached. Not with VLC, just press T and you will see the exact playback time of the video on the top of the screen itself.
13. Change Playback Speed
In case your video is not playing at the proper pace, then you either increase or decrease the speed of the playback accordingly. To make the video speed up or slow down you can use the ‘+’ and ‘-‘ keys from the num pad. It also allows fast(fine) by pressing the ‘[‘ button from the keyboard and slower(fine) by pressing ‘]’. As you press them, speed will increase or decrease accordingly. If you want it to return to the normal speed then press ‘=’.
14. Preference Menu
You can access the Preferences Menu by using the Ctrl + P key combination. Preference menu allows the user to customize the VLC player with respect to its interface, audio, video, subtitles, codecs, and even changing the hotkeys. In hotkeys, you can change all the shortcuts according to yourself instead of using these default ones.
15. Taking A Snapshot
To take a snapshot in the VLC media player, you can use Shift + S on Windows. While for Mac you can use Command + Alt + S keys as a snapshot shortcut. Also, you can look at these methods to take a screenshot without buttons on Windows, Android, and iPhone.
Wrapping Up
So these were some of the cool VLC shortcuts that can be helpful in everyday usage. You won’t get to know how productive these can be unless you use them. How many of them did you knew already? Save my name, email, and website in this browser for the next time I comment. Notify me of follow-up comments via e-mail.
Δ