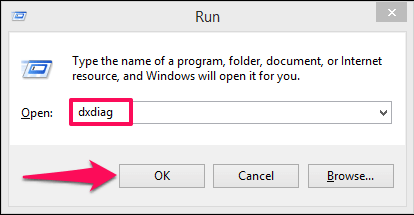There are various kinds of motherboards each with different usage and output performance. In most of the cases, all the motherboards look same physically but have different usage. This is where the model and its number comes into action. Using these details you can determine which type of motherboard you are using and what all are the features you get with it.
What Are The Uses Of Knowing The Model And Number Of Motherboard?
Knowing the motherboard’s model number and other information may be required if you are planning to upgrade the drivers online or buying any other additional hardware like a graphics card, or any others to upgrade the PC. As the existing motherboard should be compatible with the new update or hardware you should know the details of the motherboard.
0.1 What Are The Uses Of Knowing The Model And Number Of Motherboard?1 Methods To Find Motherboard Model Number1.1 Method 1 – Using System Information1.2 Method 2 – Using DirectX Diagnostic Tool1.3 Method 3 – Using CMD1.4 Method 4 – Using Third-Party Application1.5 Wrapping Up
You can also use the details of the motherboard if you are planning on buying any second-hand hardware or system. This way, with its model and number you can see whether it is worth buying or not as per your requirements. Without any further ado let’s start with the methods.
Methods To Find Motherboard Model Number
Here we have mentioned 4 methods with which you can get to know the model number for your desktops or laptops in just a few steps in each method. Let’s see what and how to do so.
Method 1 – Using System Information
- Open the Run program simply by pressing Windows+R key. Here type msinfo32.exe and hit enter or tap on OK.
- This will open the System Information Window. Here you will be able to see the details of the motherboard and its model as System Model marked in the screenshot below.
Method 2 – Using DirectX Diagnostic Tool
Again, open the Run program, type dxdiag and hit enter or select OK.
This will open the DirectX Diagnostic Tool. Under the System tab, you will be able to see the System Manufacturer and System Model.
Also Read: 4 Ways To Check RAM Frequency
Method 3 – Using CMD
Open the Command prompt. You can do it by inputting cmd in the Run program and then hitting enter or OK.
Once inside Command Prompt, use the following command – wmic baseboard get product, manufacturer, version, serialnumber and then hit enter.
Doing this will get you the manufacturer name, product number, serial number and also the version of the hardware.
Method 4 – Using Third-Party Application
- You can also use third-party applications to find the model number of your system motherboard. Here we have used CPUID application which is small in size and does the work in seconds. You can download it from their Official website for free.
- Once you are done downloading and installing the application, open it.
The application will take a few seconds, in which it will scan the system. Wait until the progress bar reaches 100%. 3. Once the scan is complete, head over to the Mainboard panel.
Here you will be able to check motherboard details like manufacturer name, model, chipset and a few other information like BIOS Graphic Interface etc. Also Read: How To Create Multiboot USB Drive On Windows
Wrapping Up
Using these methods you will be able to find the model number of your Windows system motherboard, whether it’s a desktop or a laptop. You can use these methods on any version of the Windows – 7, 8, 8.1 or even 10. The first method will only let you know about the model while the rest of them will provide the model number information too. And these methods are fully trustworthy and easy to use. Do you know any other ways? If yes, then do share with us. Save my name, email, and website in this browser for the next time I comment. Notify me of follow-up comments via e-mail.
Δ