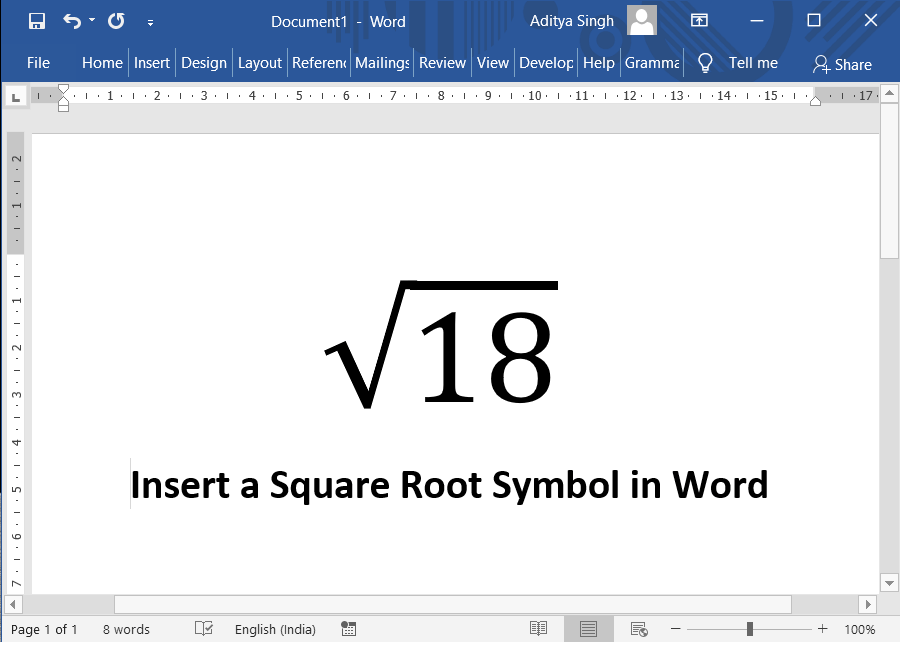5 Ways to Insert a Square Root Symbol in Word
#1. Copy & Paste the symbol in Microsoft Word
This is perhaps the simplest way to insert a square root sign in your Word document. Just copy the symbol from here and paste it in on your document. Select the square root sign, press Ctrl + C. This would copy the symbol. Now go to your document and press Ctrl + V. The square root sign would now be pasted onto your document.
5 Ways to Insert a Square Root Symbol in Word #1. Copy & Paste the symbol in Microsoft Word #2. Use the Insert Symbol option #3. Inserting a Square Root using the Alt code #4. Making use of the Equations Editor #5. The Math Autocorrect feature
Copy the symbol from here: √
#2. Use the Insert Symbol option
Microsoft Word has a predefined set of signs and symbols, including the square root symbol. You can use the Insert Symbol option available in word to insert a square root sign in your document.
To use the insert symbol option, navigate to the Insert tab or menu of Microsoft Word, then click on the option labelled Symbol.
A drop-down menu would show up. Choose the More Symbols option at the bottom of the drop-down box.
A dialogue box titled “Symbols” would show up. Click on the Subset drop-down list and select Mathematical Operators from the list displayed. Now you can see the square root symbol.
Make a click to highlight the symbol sign then click the Insert button. You can also double-click the symbol to insert it in your document.
#3. Inserting a Square Root using the Alt code
There is a character code for all characters and symbols in Microsoft Word. Using this code, you can add any symbol to your document if you know the character code. This character code is also called as an Alt code. The Alt code or character code for the square root symbol is Alt + 251.
Place your mouse cursor at the location where you want the symbol to be inserted. Press and hold the Alt key then use the numeric keypad to type 251. Microsoft Word would insert a square root sign at that location.
Alternatively, you can make use of this option below.
After placing your pointer at the desired location, Type 221A. Now, press the Alt and X keys together (Alt + X). Microsoft Word would automatically transform the code into a square root sign.
Another useful keyboard shortcut is Alt + 8370. Type 8370 from the numeric keypad as you hold the Alt key. This would insert a square root sign at the location of the pointer. NOTE: These numbers specified are to be typed from the numeric keypad. Hence you should ensure that you have the Num Lock option enabled. Do not use the number keys located above the letter keys on your keyboard.
#4. Making use of the Equations Editor
This is another great feature of Microsoft Word. You can make use of this equations editor to insert a square root sign in Microsoft Word.
To use this option, navigate to the Insert tab or menu of Microsoft Word, then click on the option labelled Equation.
As soon as you click the option, you can find a box containing the text “Type Equation Here” automatically inserted in your document. Inside the box, type \sqrt and press the Space key or the Spacebar. This would automatically insert a square root sign in your document.
You can also make use of the keyboard shortcut for this option (Alt + =). Press the Alt key and the = (equal to) key together. The box to type your equation would show up. Alternatively, you can try the method illustrated below:
Click on the Equations option from the Insert tab.
Automatically the Design tab appears. From the options shown, chose the option labelled as Radical. It would display a drop-down menu listing various radical symbols.
You can insert the square root sign into your document from there.
#5. The Math Autocorrect feature
This is also a useful feature to add a square root symbol to your document.
Navigate to the File From the left panel, choose More… and then click Options.
From the left panel of the Options dialog box, choose Now, click on the button labelled “Autocorrect options” and then navigate to the Math Autocorrect option.
Tick on the option that says “Use Math Autocorrect rules outside of math regions”. Close the box by clicking OK.
From now onwards, wherever you type \sqrt, Word would change it into a square root symbol. Another way to set autocorrect is as follows.
Navigate to the Insert tab of Microsoft Word, and then click on the option labelled Symbol.
A drop-down menu would show up. Choose the More Symbols option at the bottom of the drop-down box.
Now click on the Subset drop-down list and select Mathematical Operators from the list displayed. Now you can see the square root symbol.
Make a click to highlight the square root symbol. Now, click on the Autocorrect button.
The Autocorrect dialog box would show up. Enter the text that you want to change to a square root sign automatically.
For example, type SQRT then click on the Add button. From now on, whenever you type SQRT, Microsoft Word would replace the text with a square root symbol.
Recommended:
Remove Hyperlinks from Microsoft Word Documents 3 Ways to Remove Paragraph Symbol (¶) in Word
I hope now you know how to insert a square root symbol in Microsoft Word. Drop your valuable suggestions in the comments section and let me know if you have any questions. Also check out my other guides, tips, and techniques for Microsoft Word.