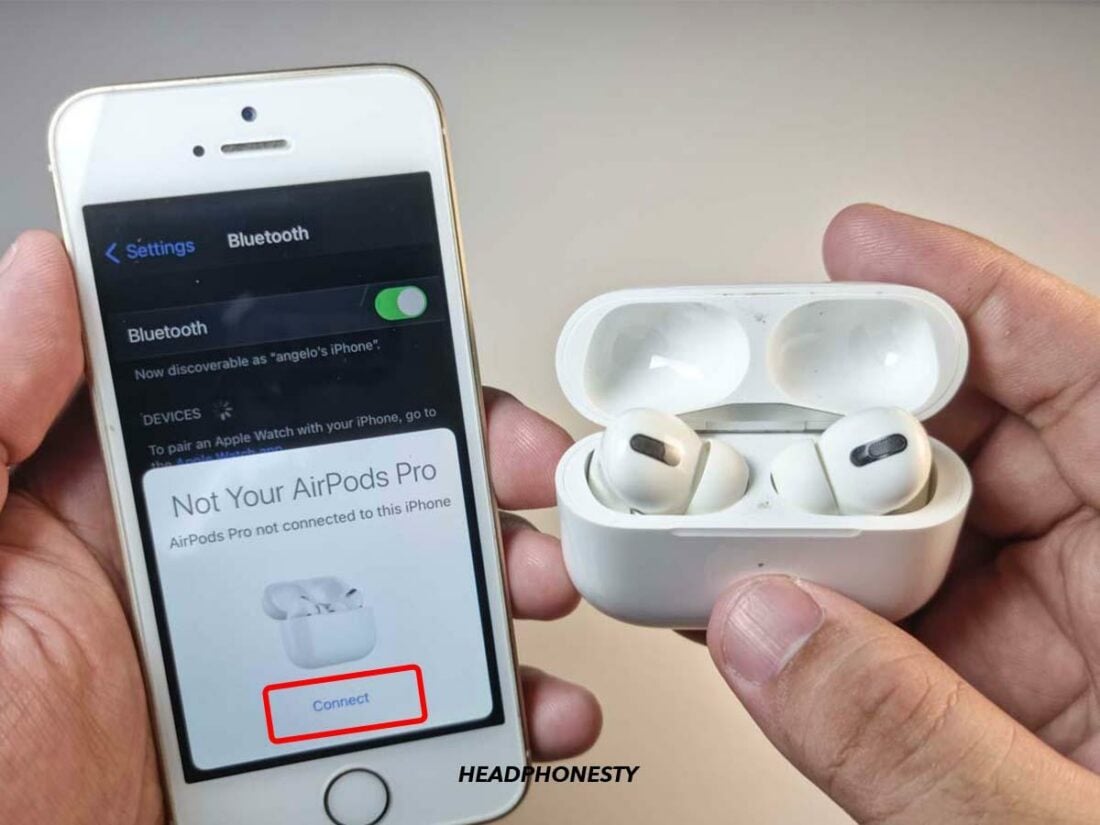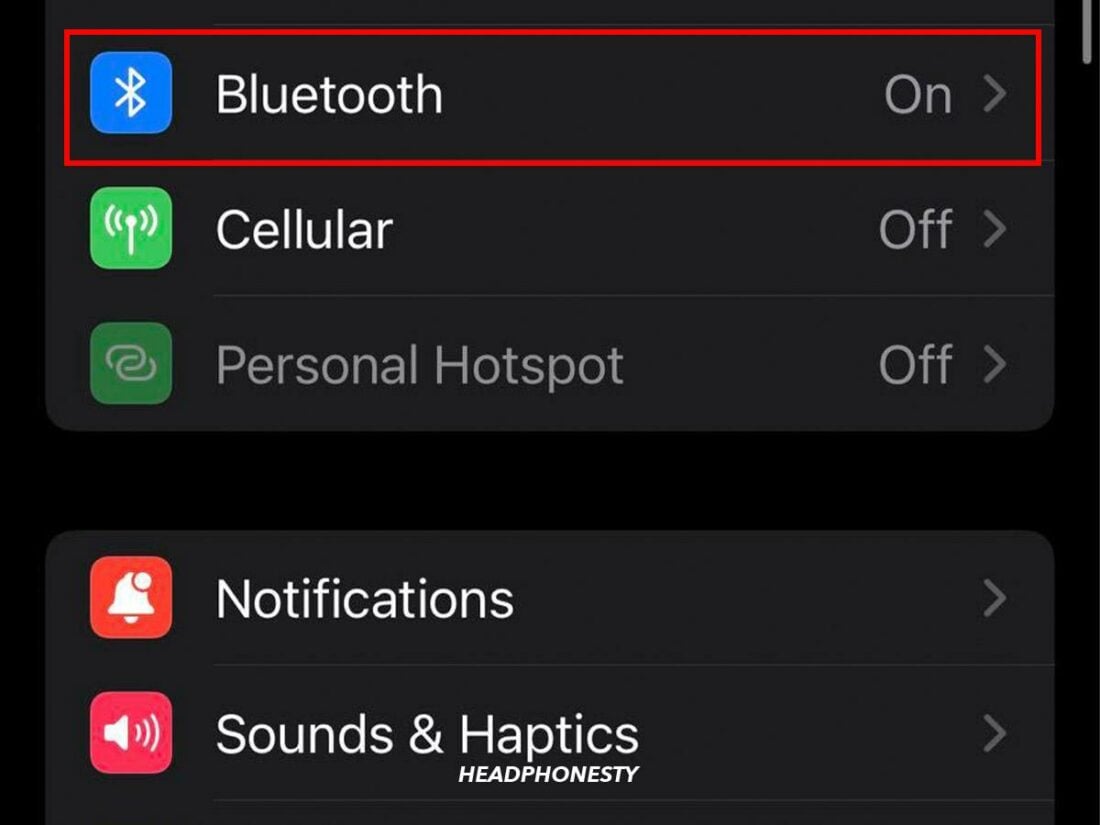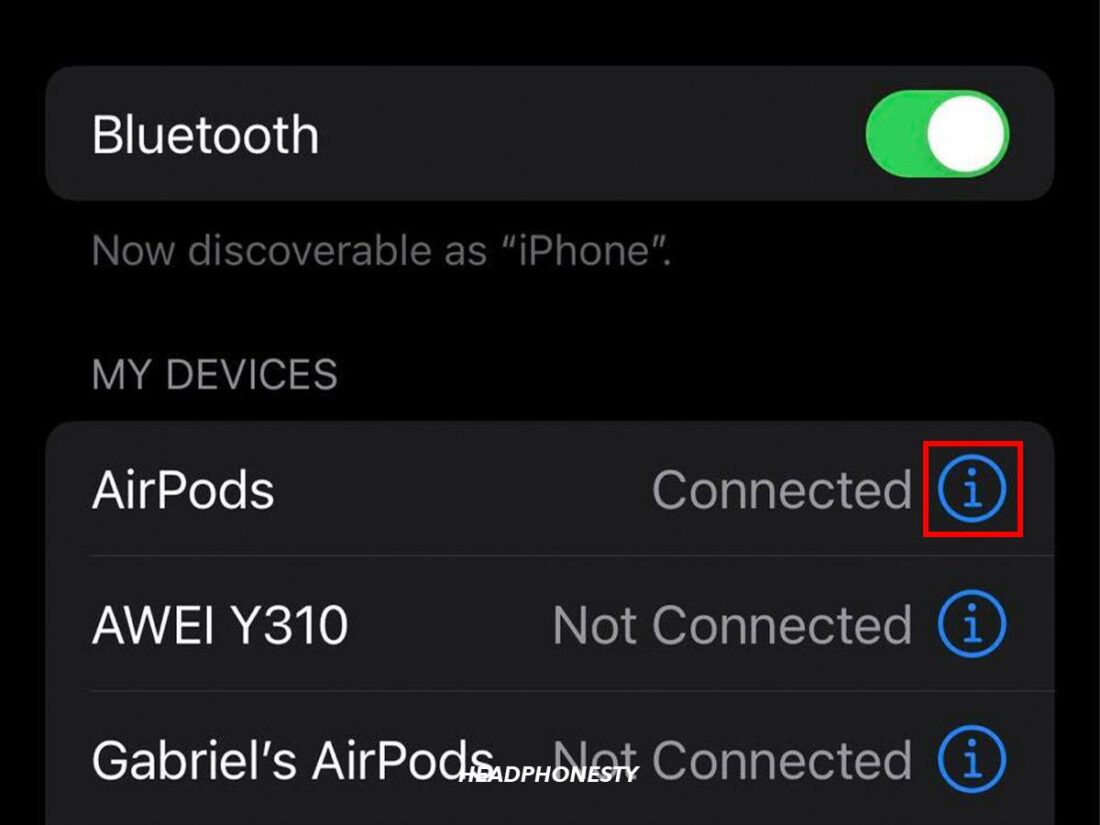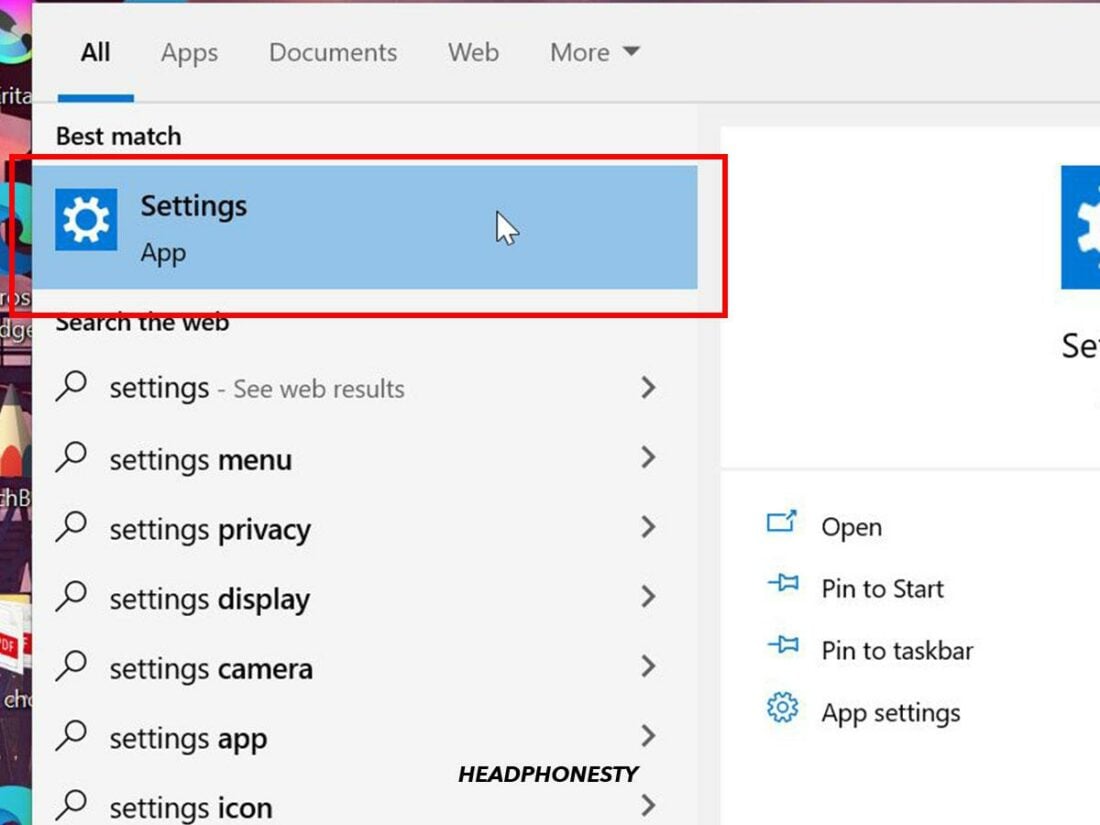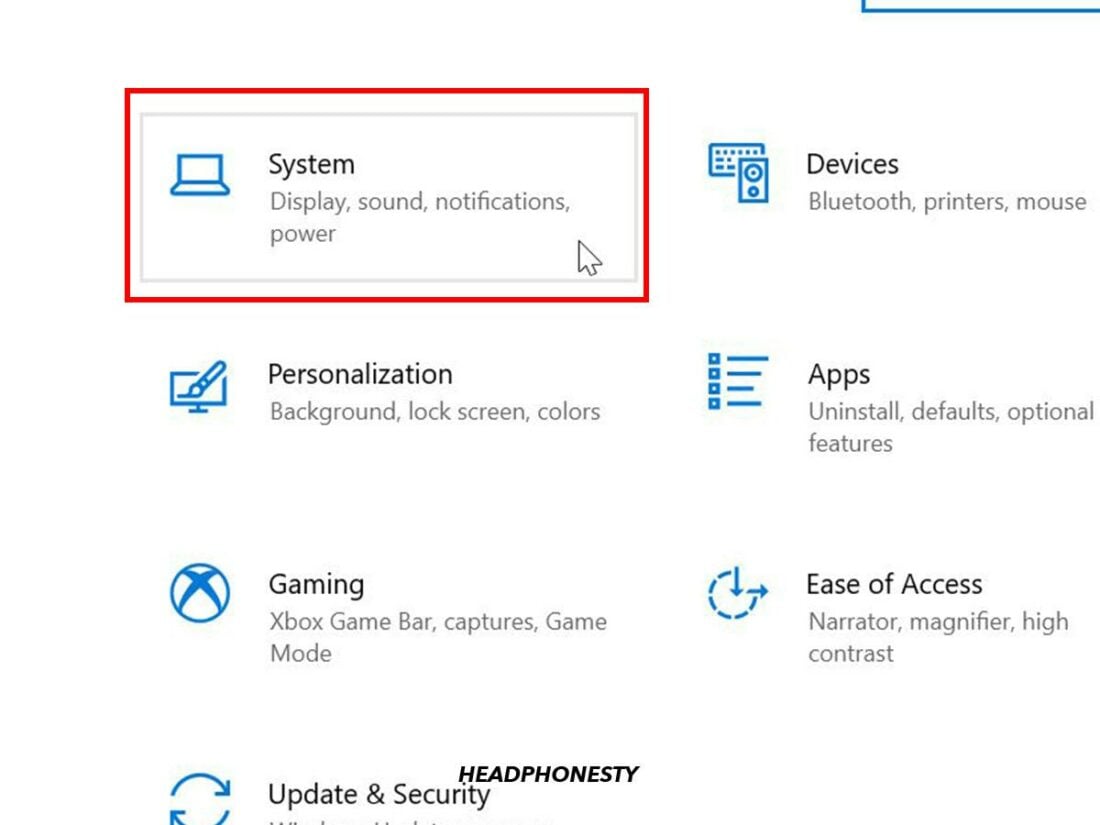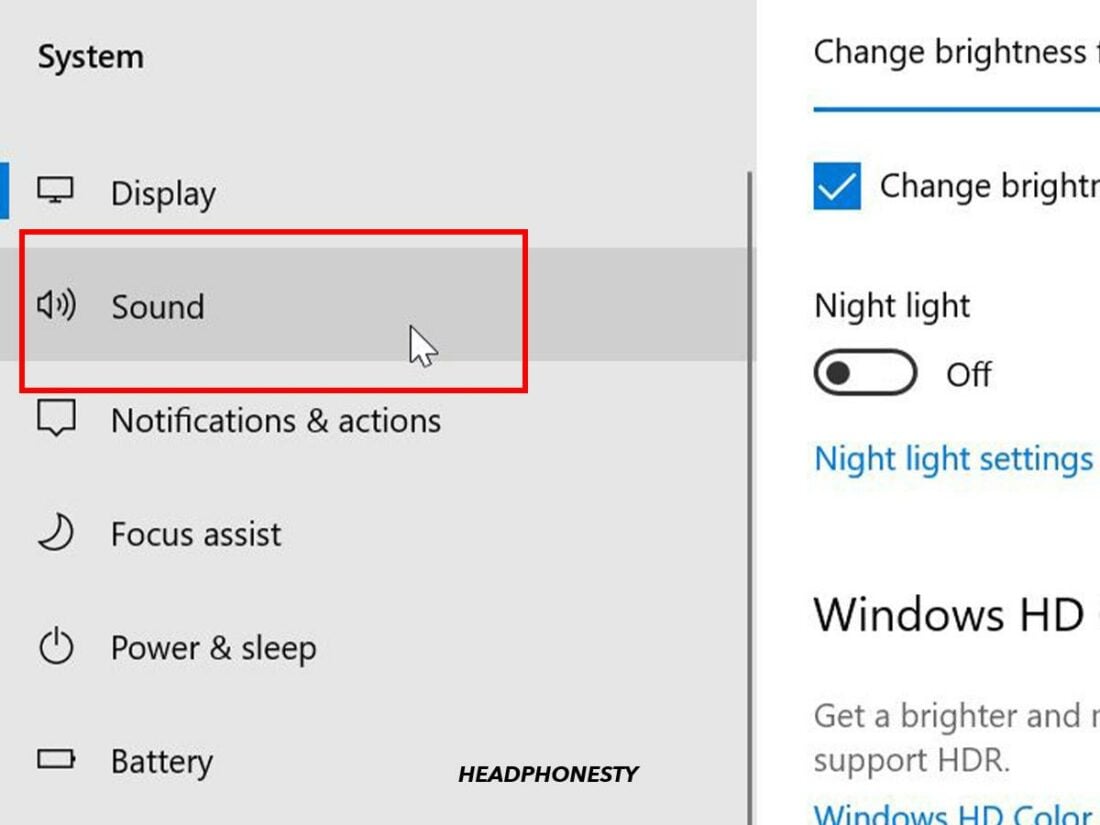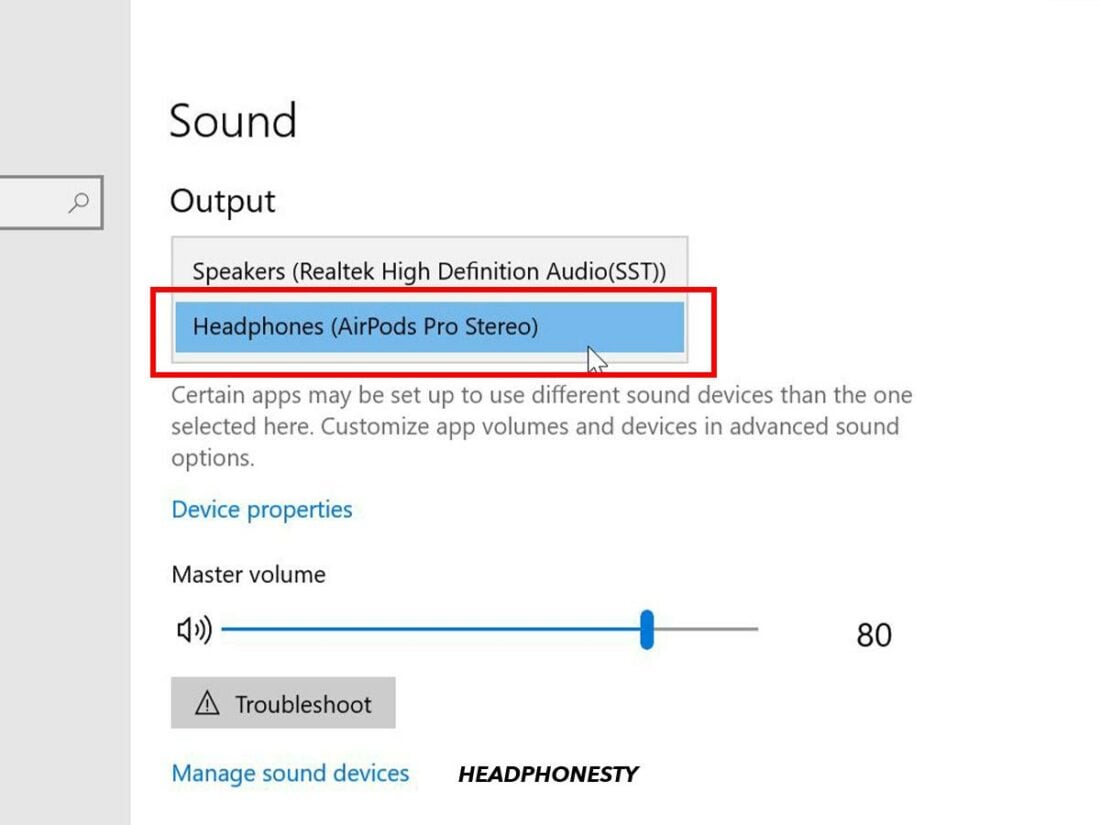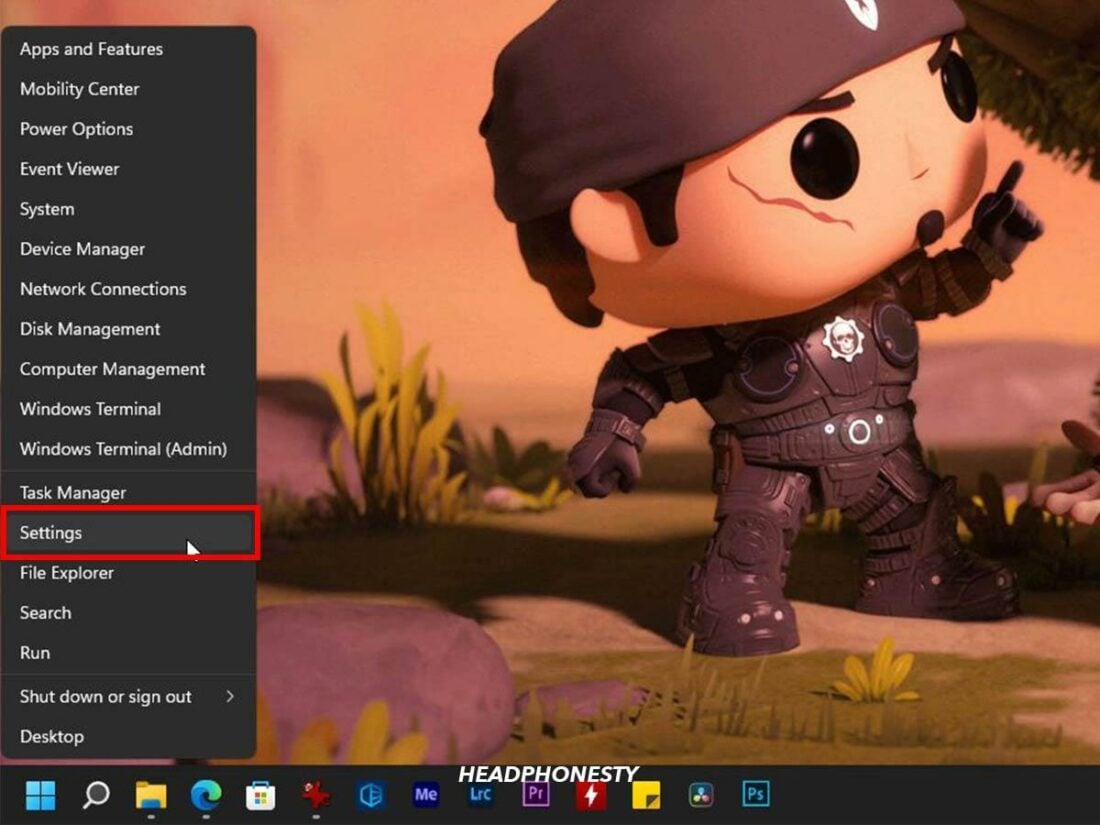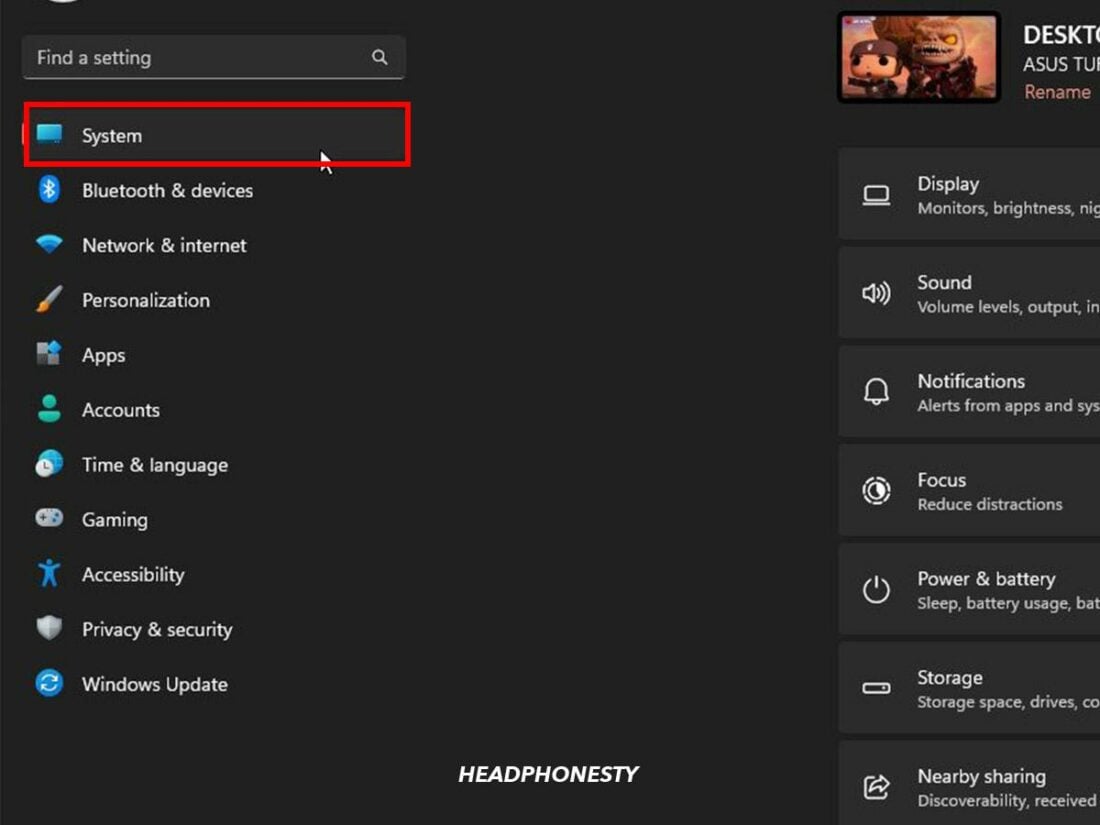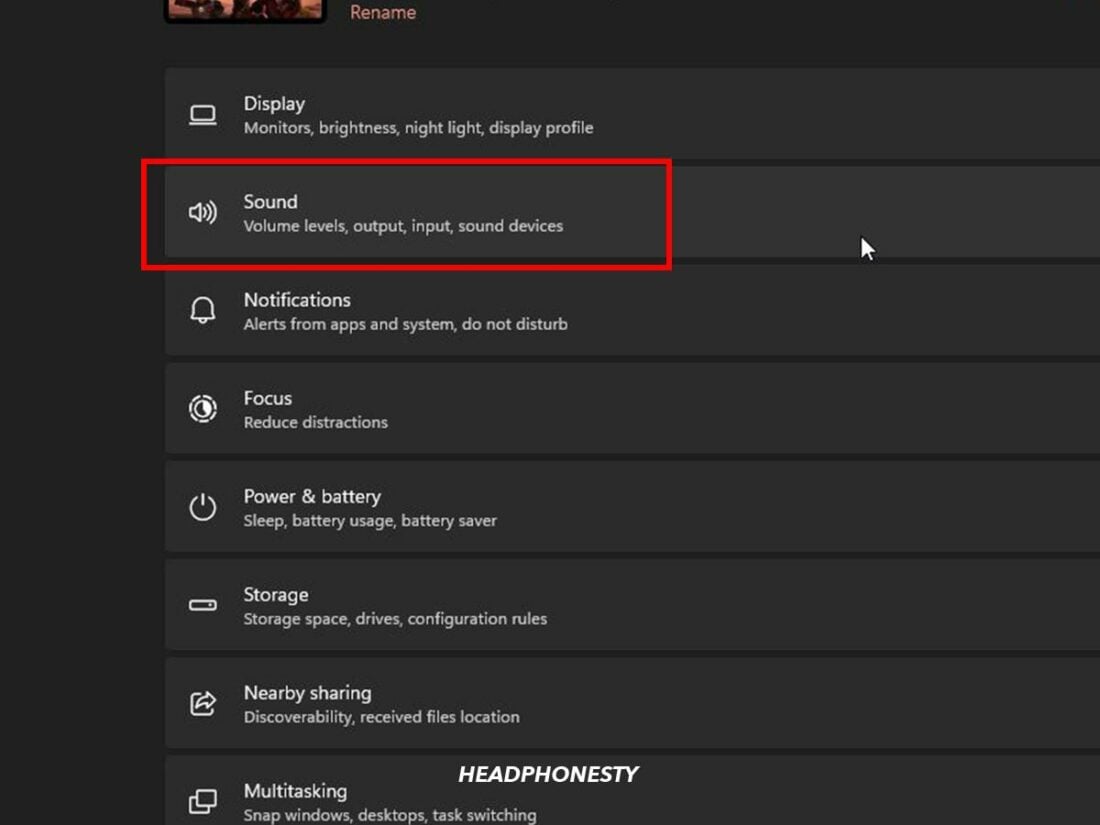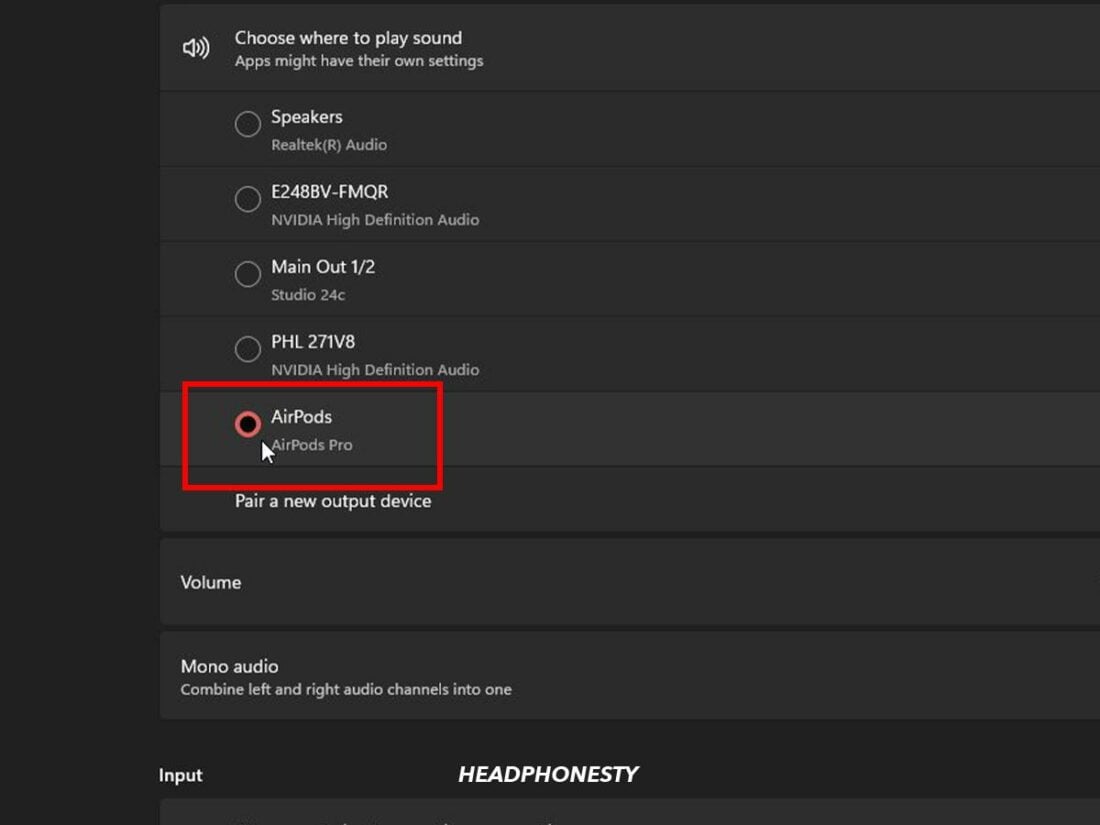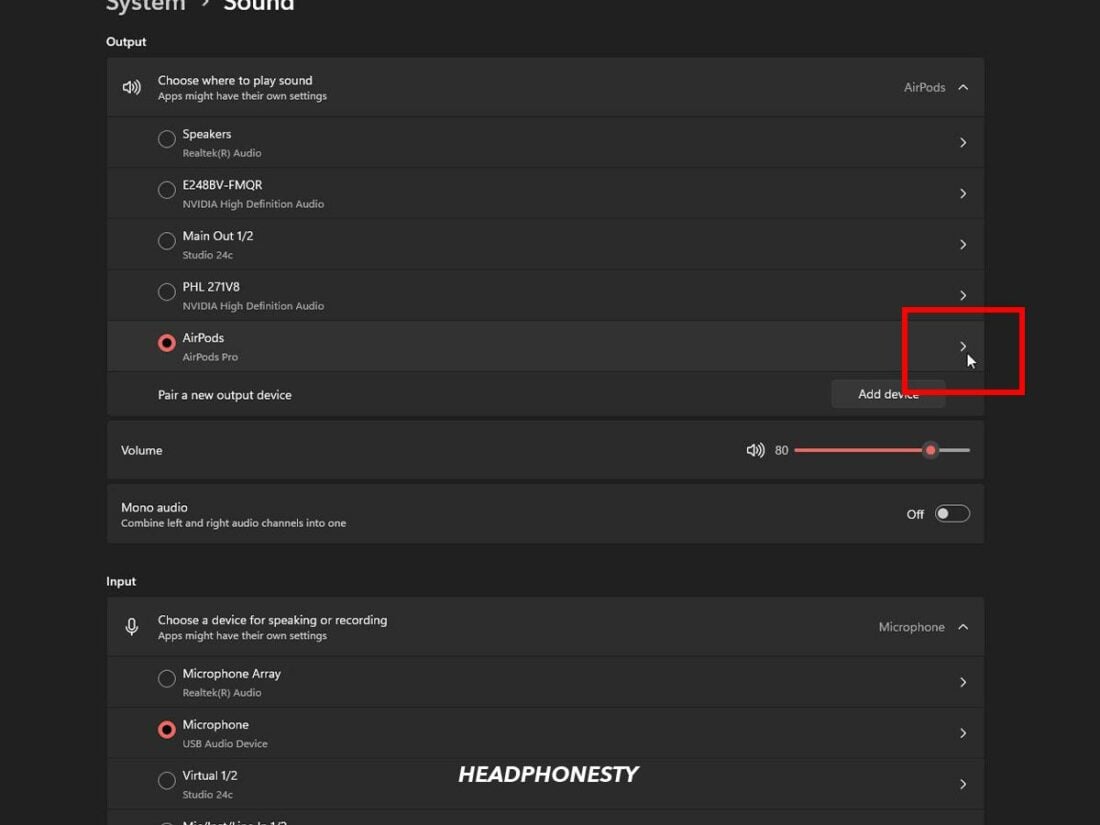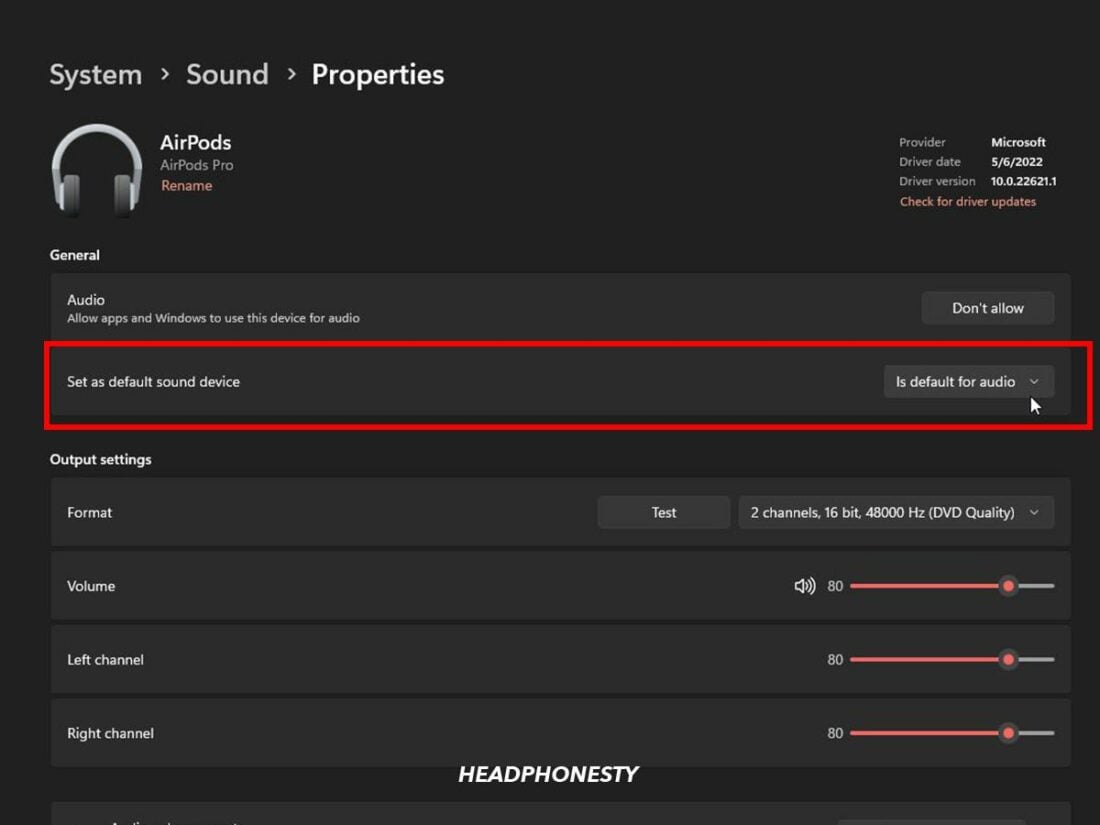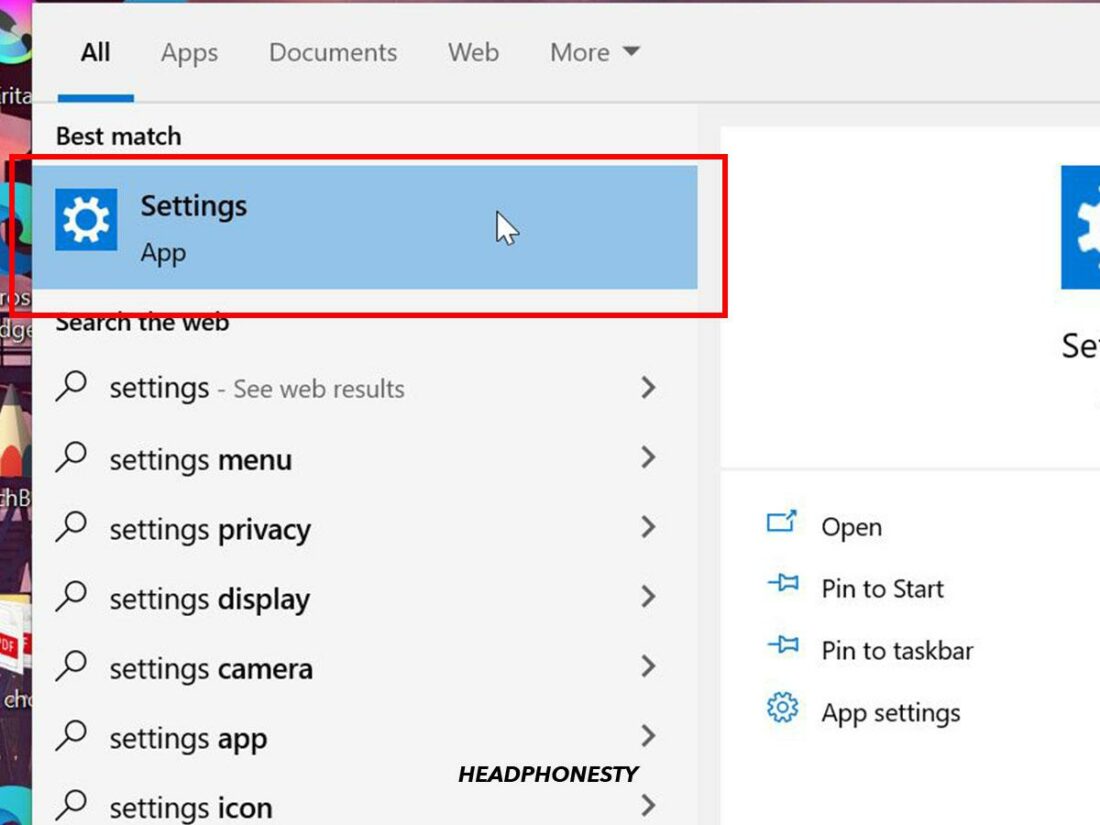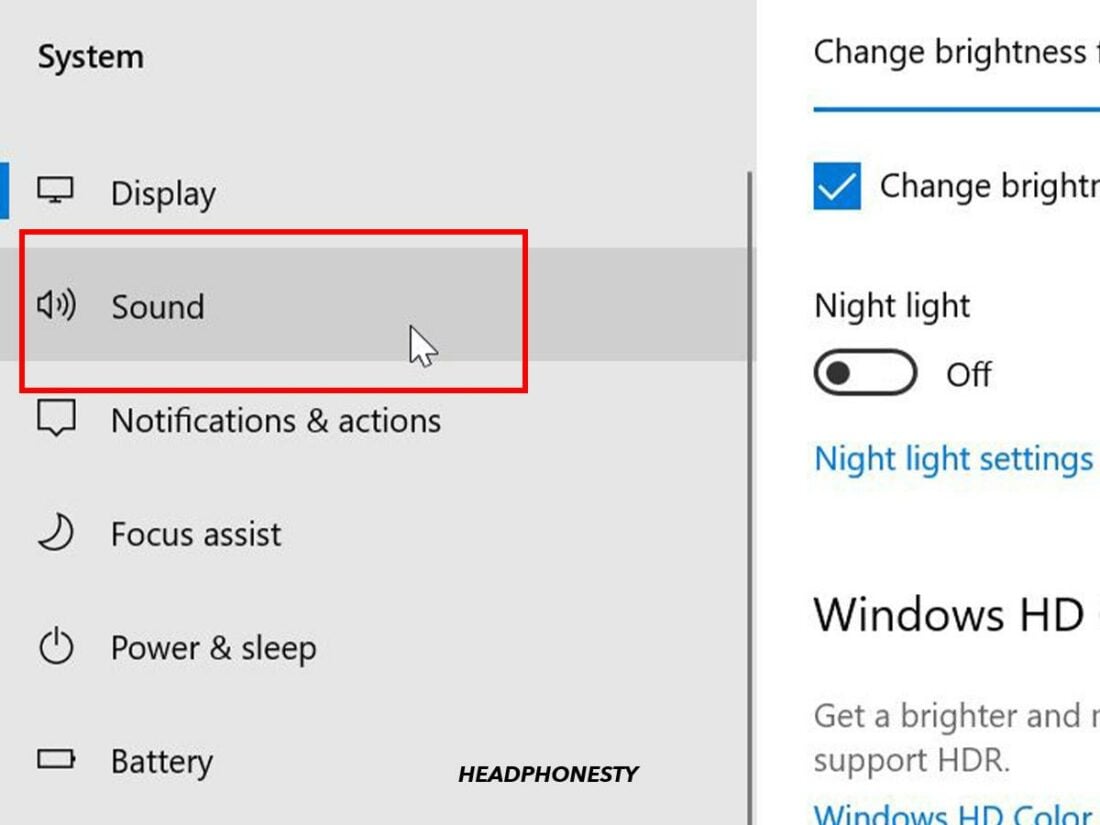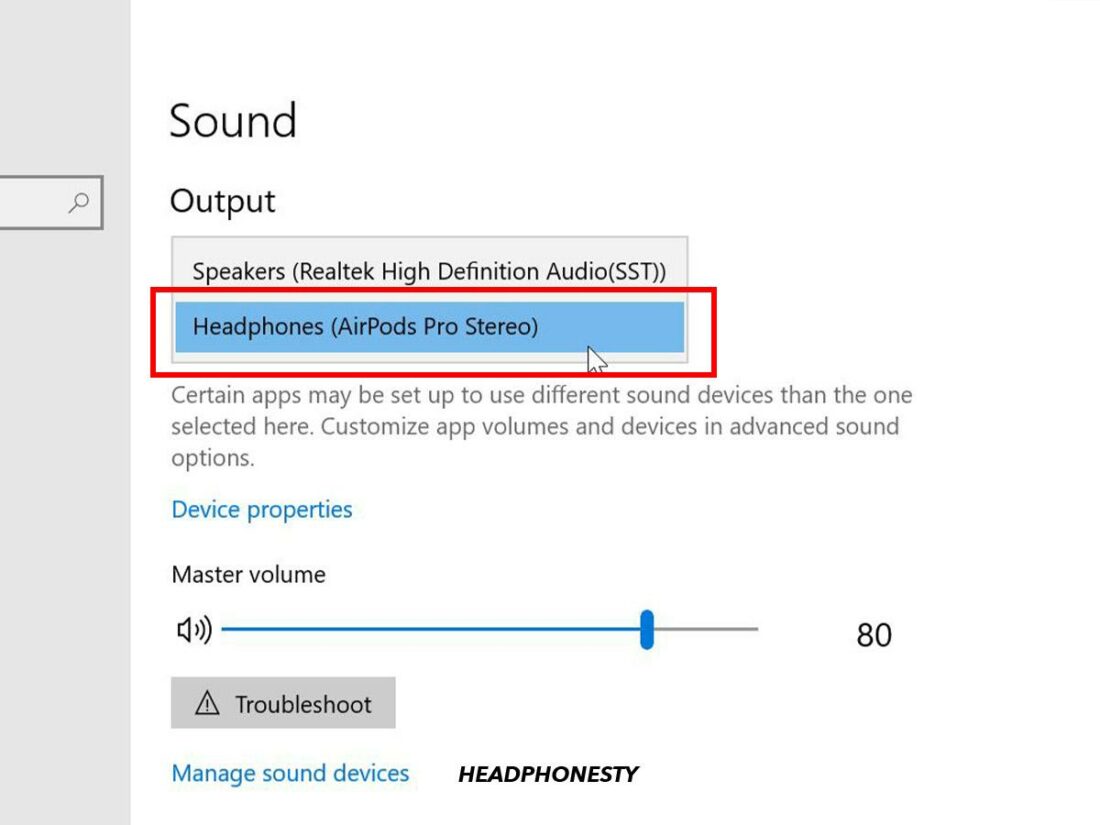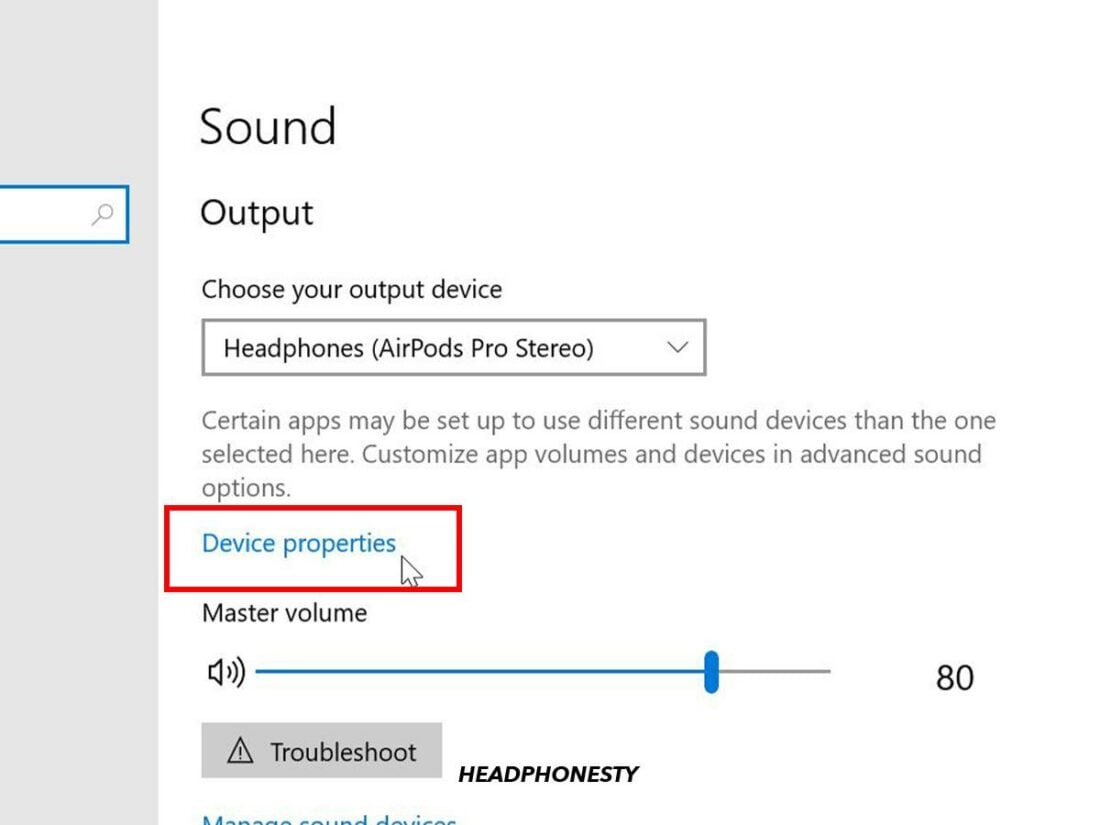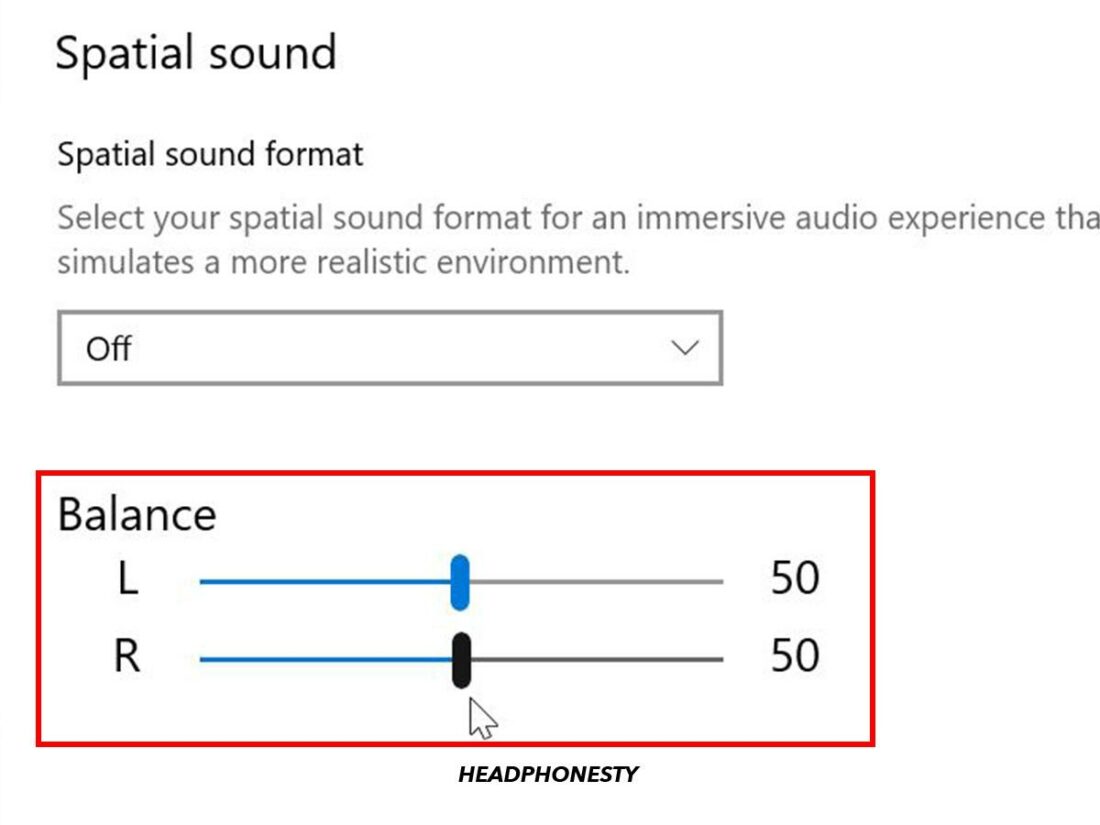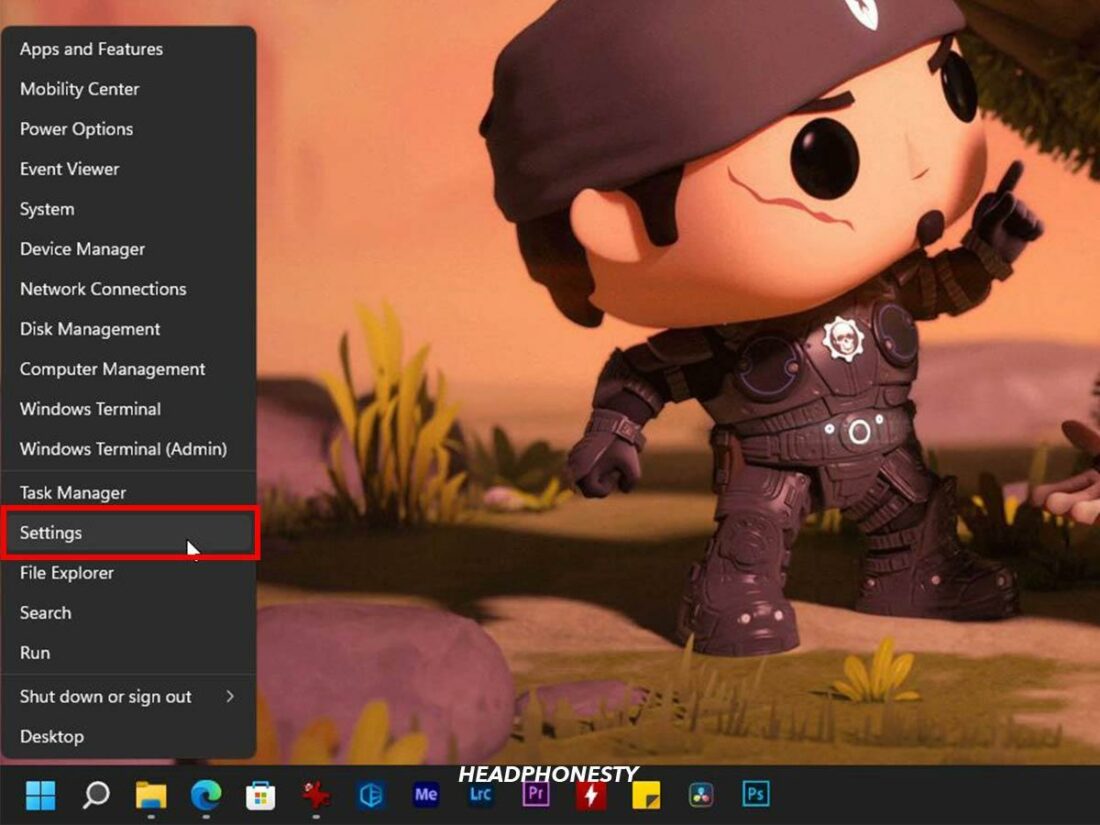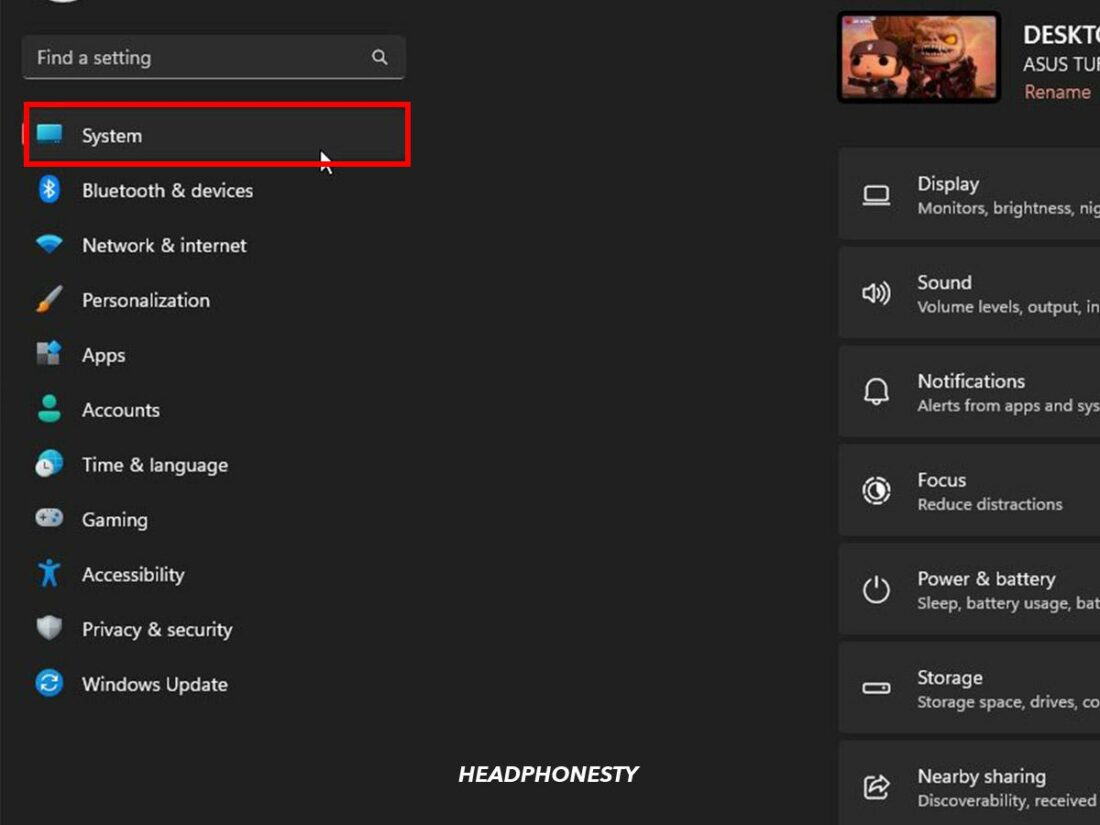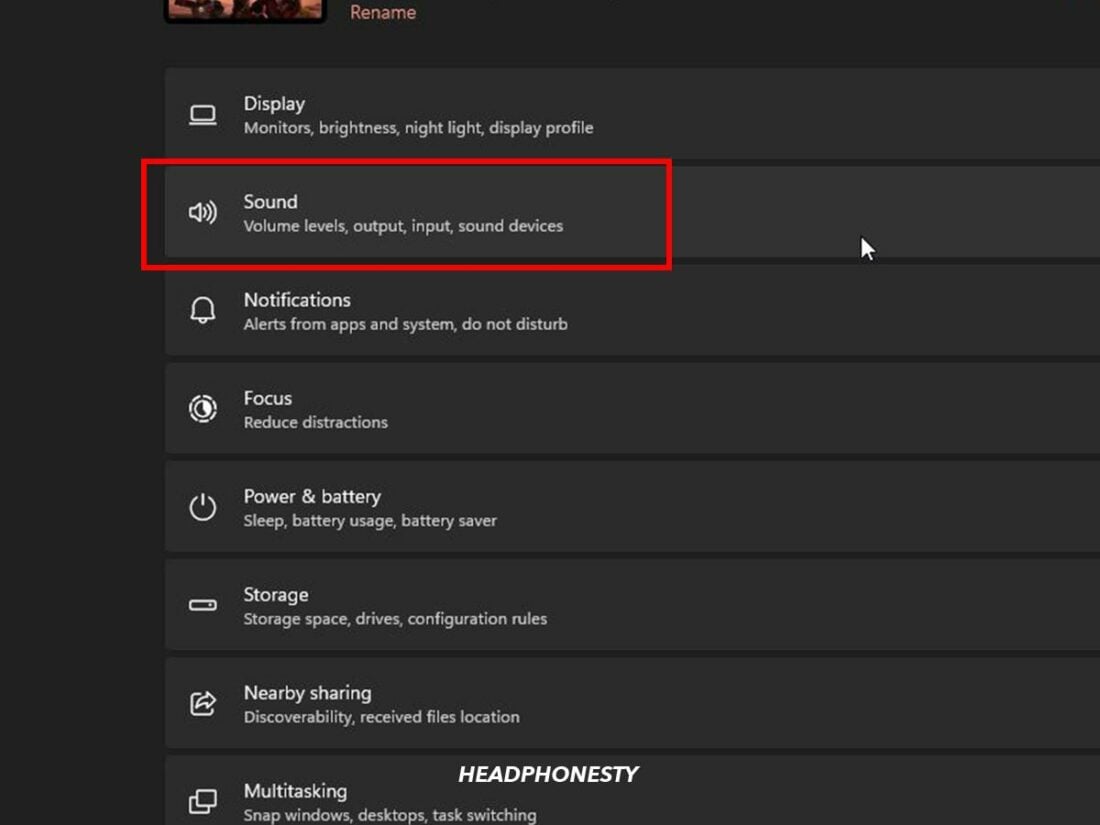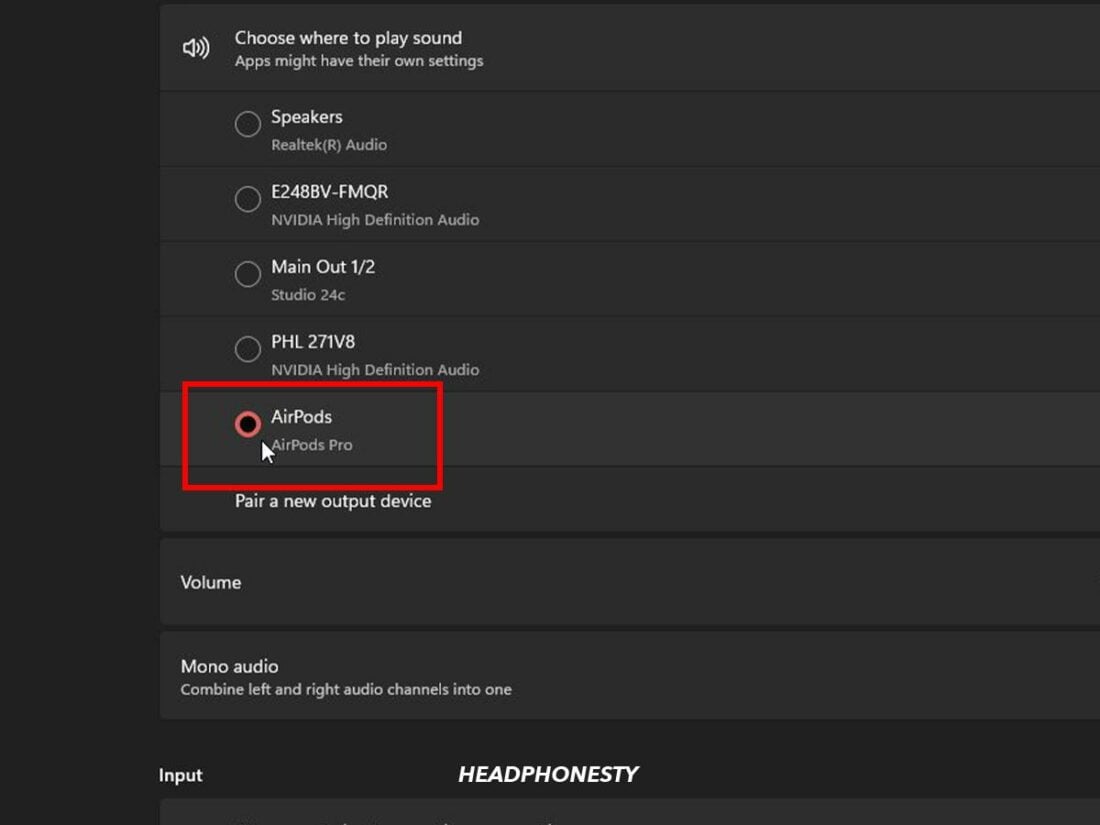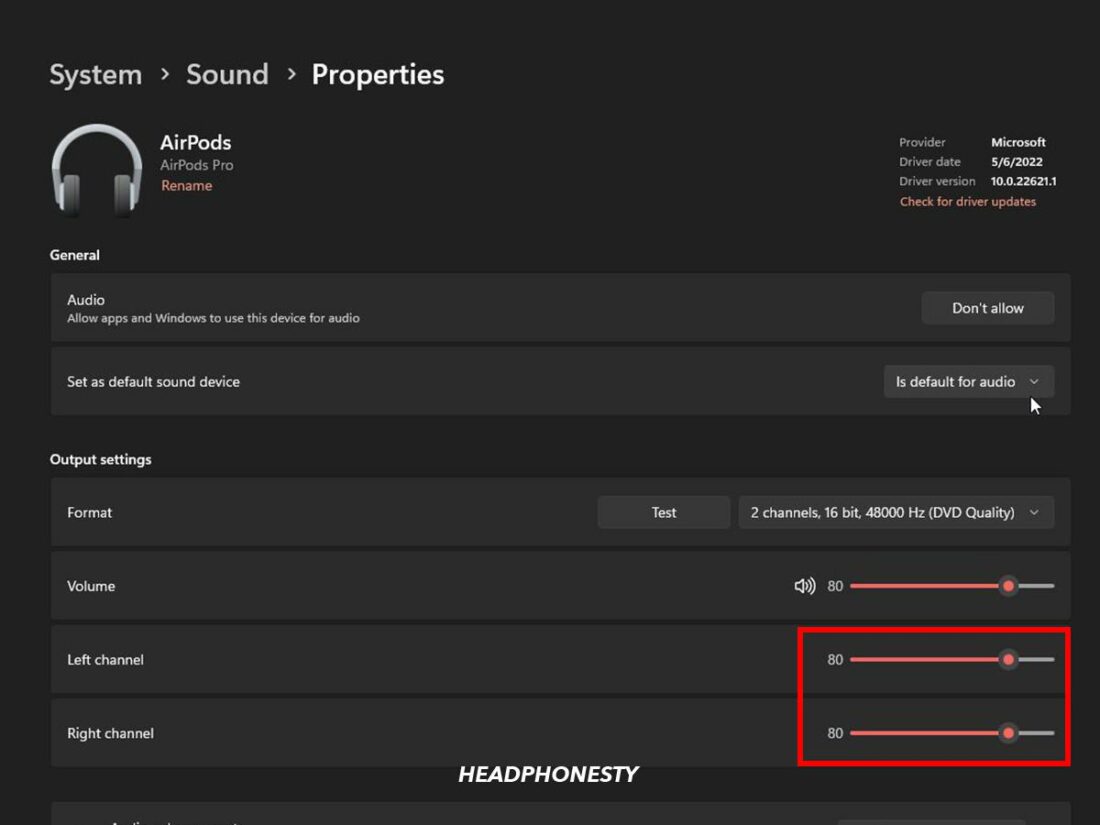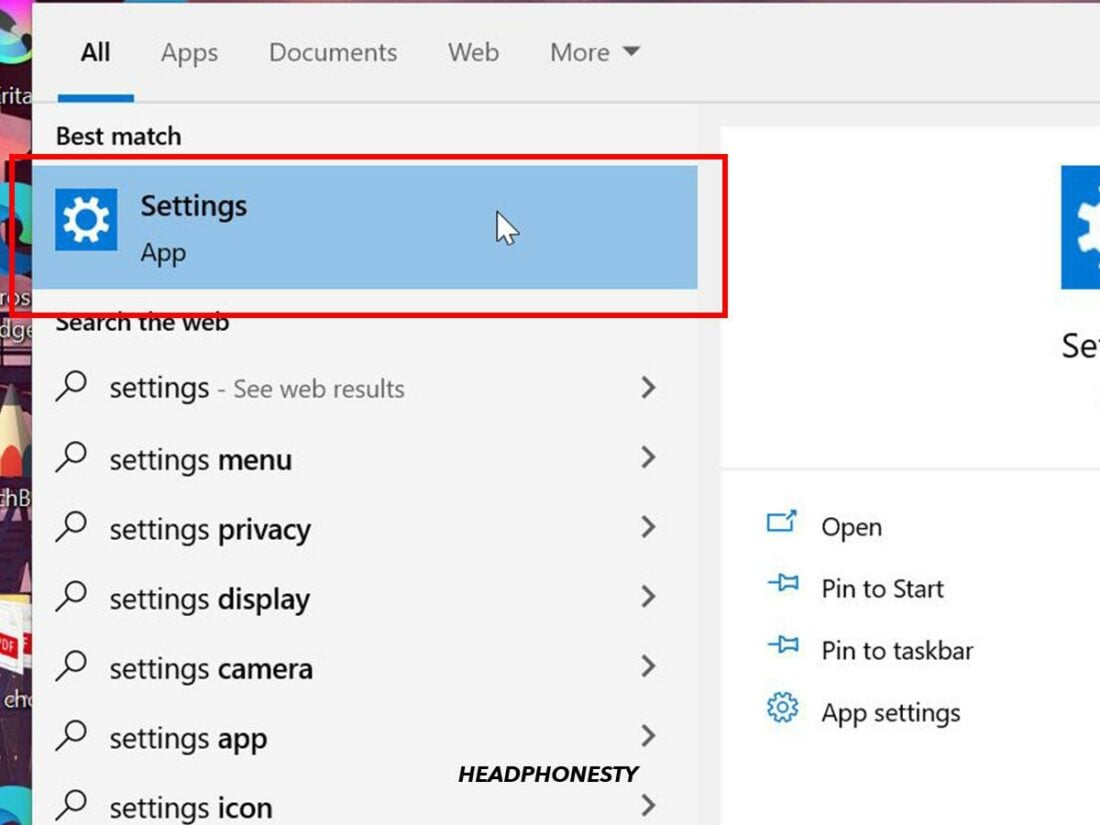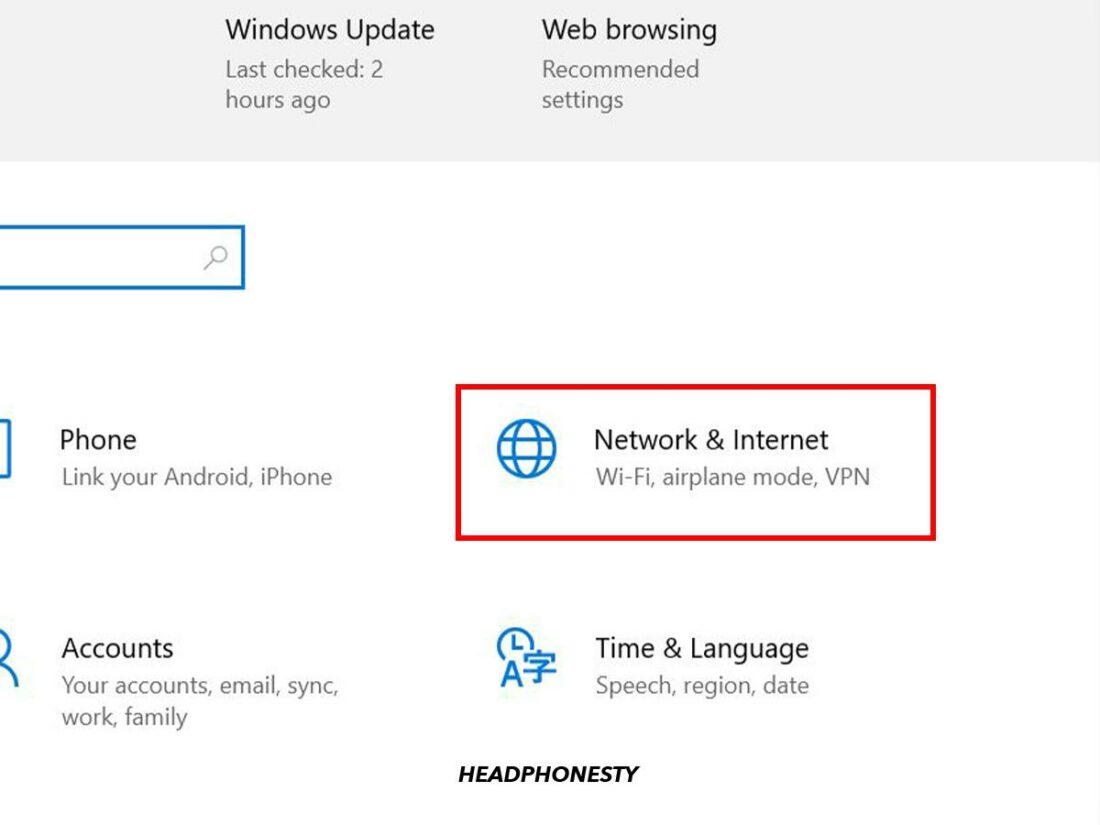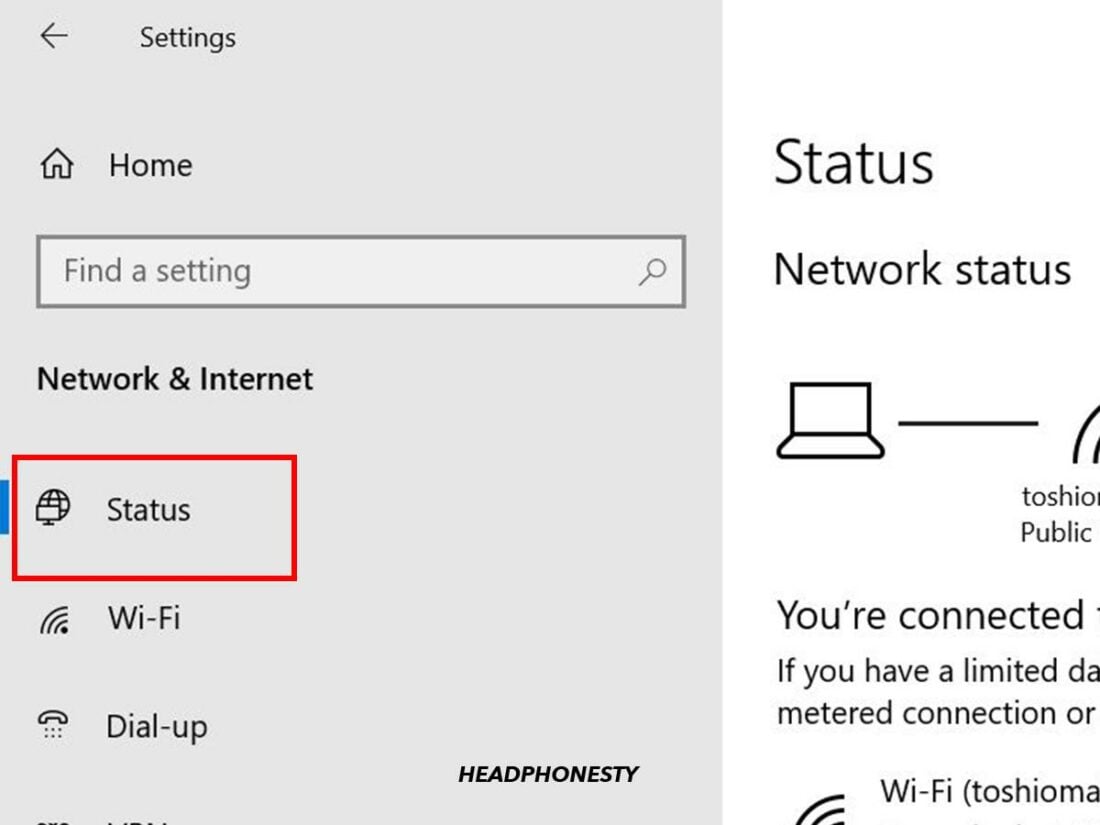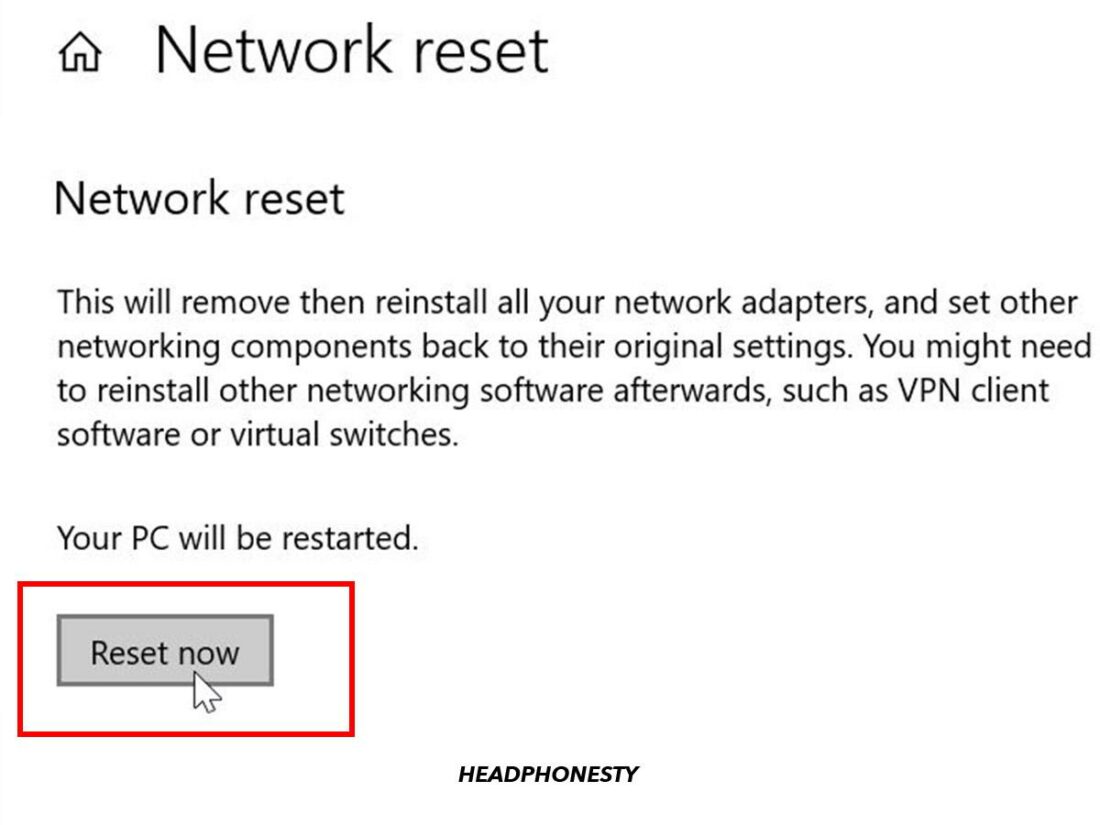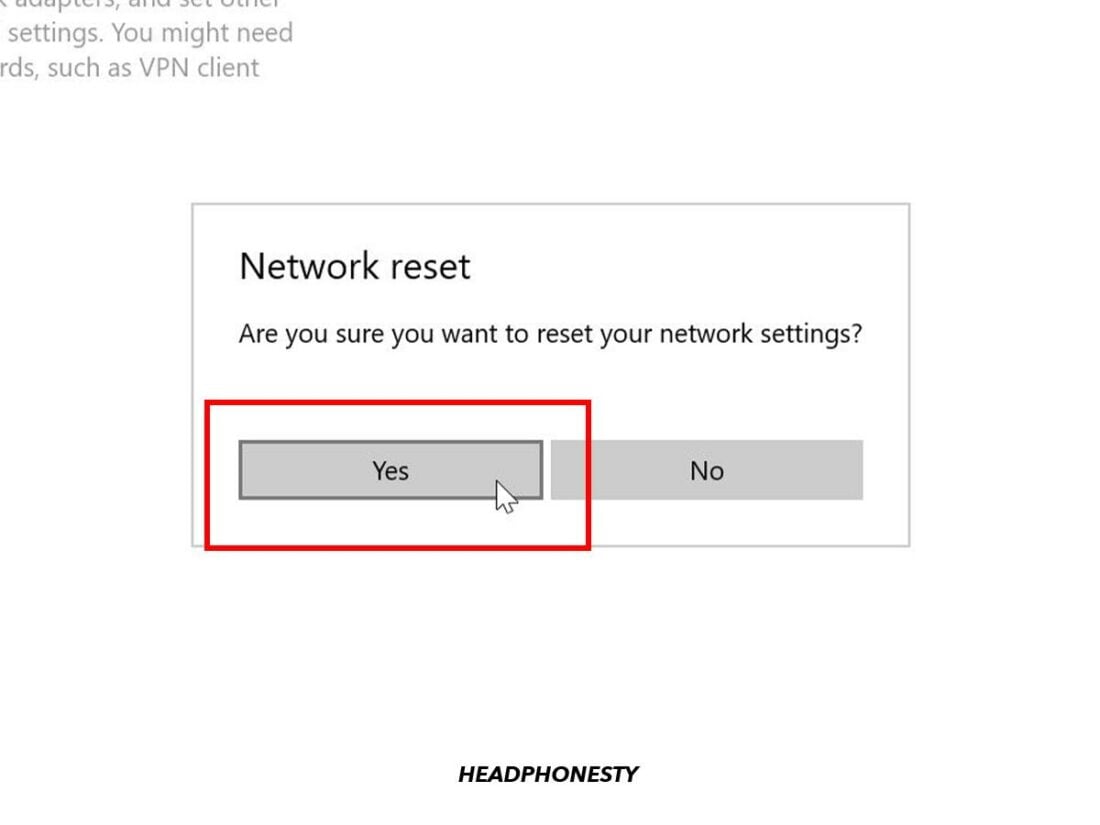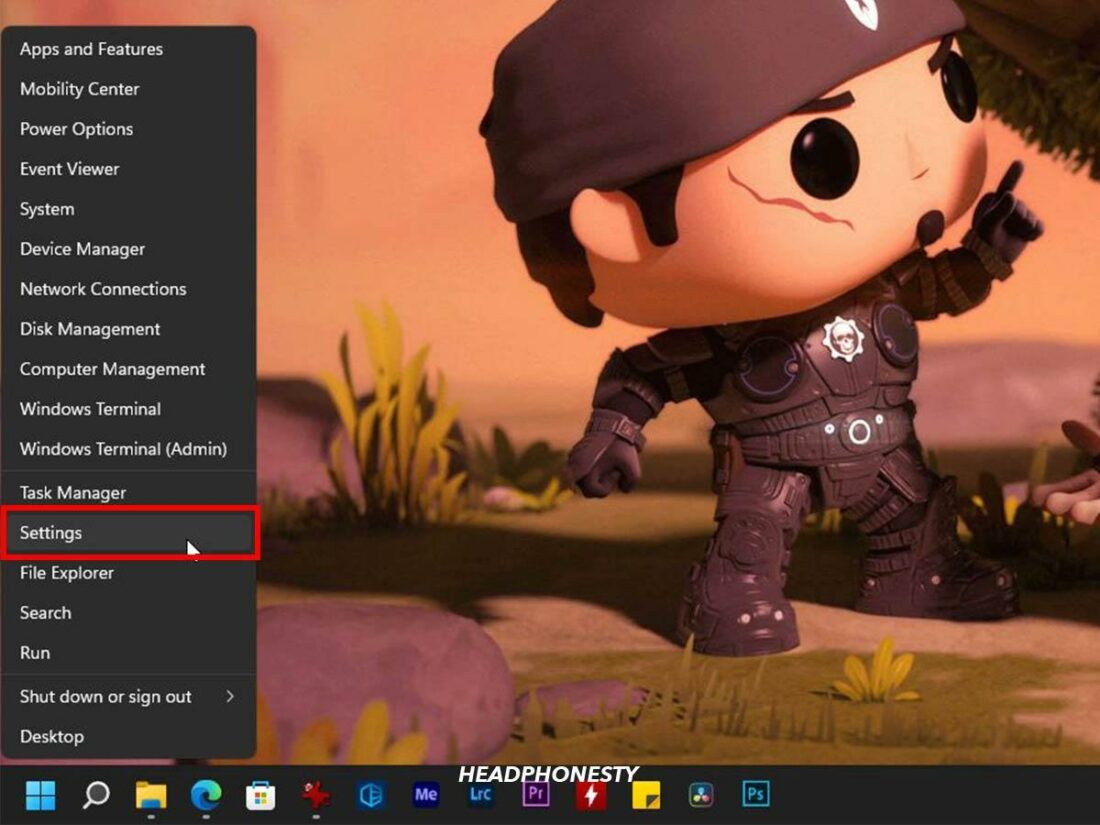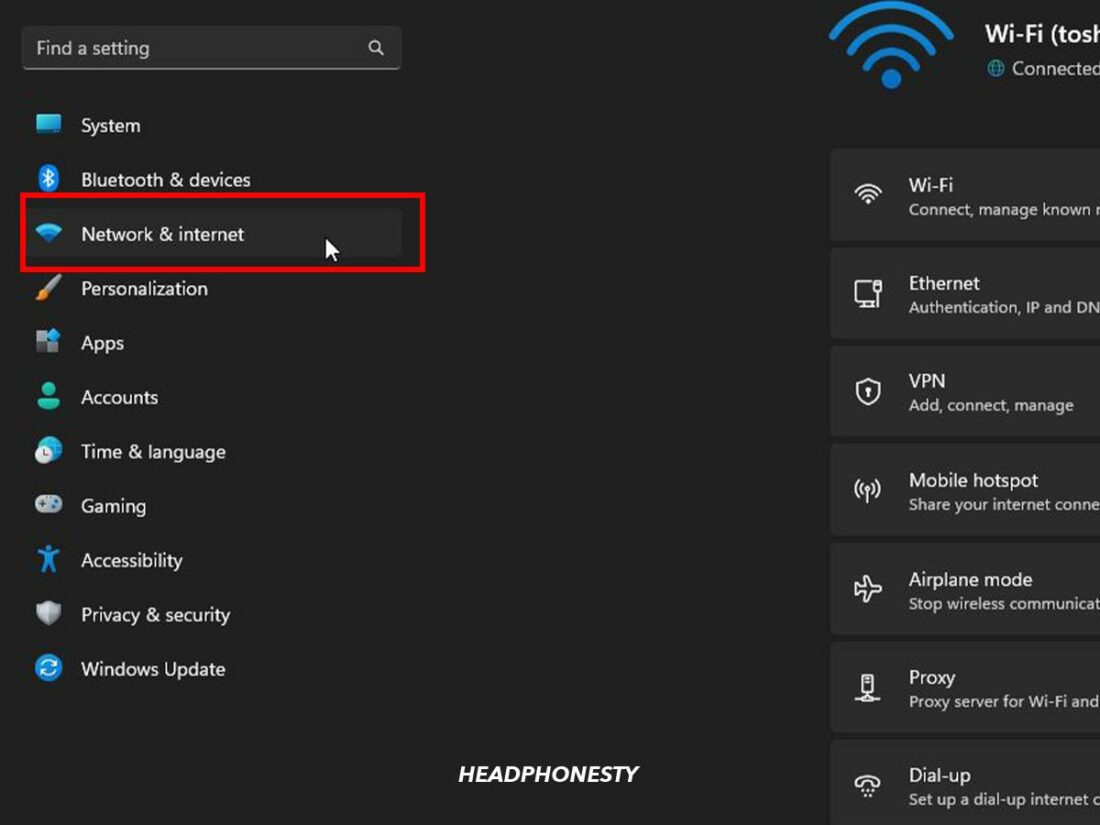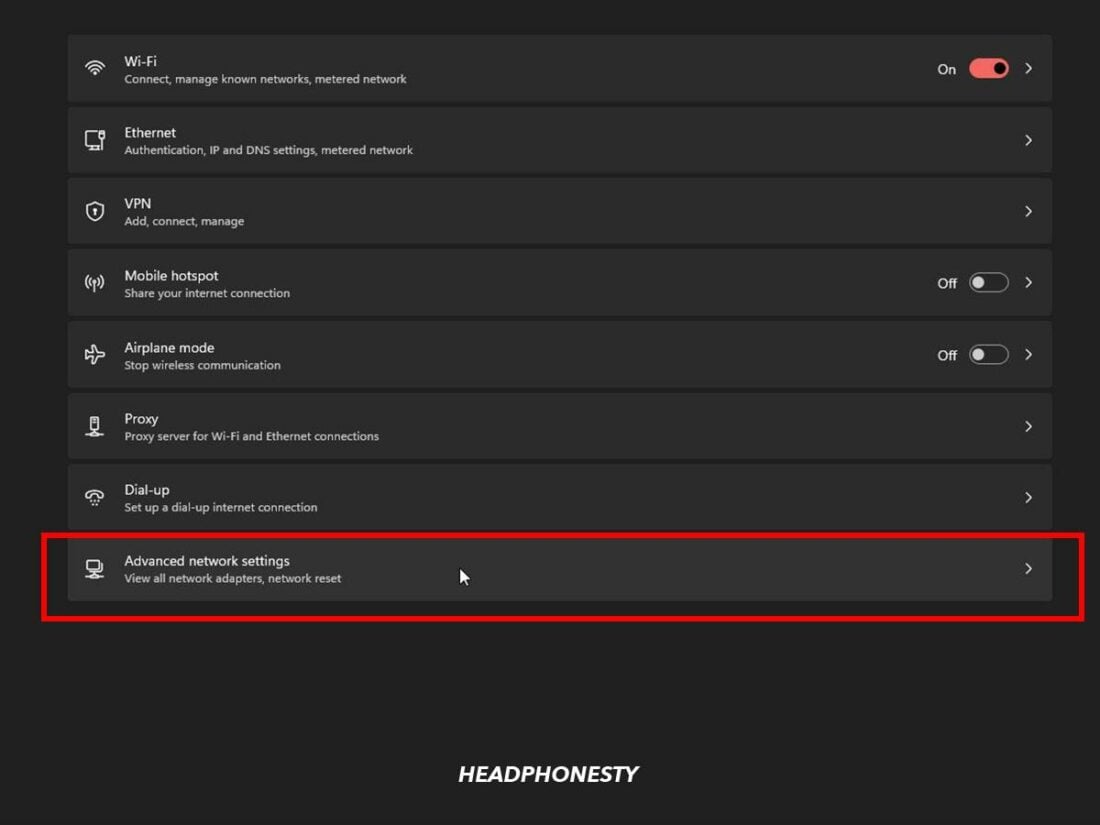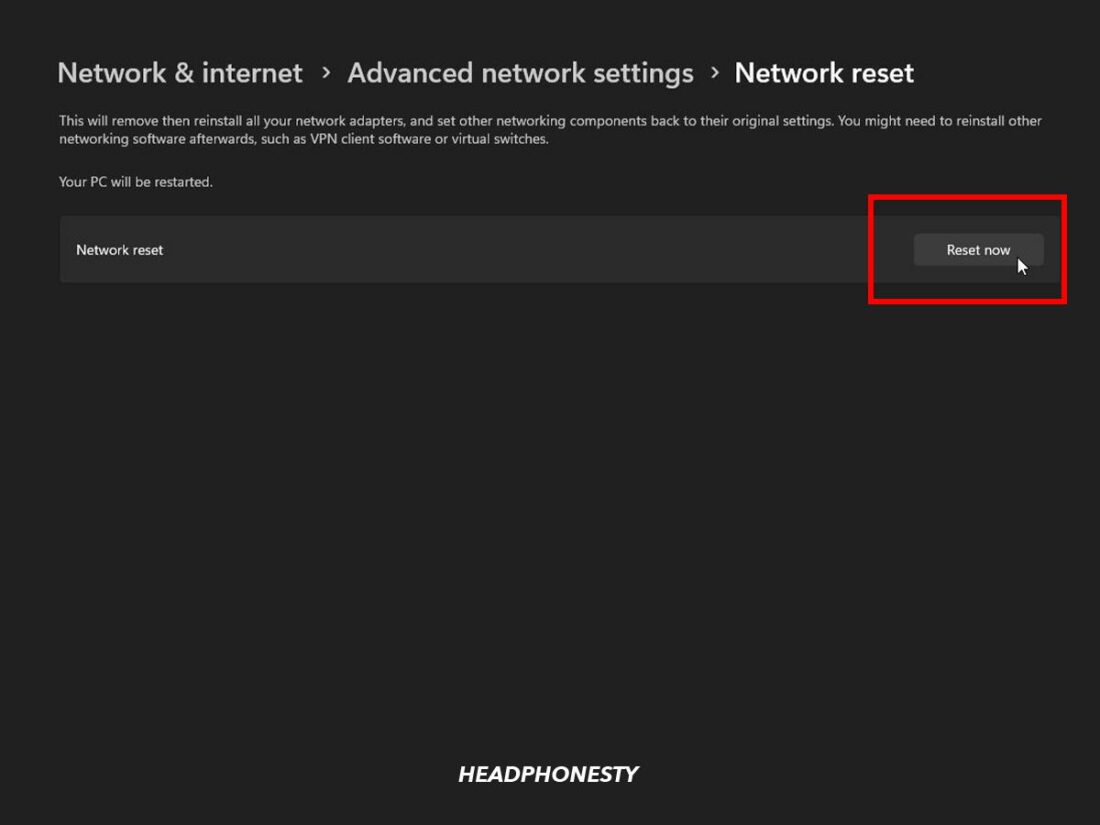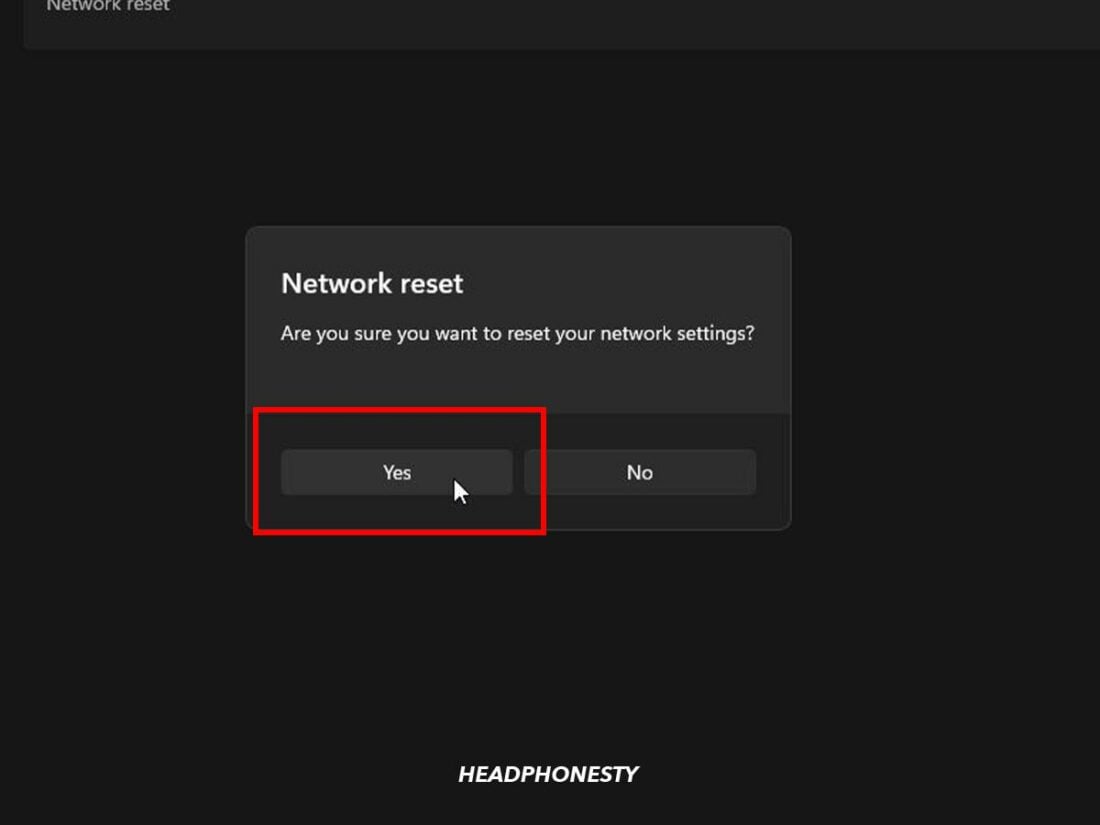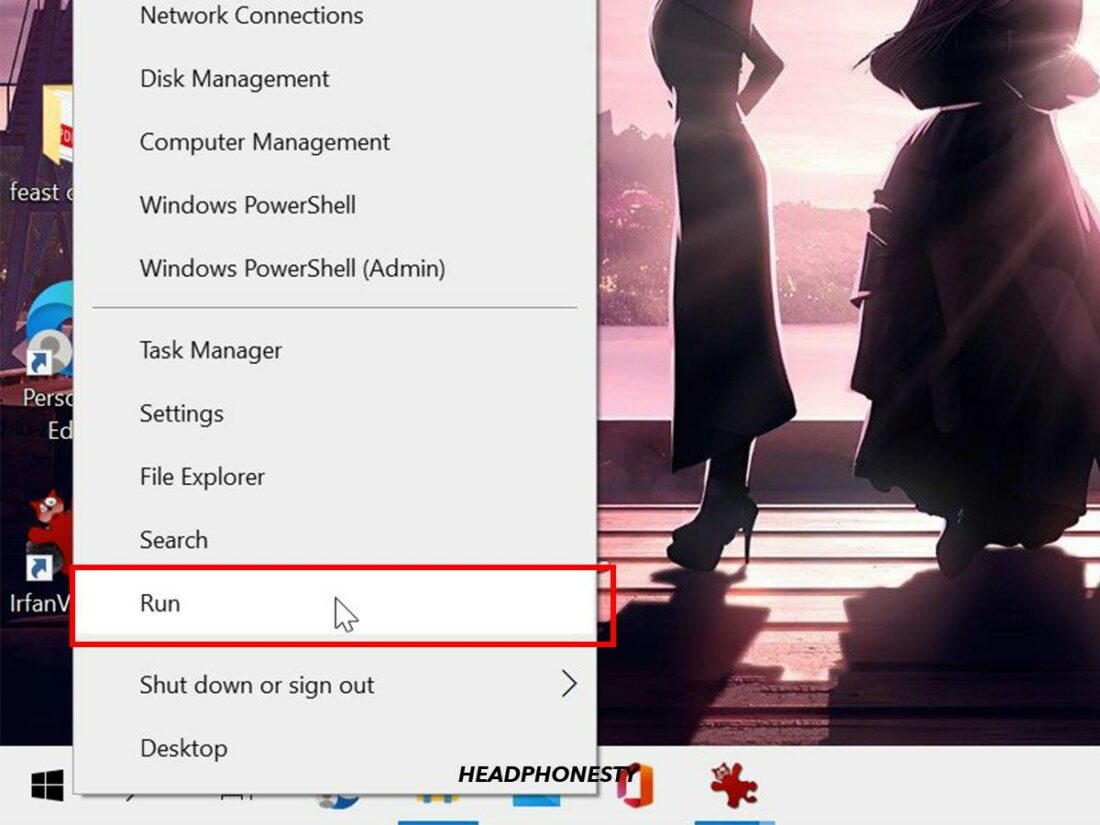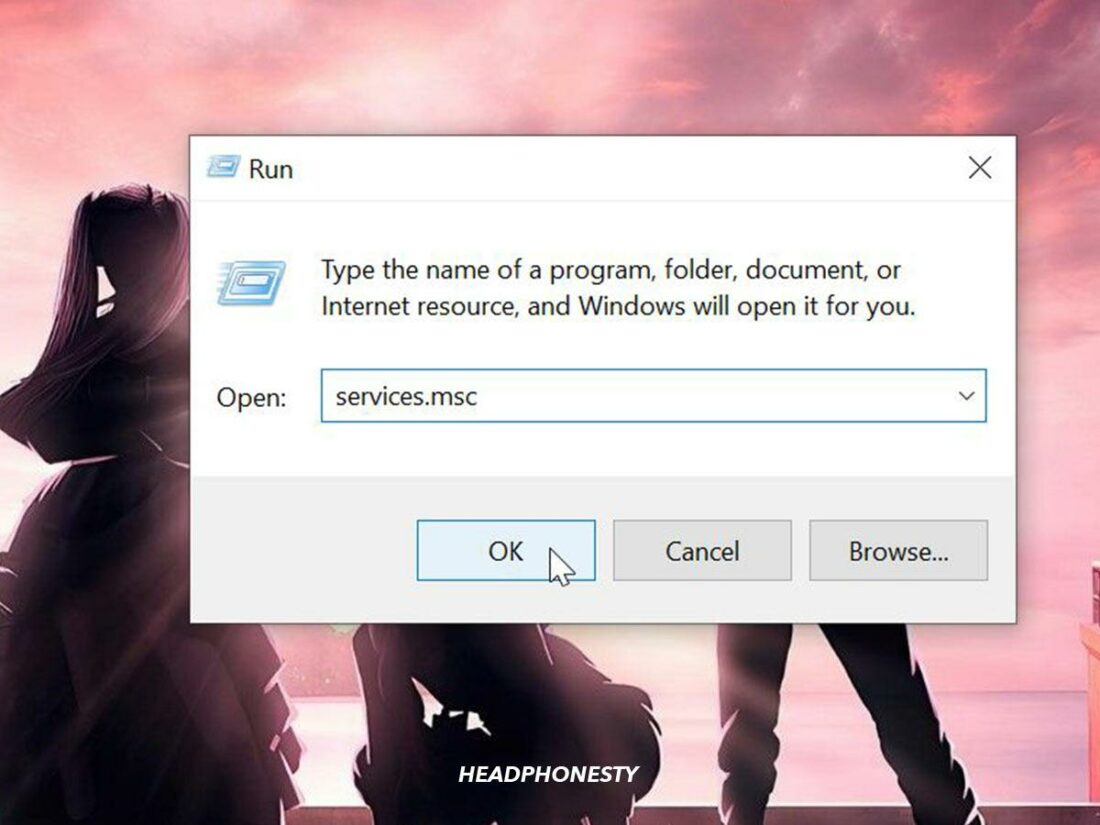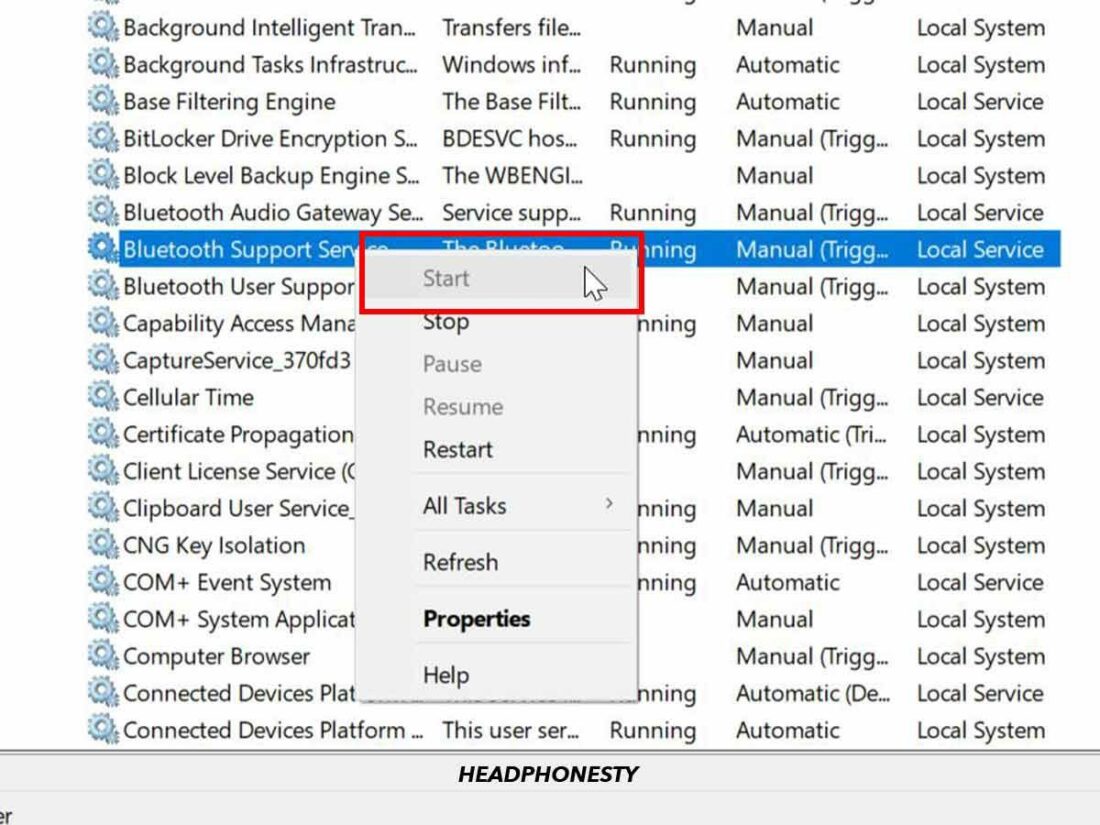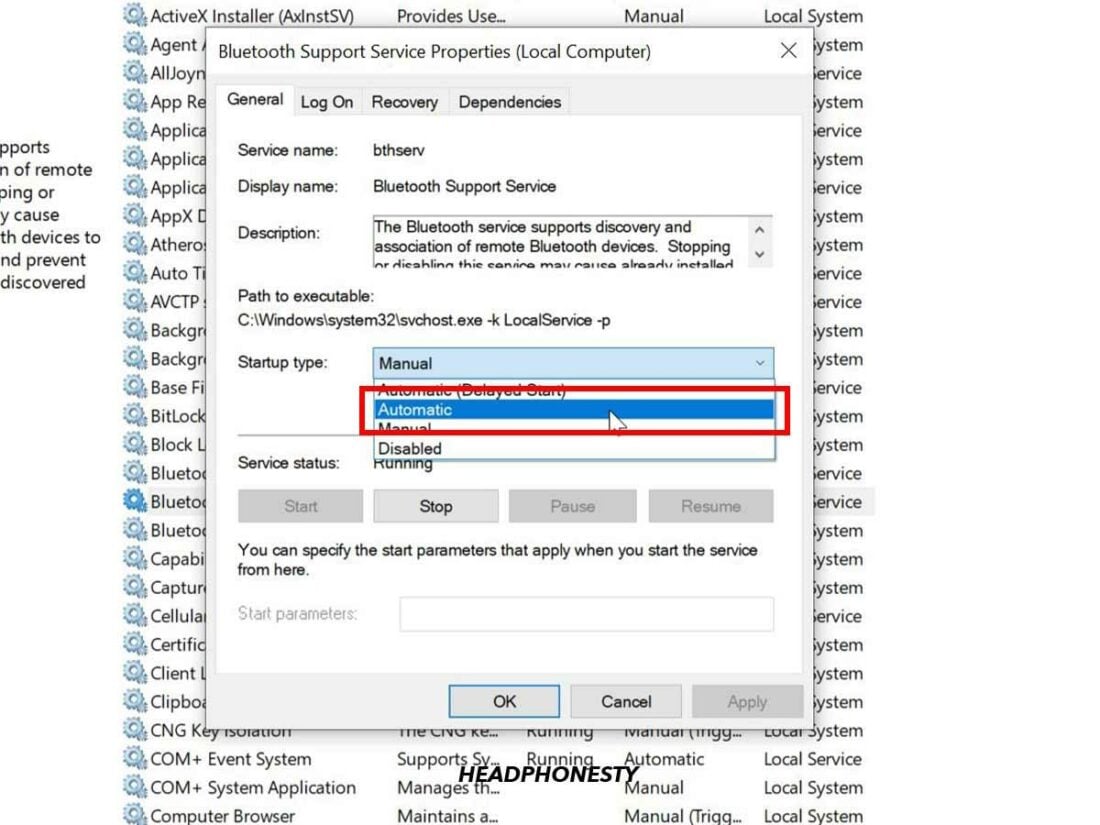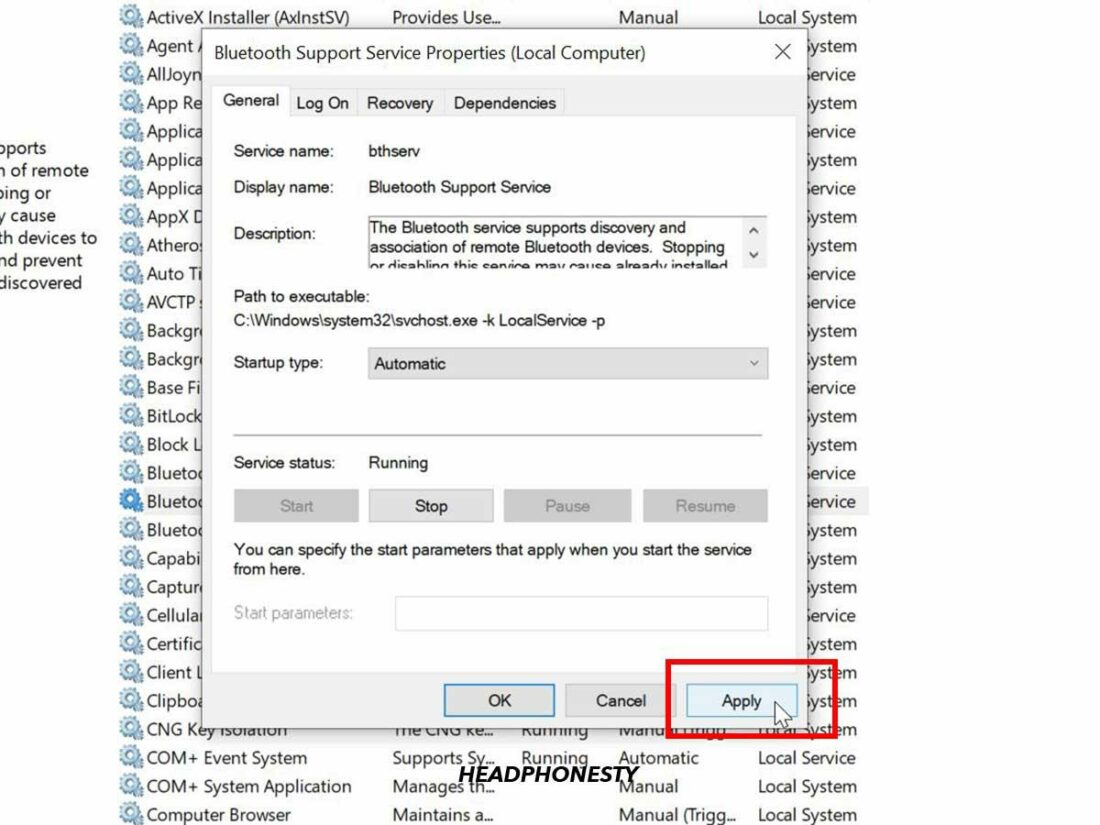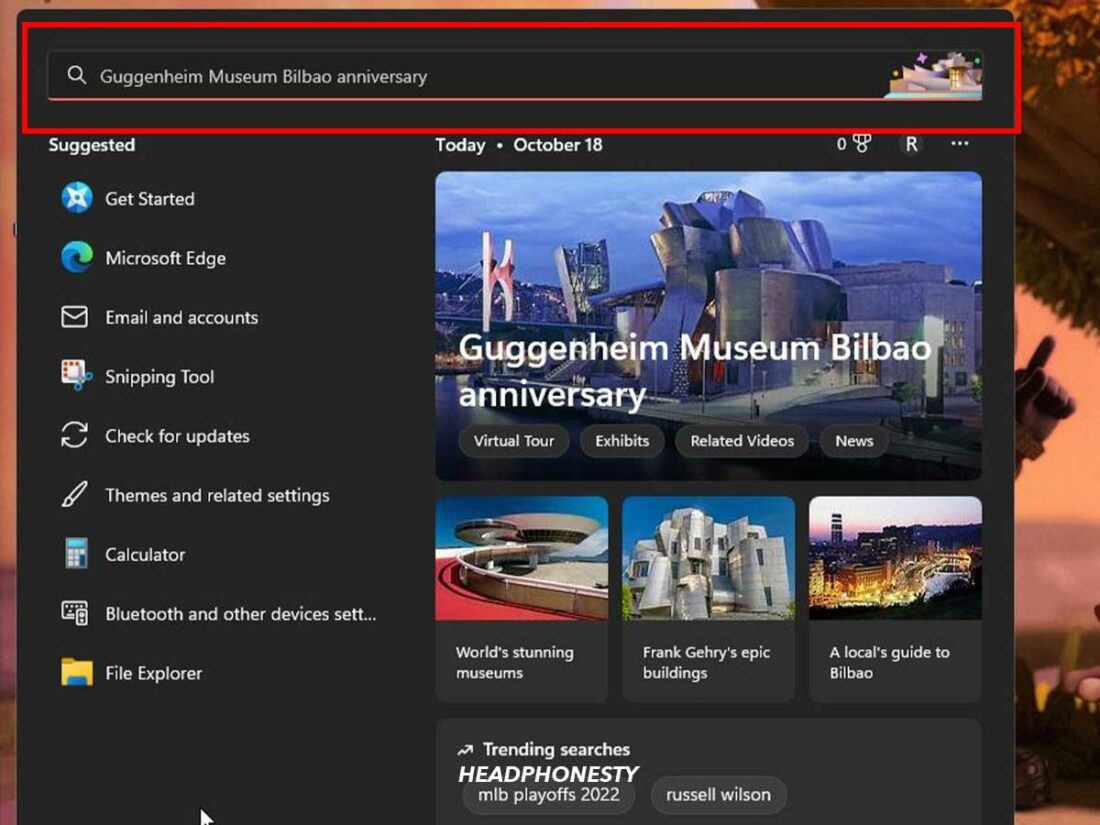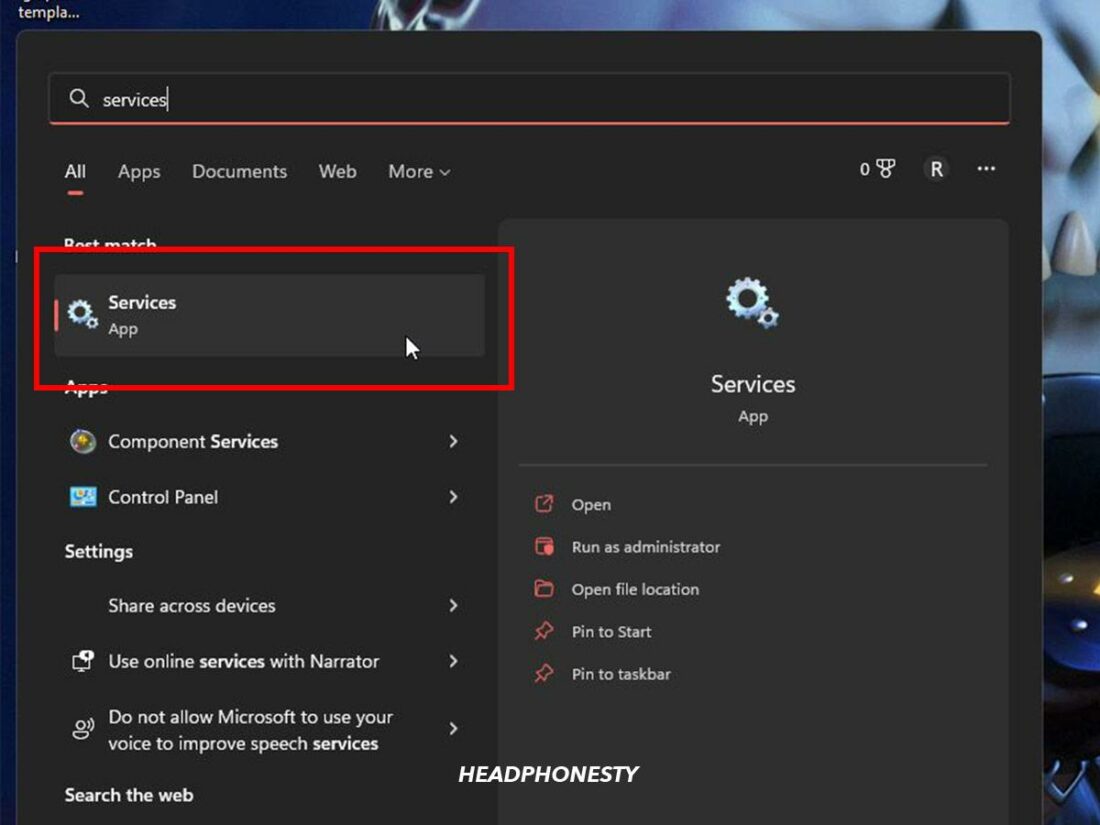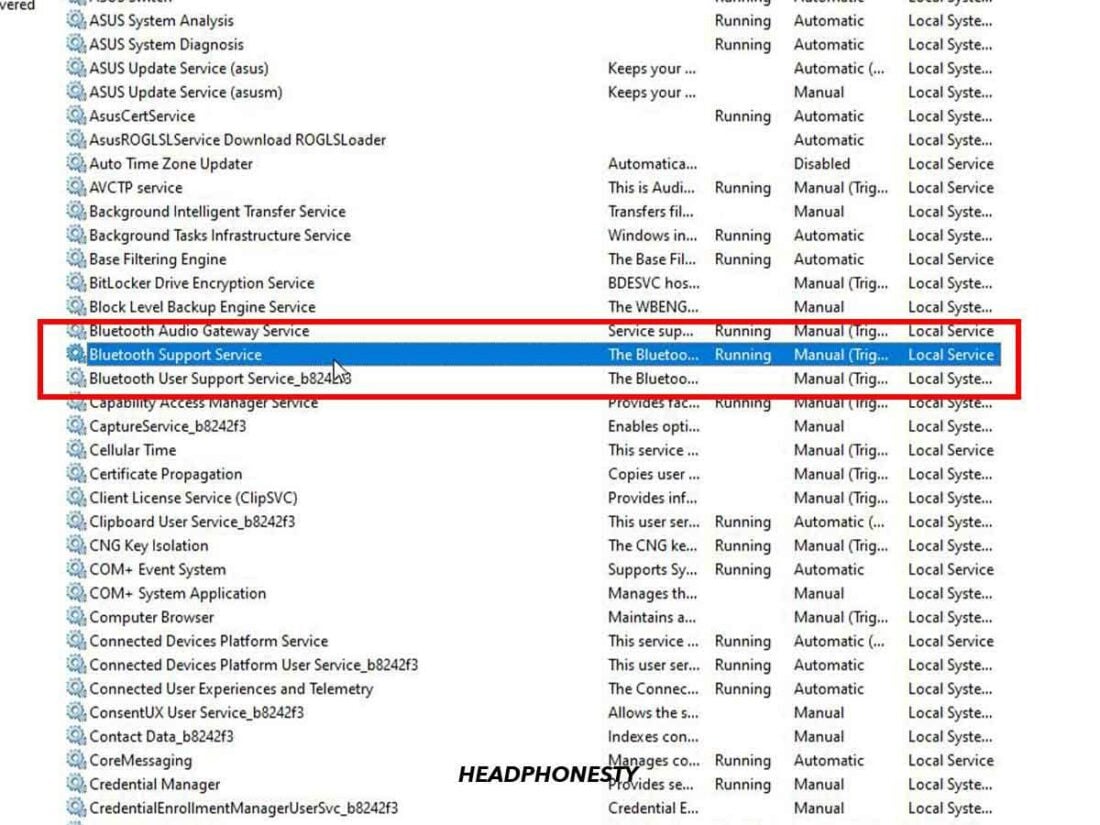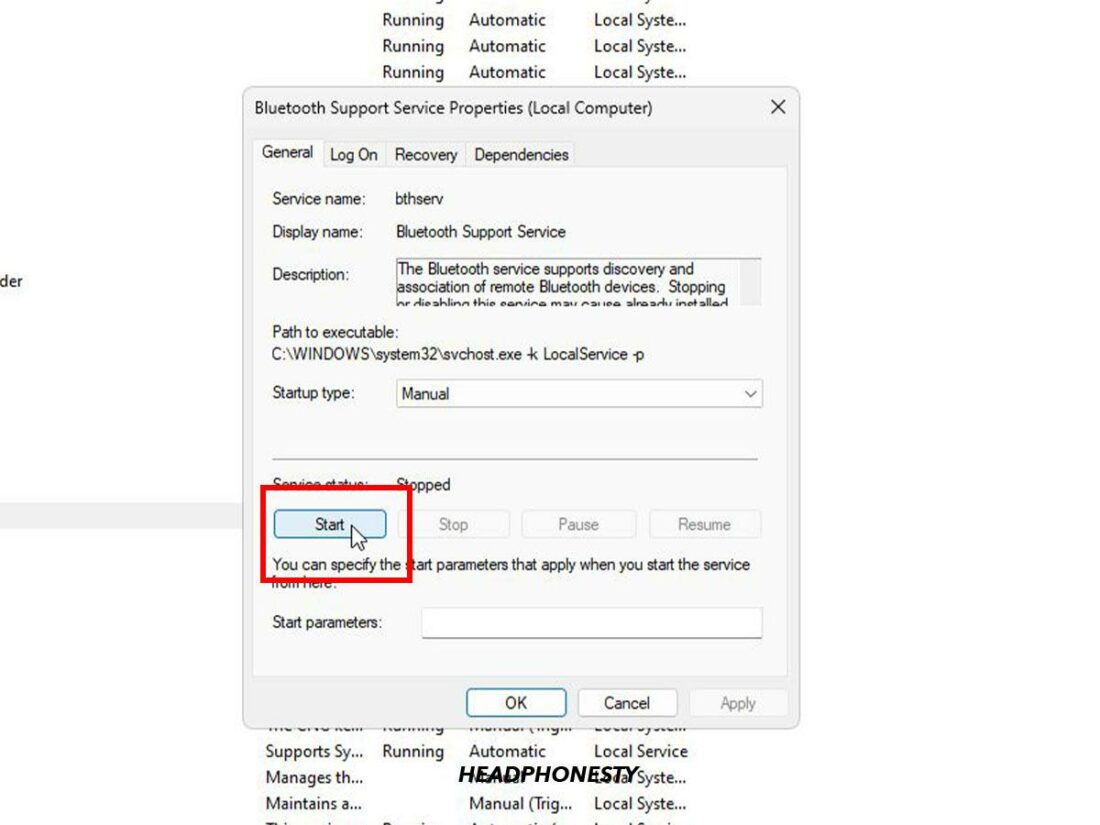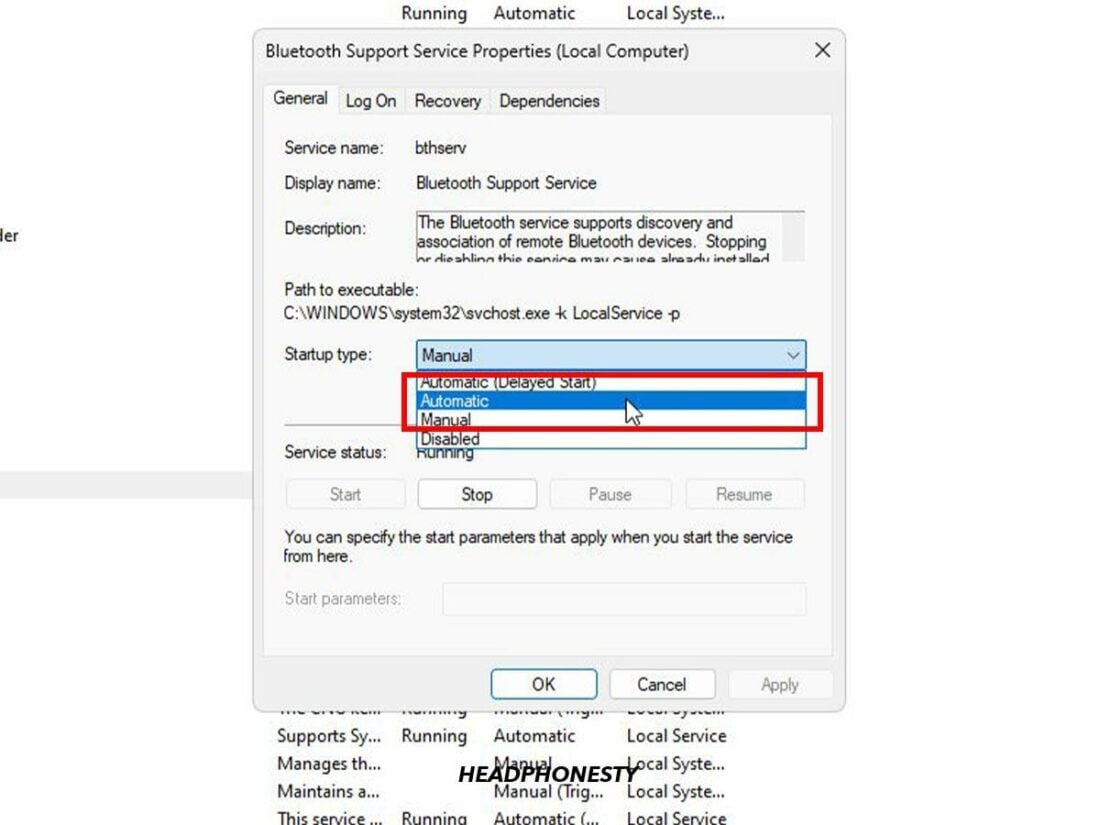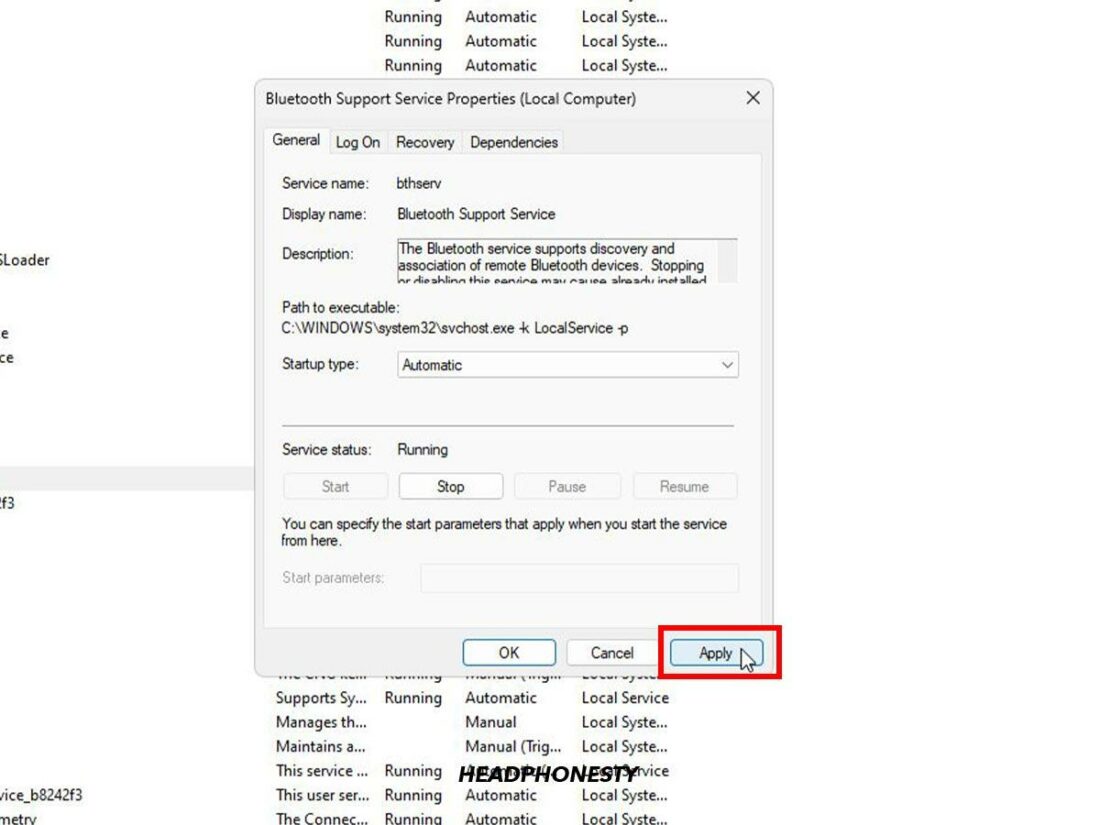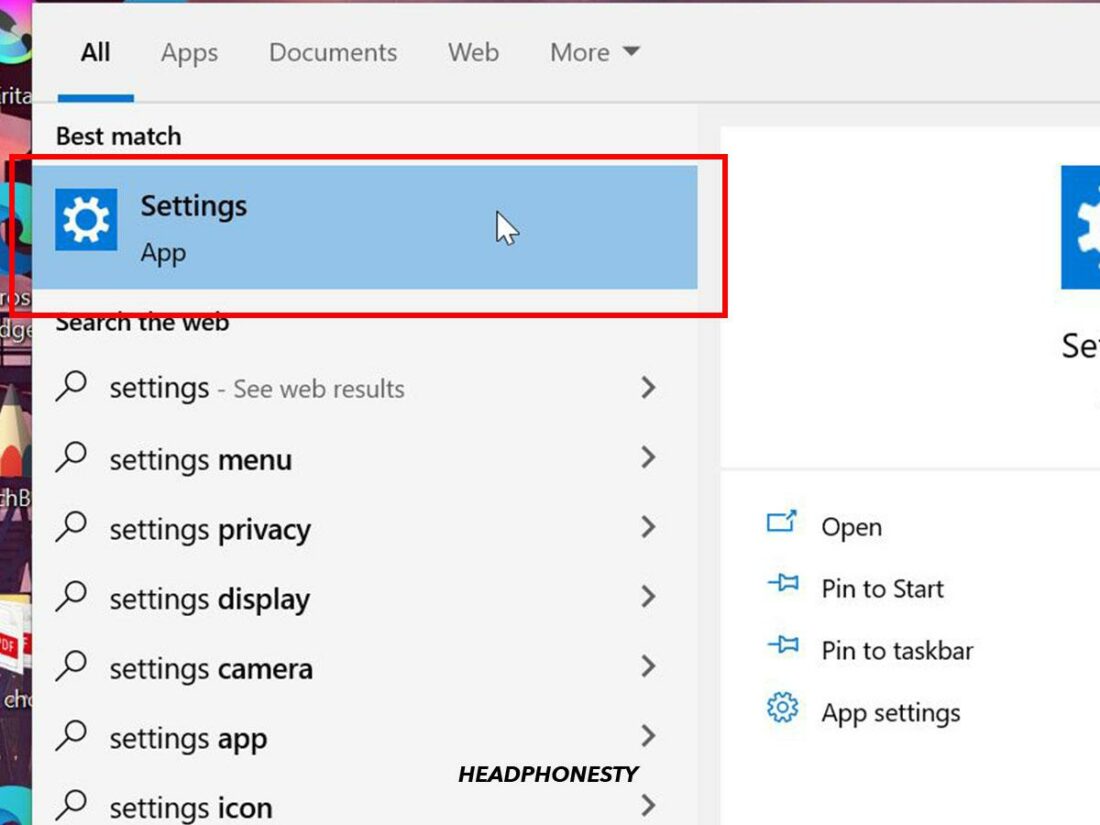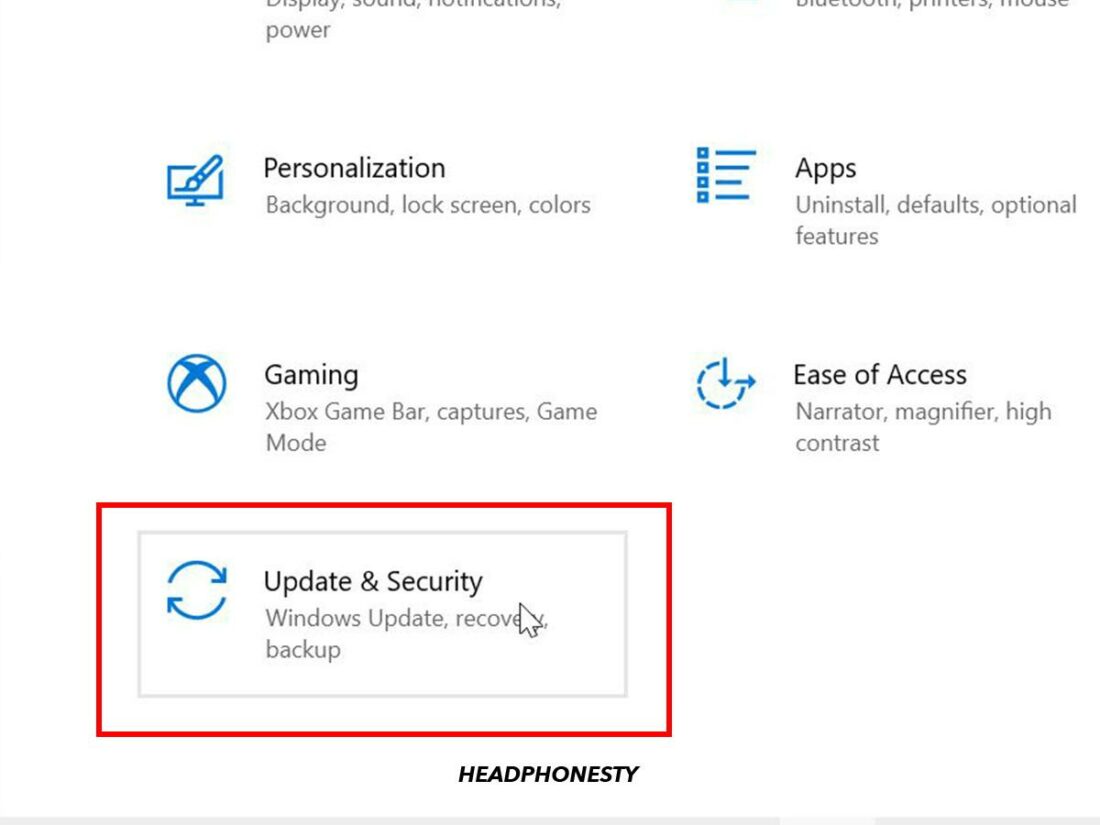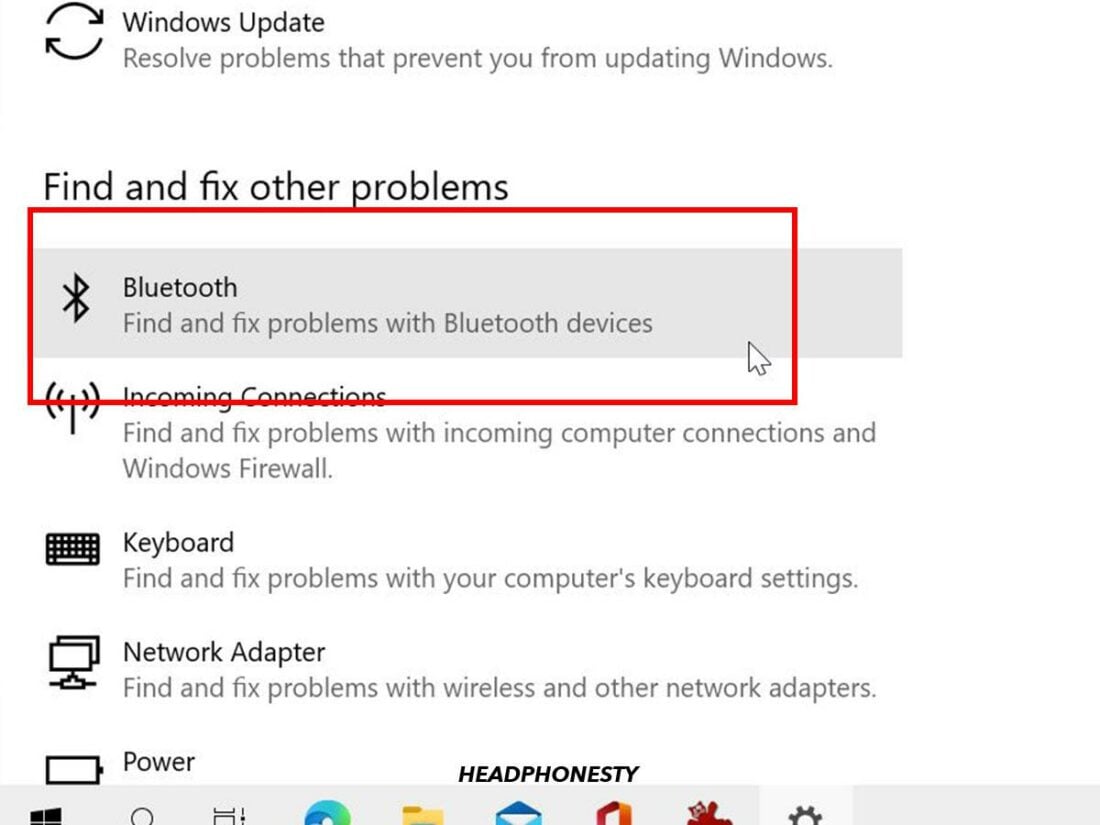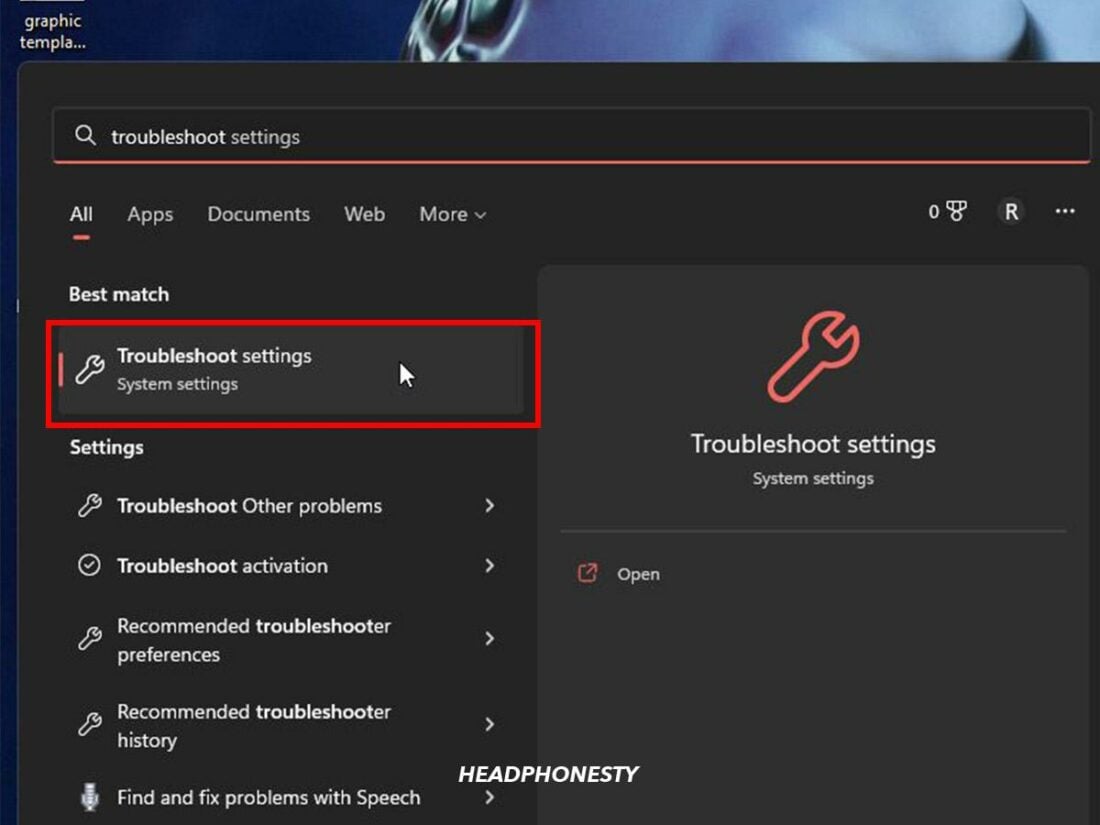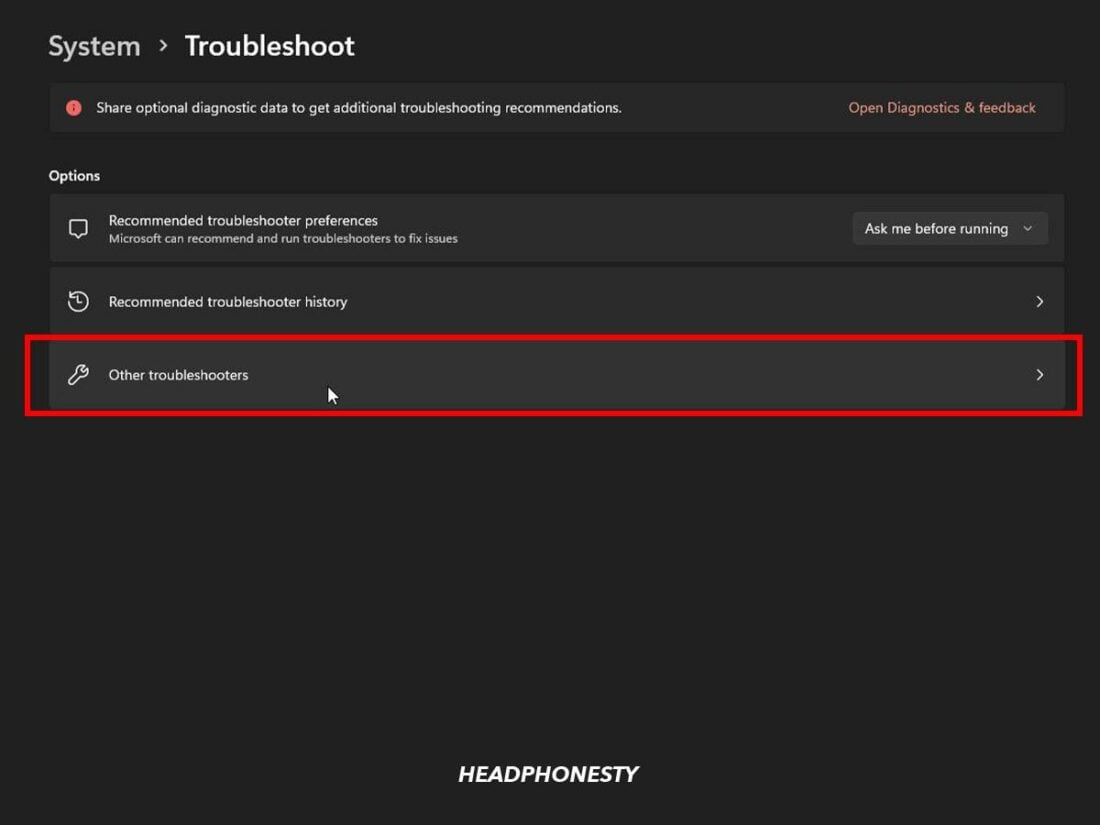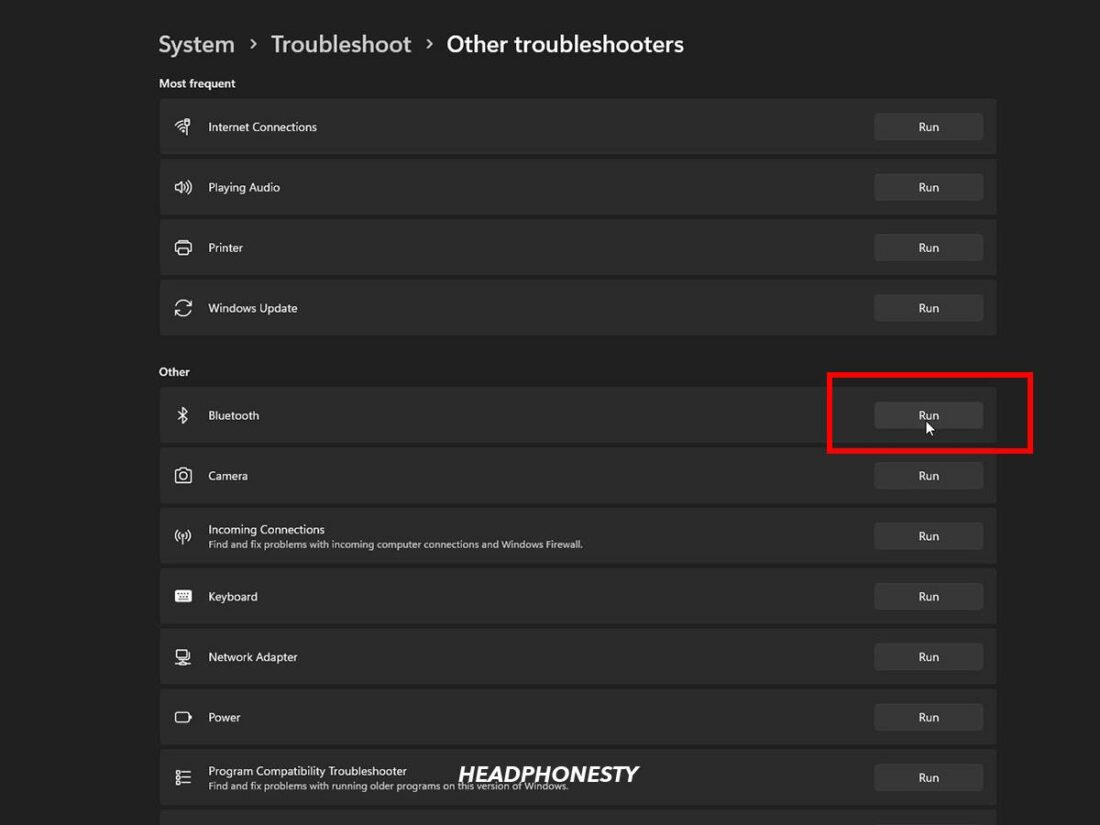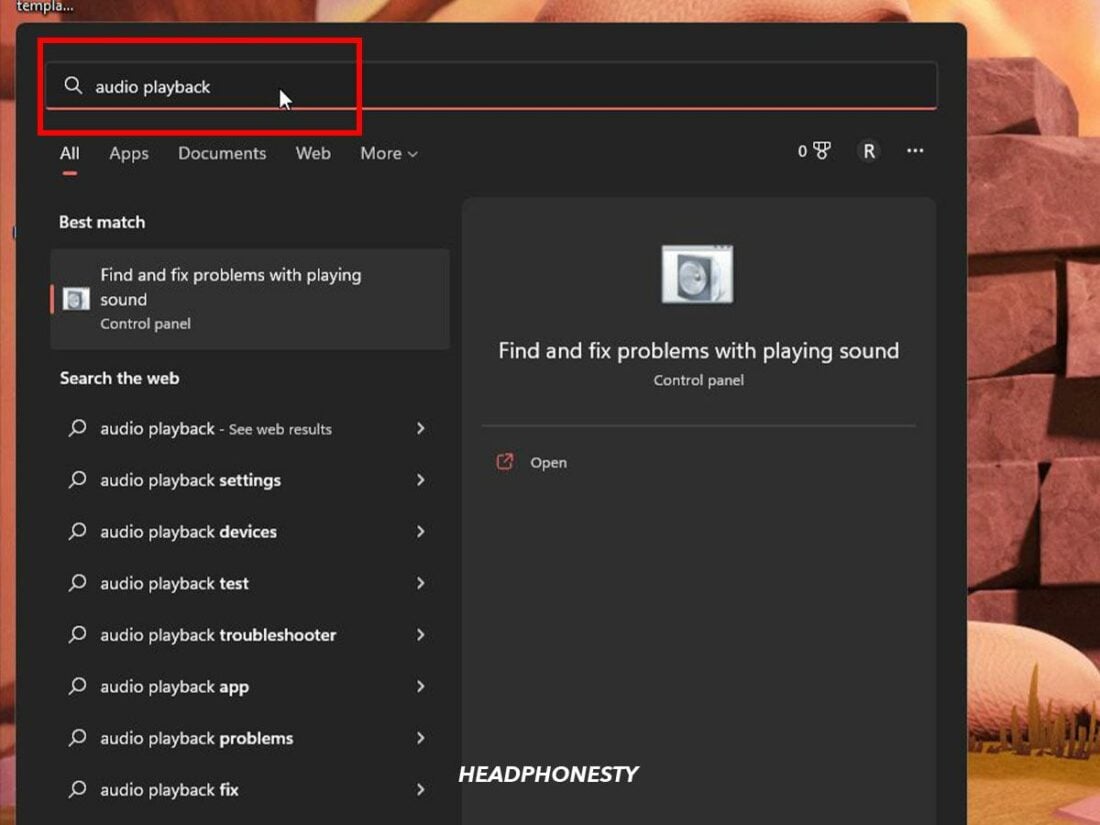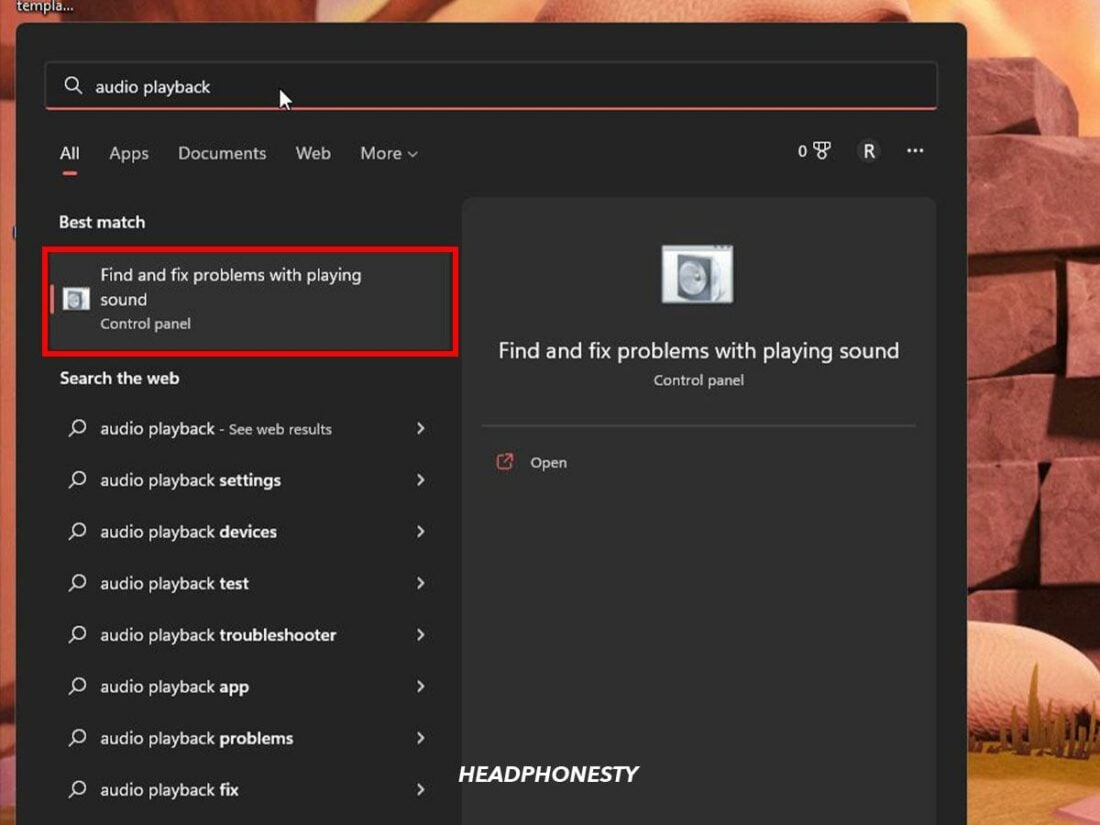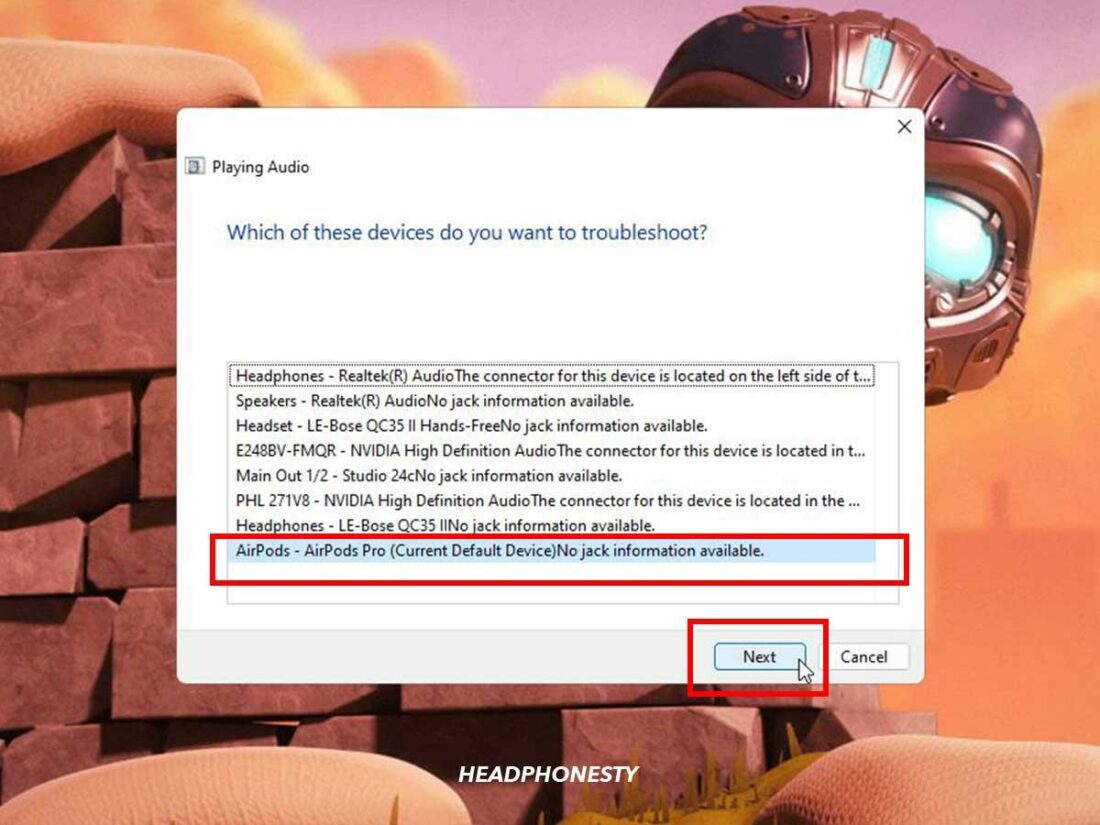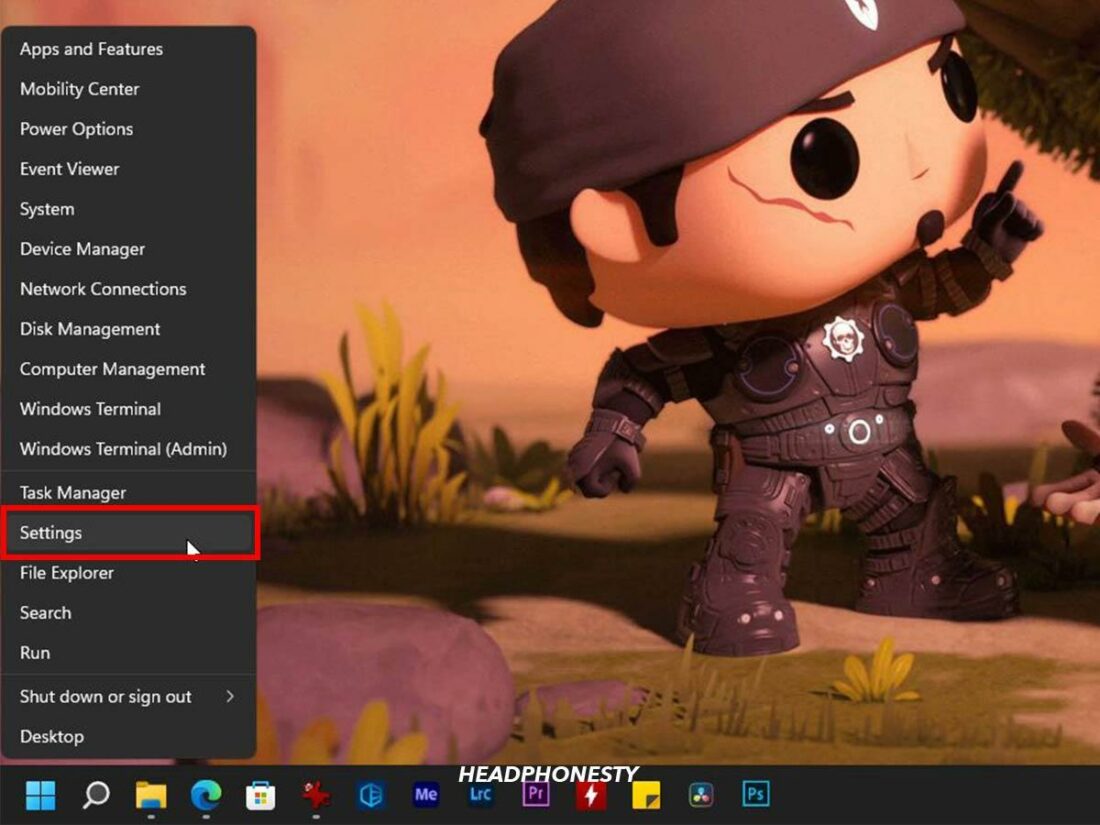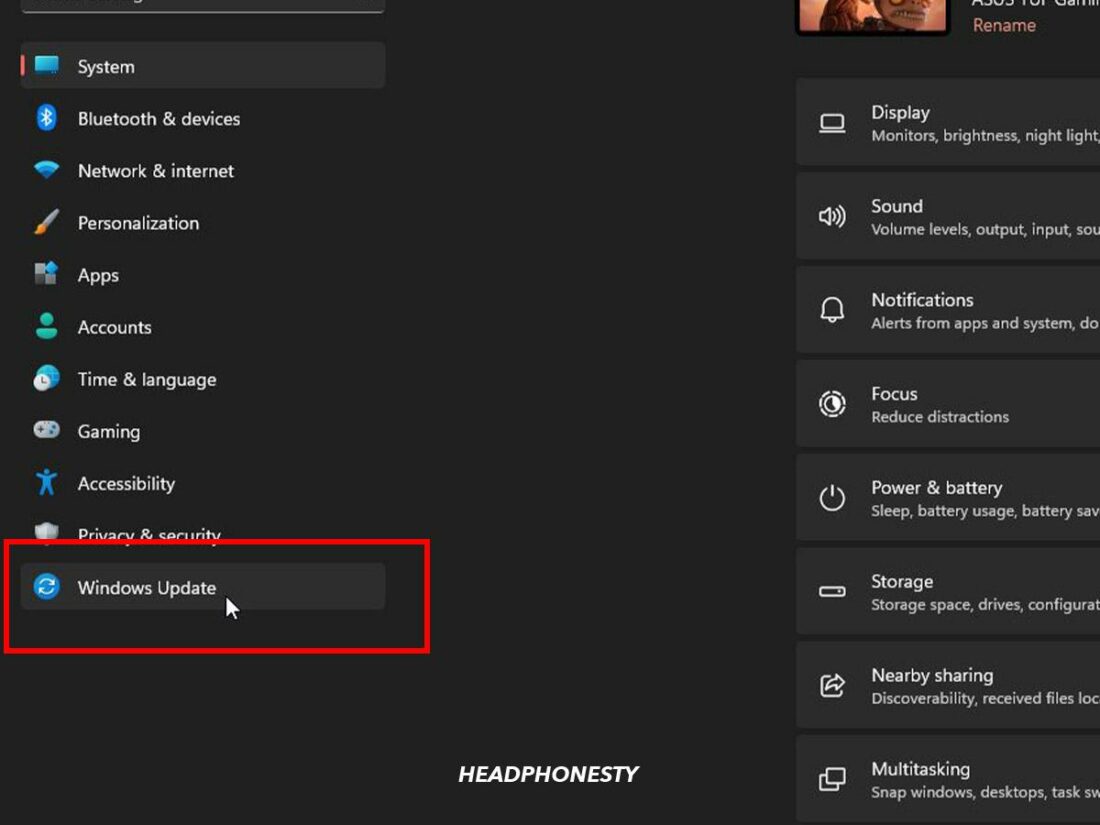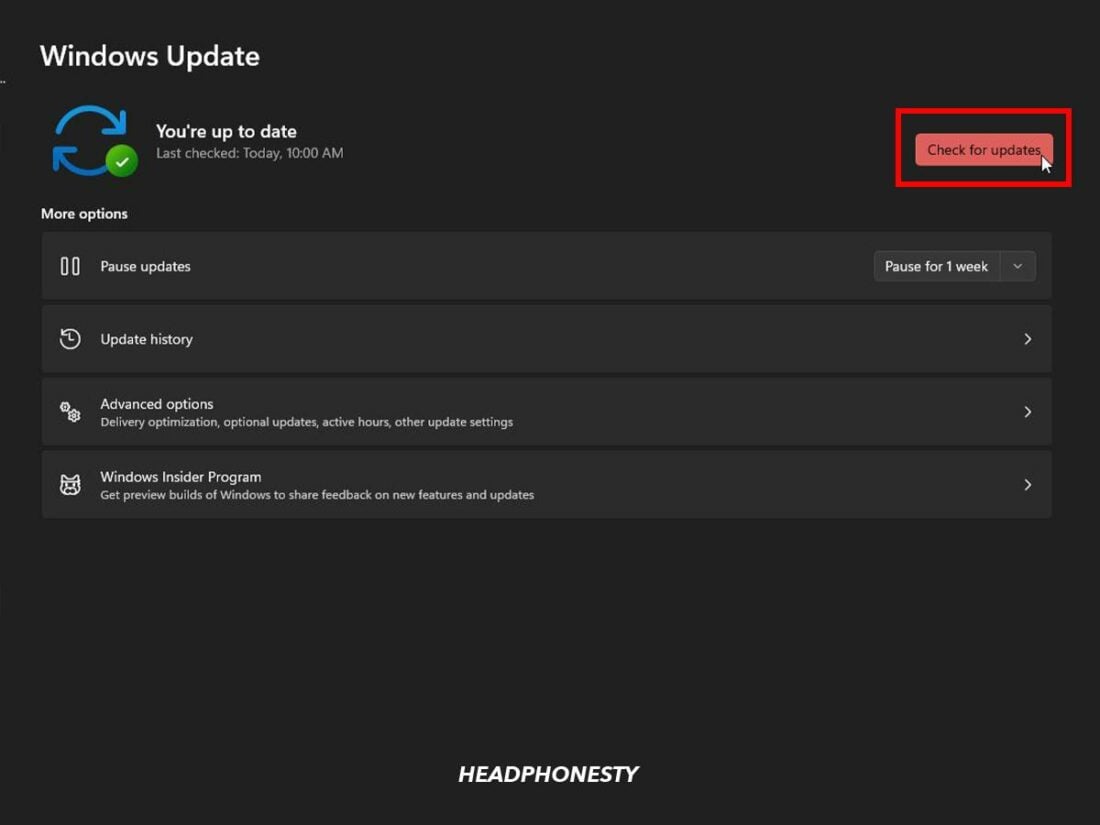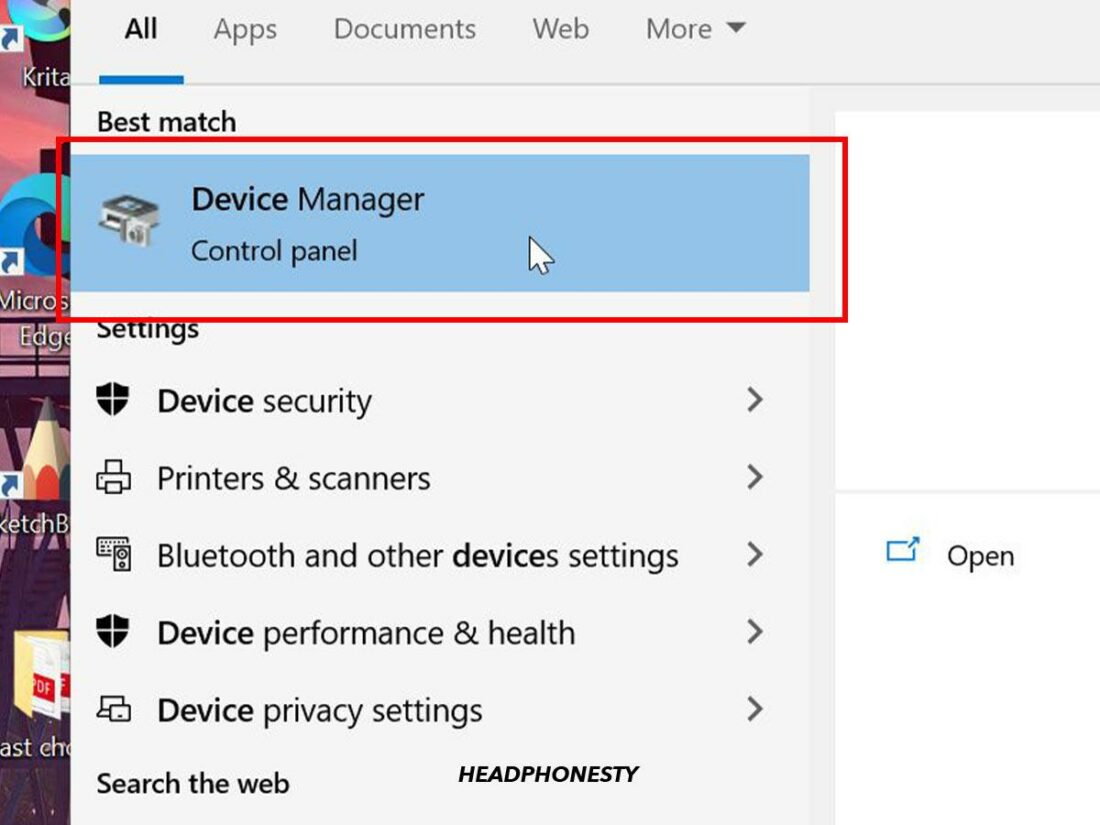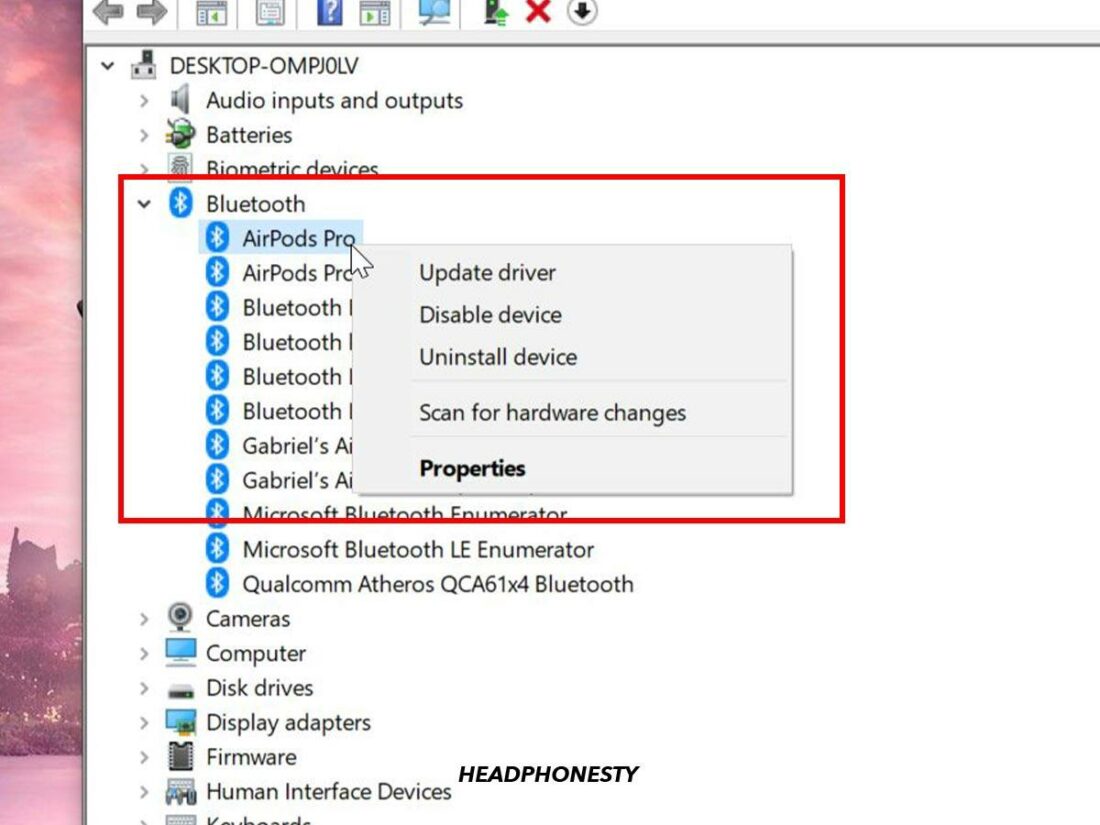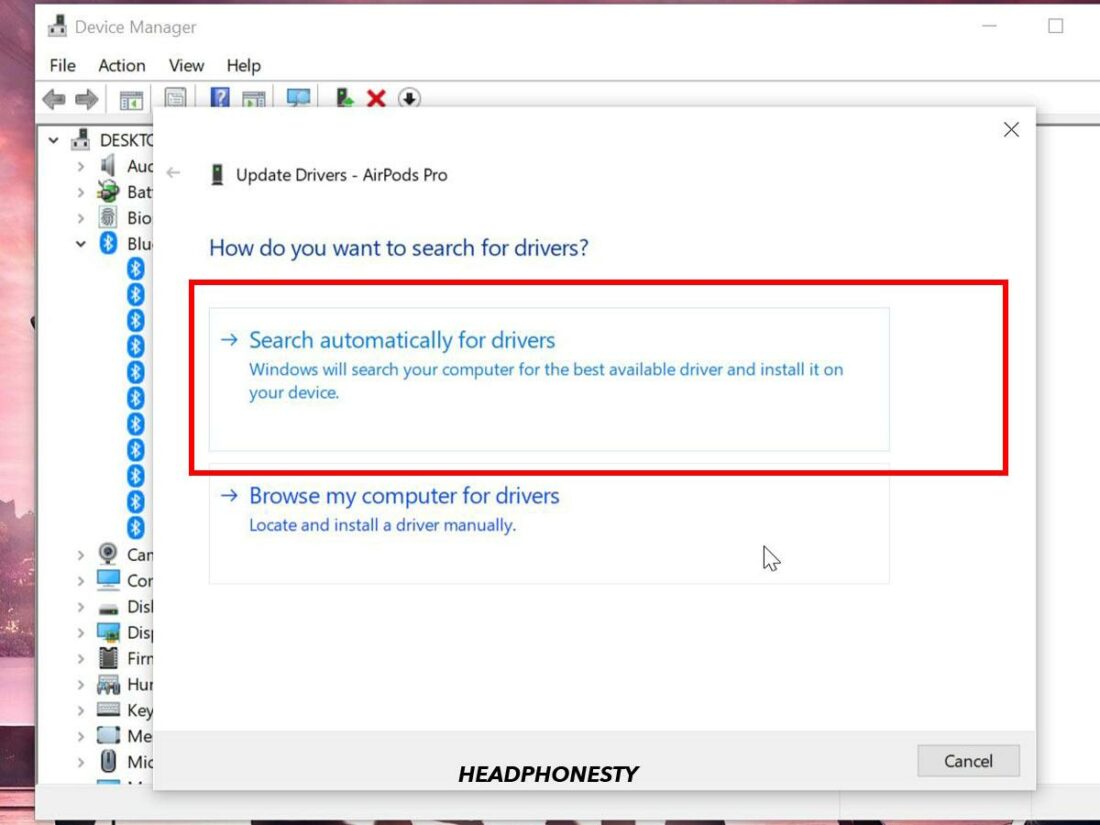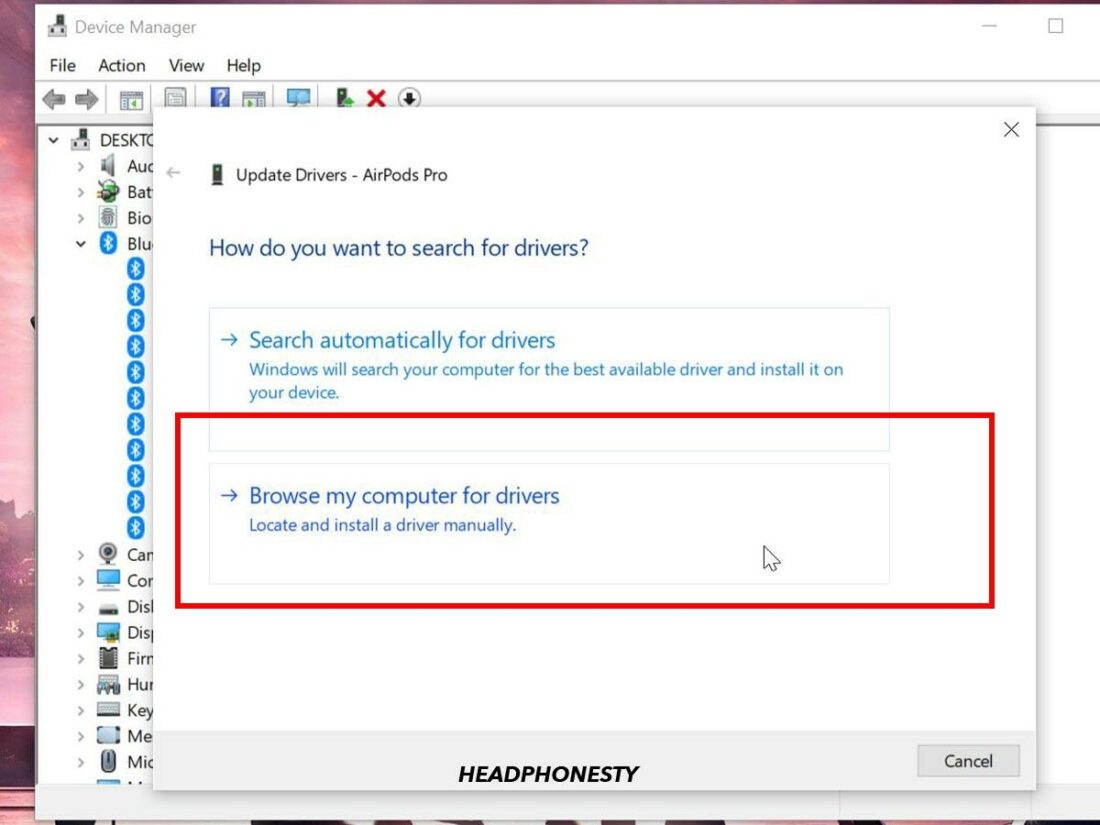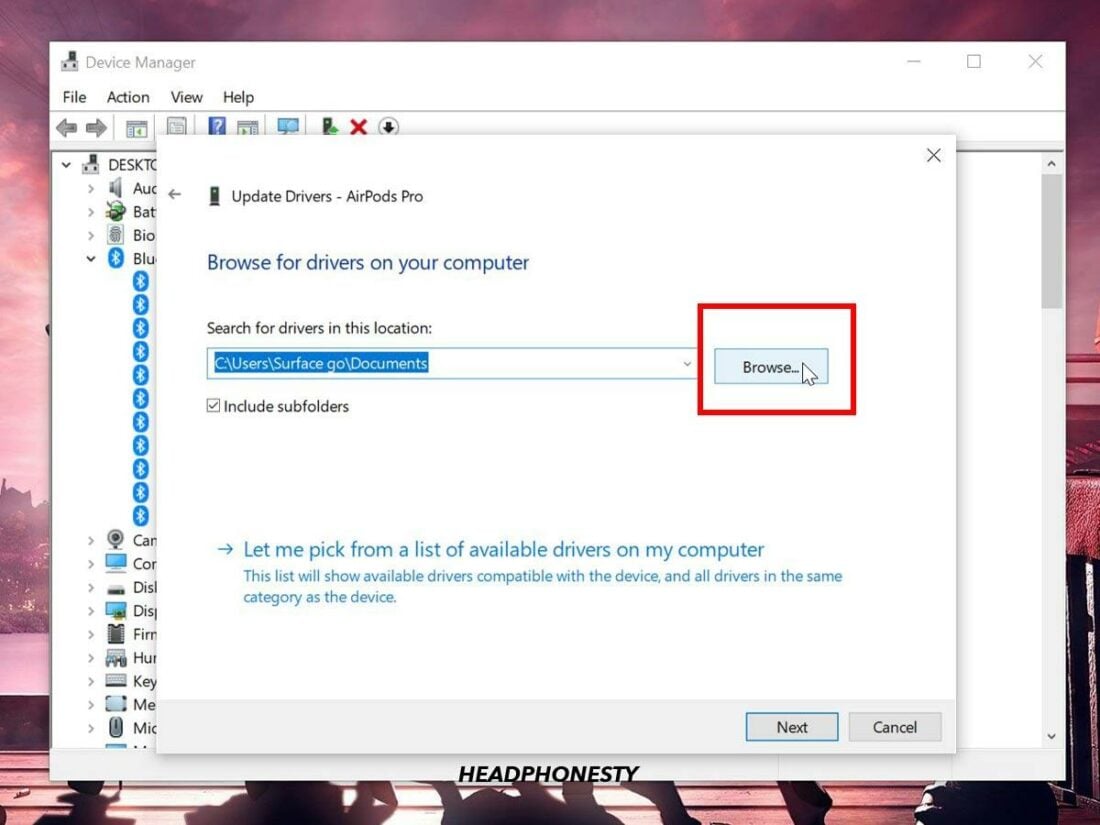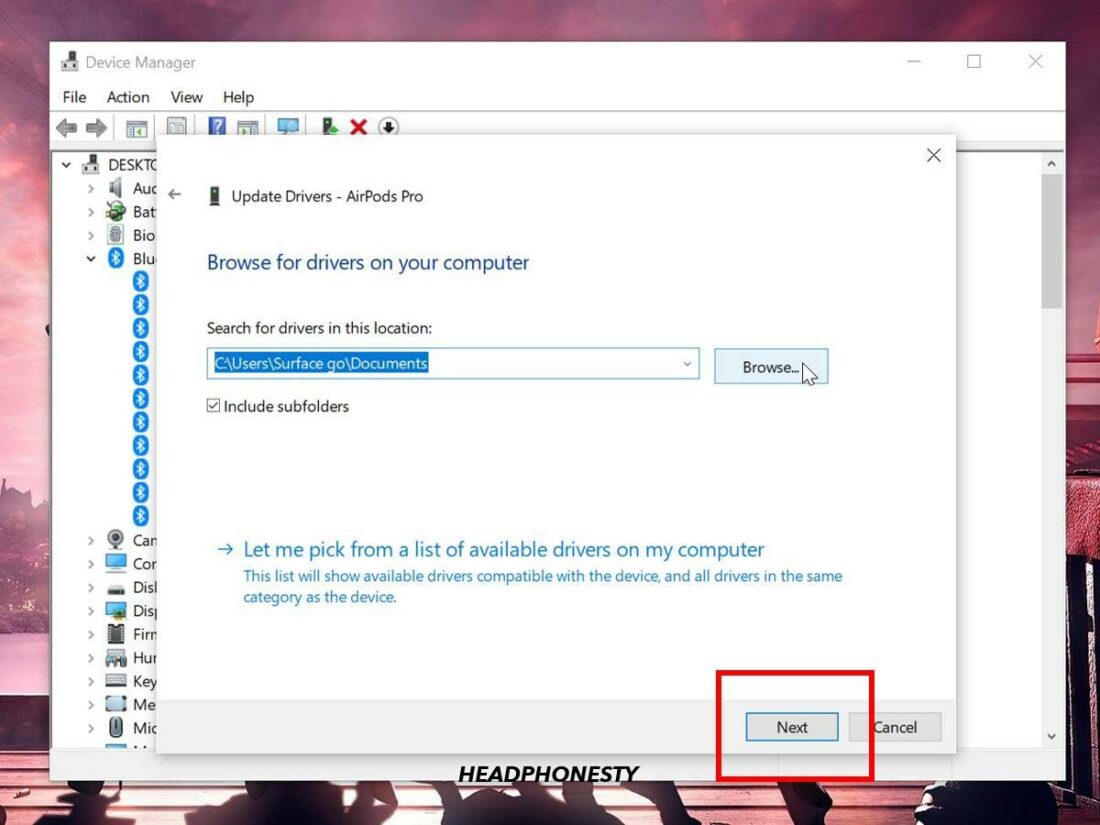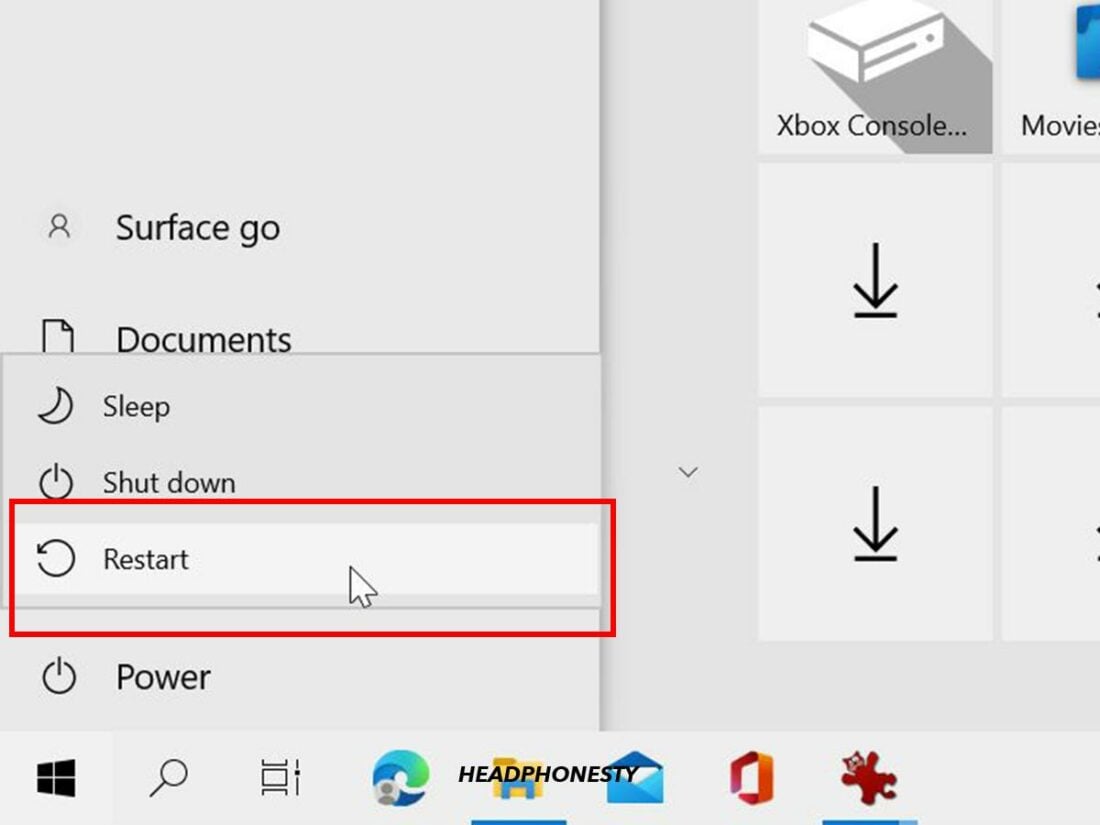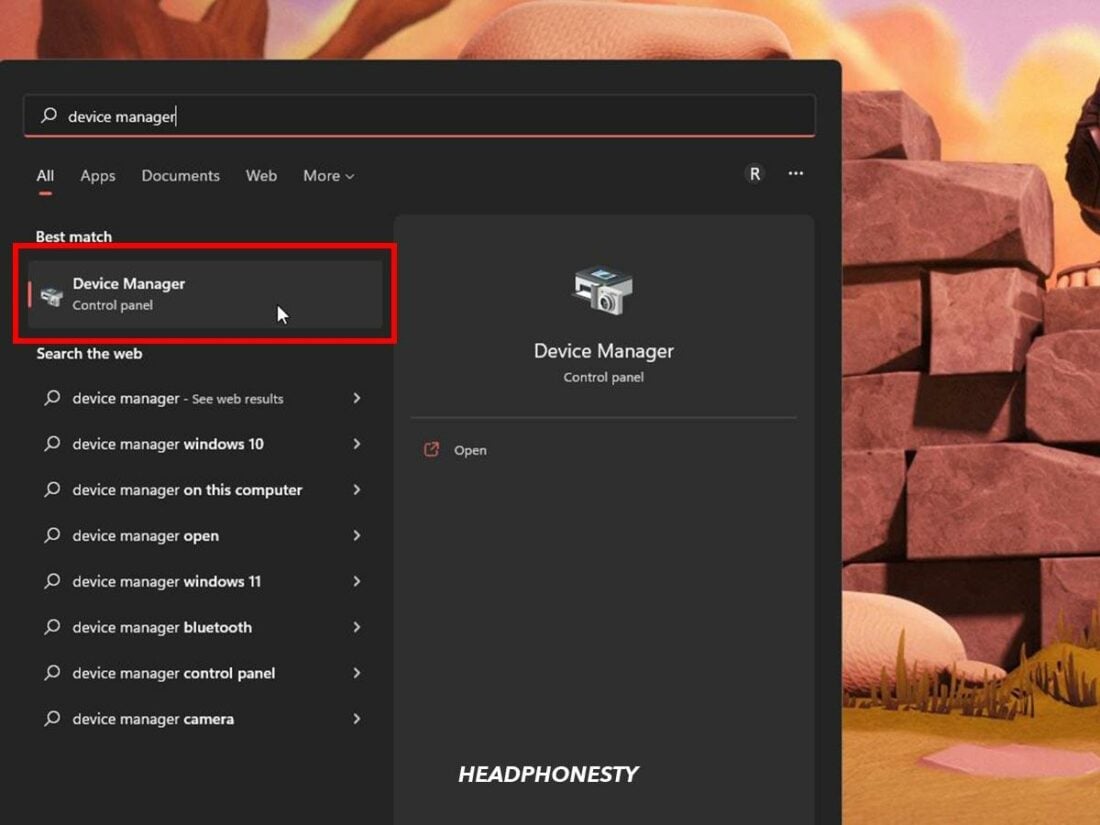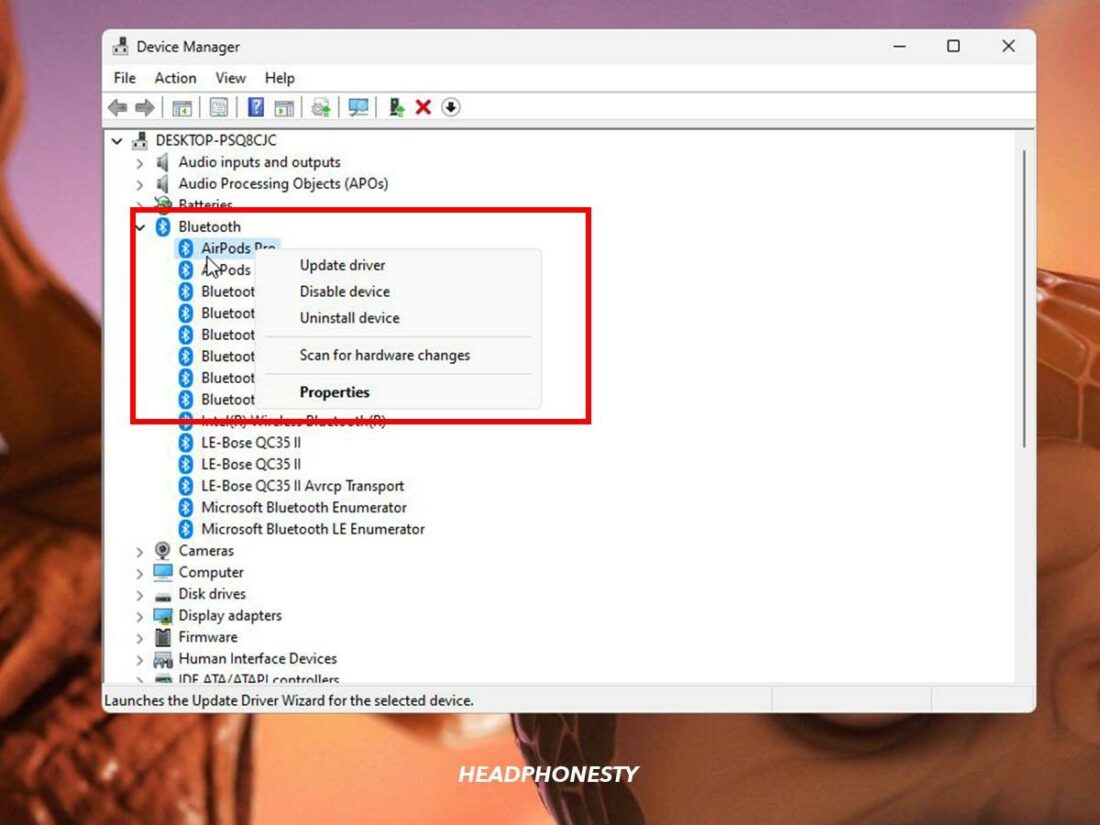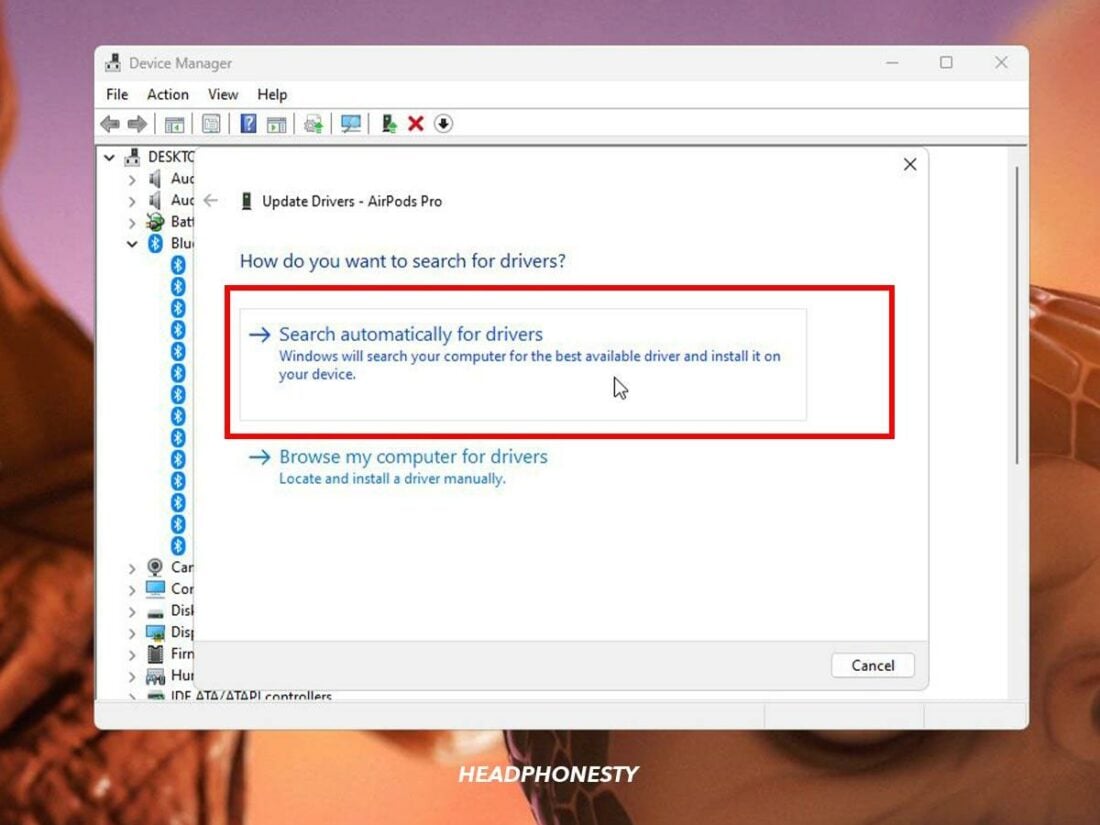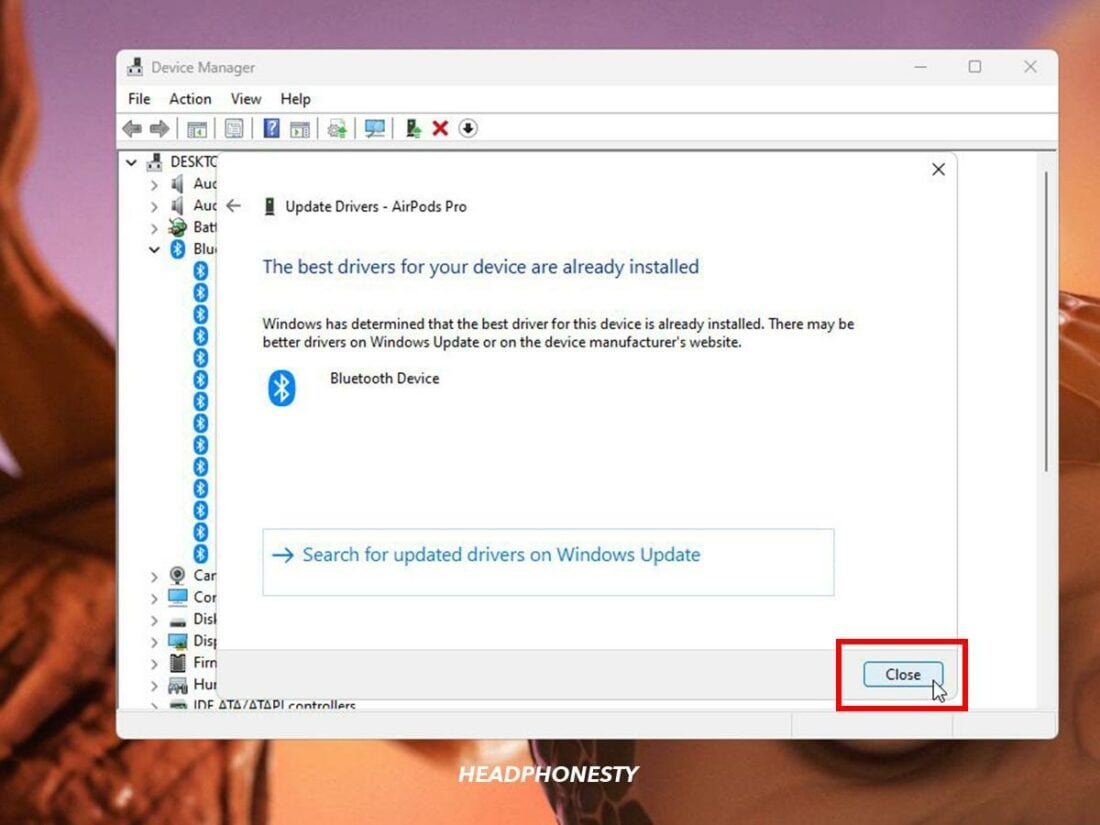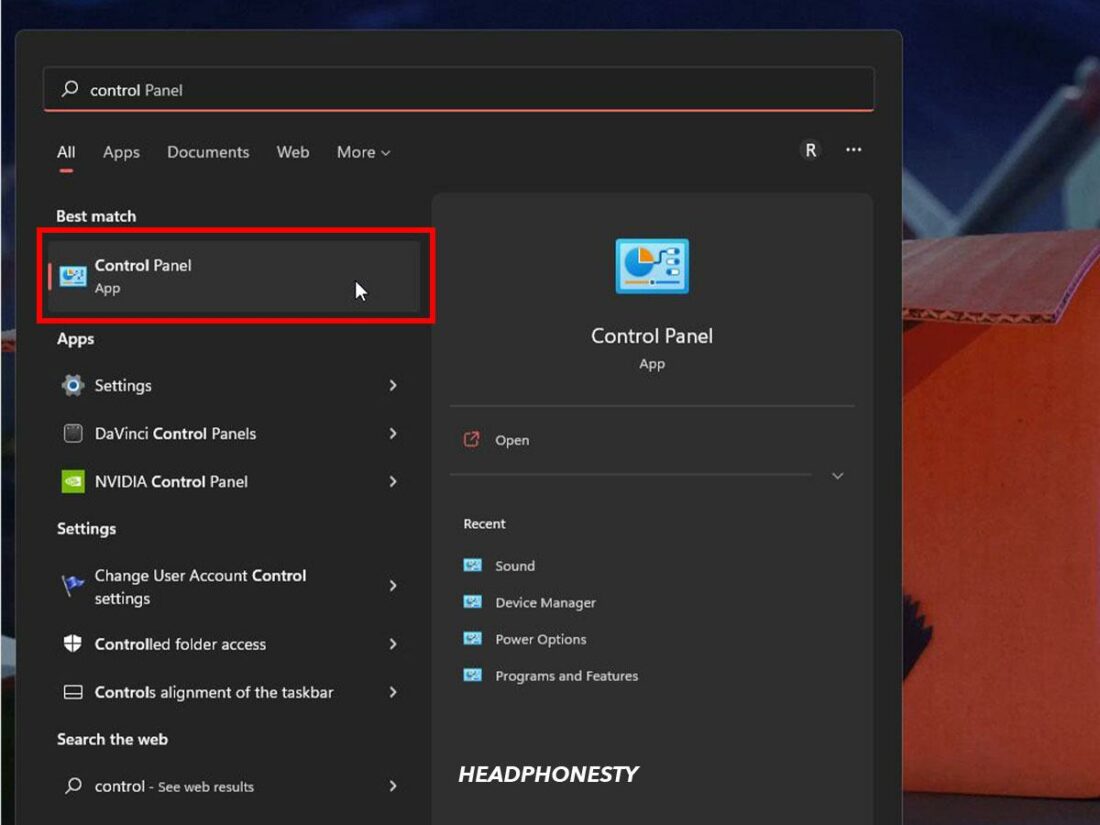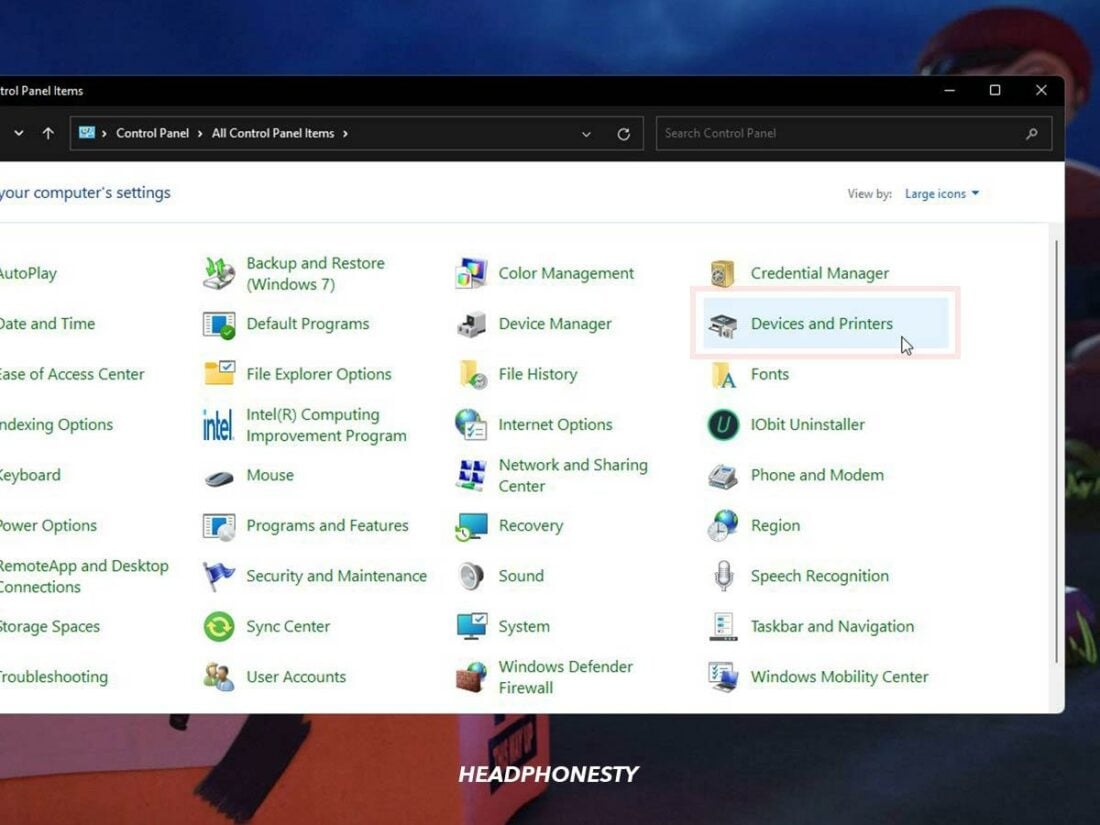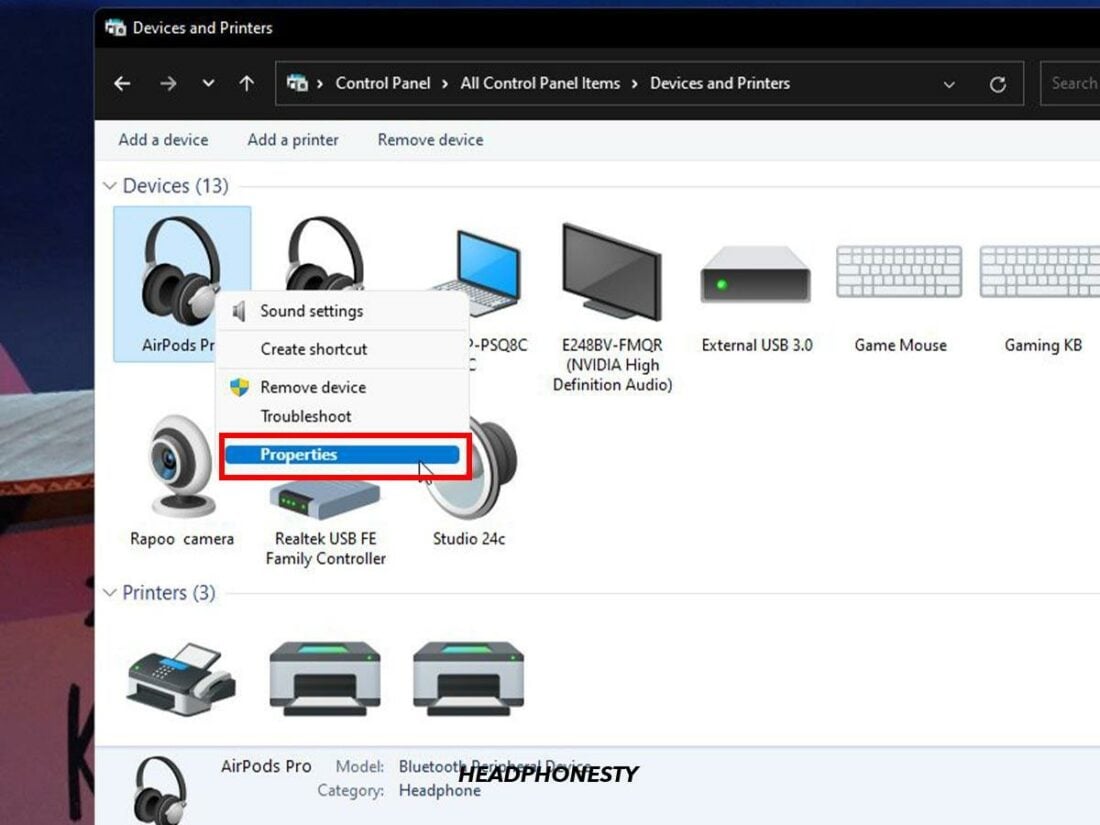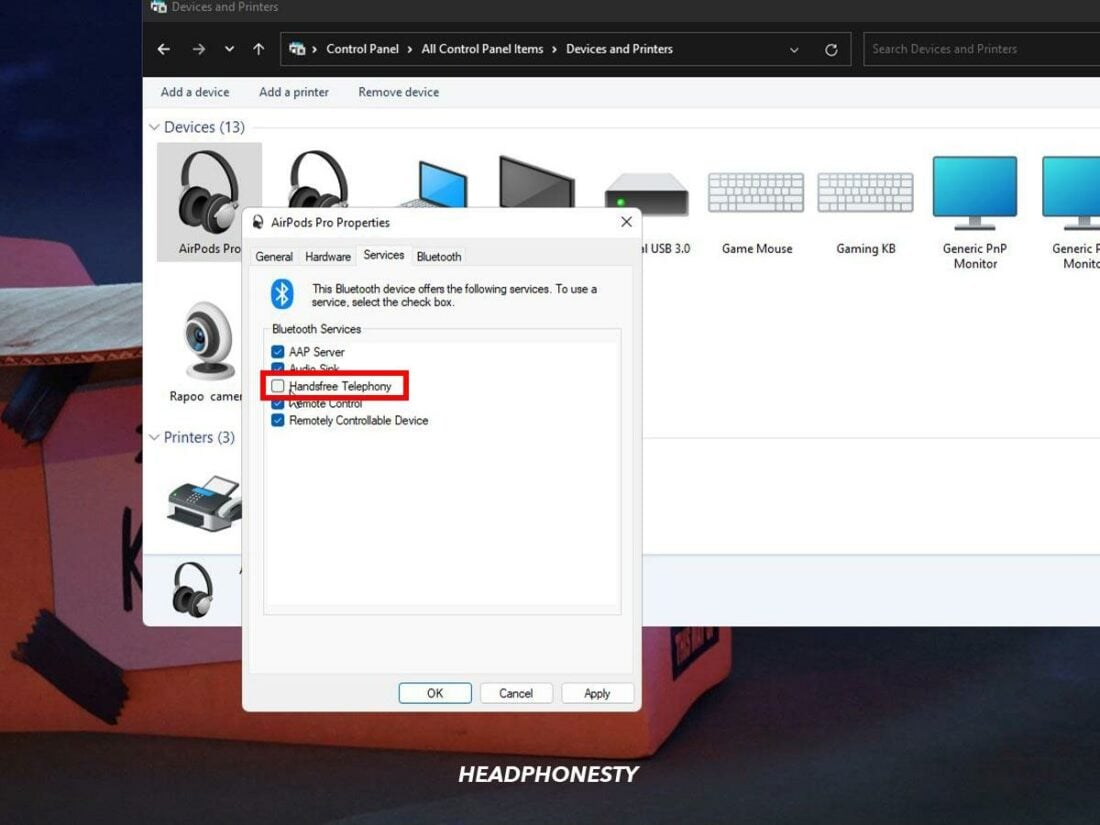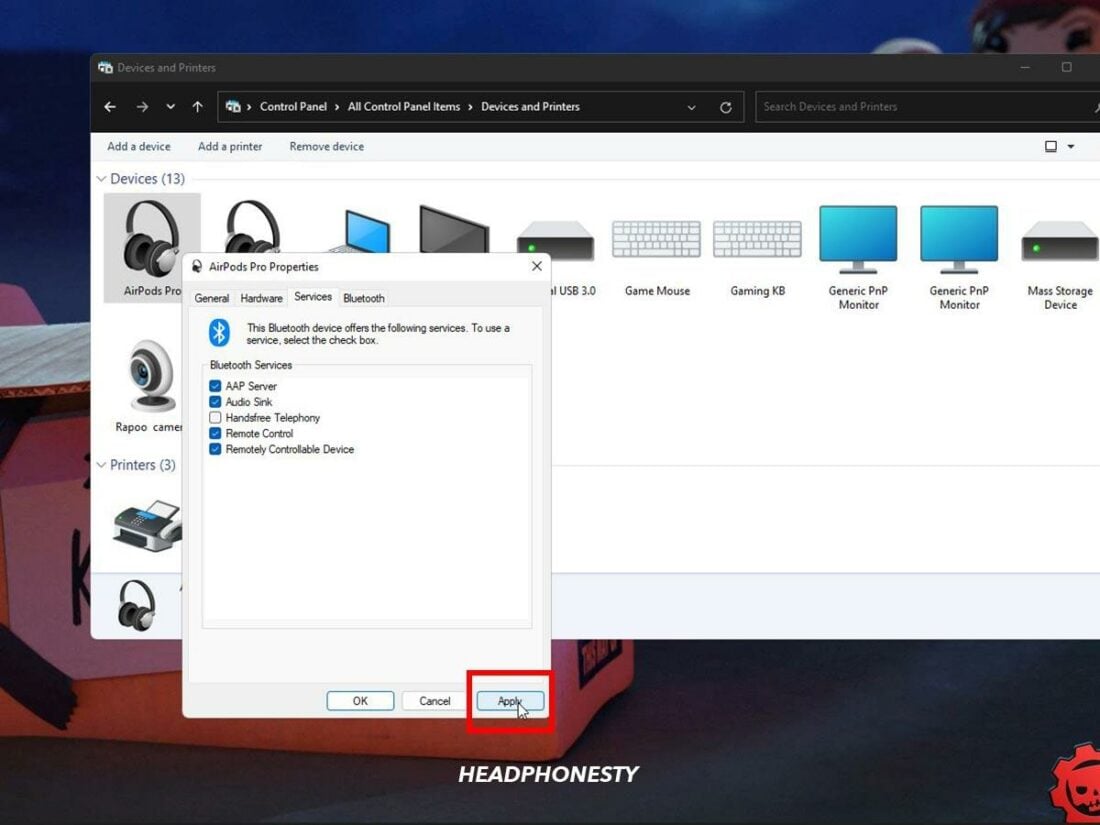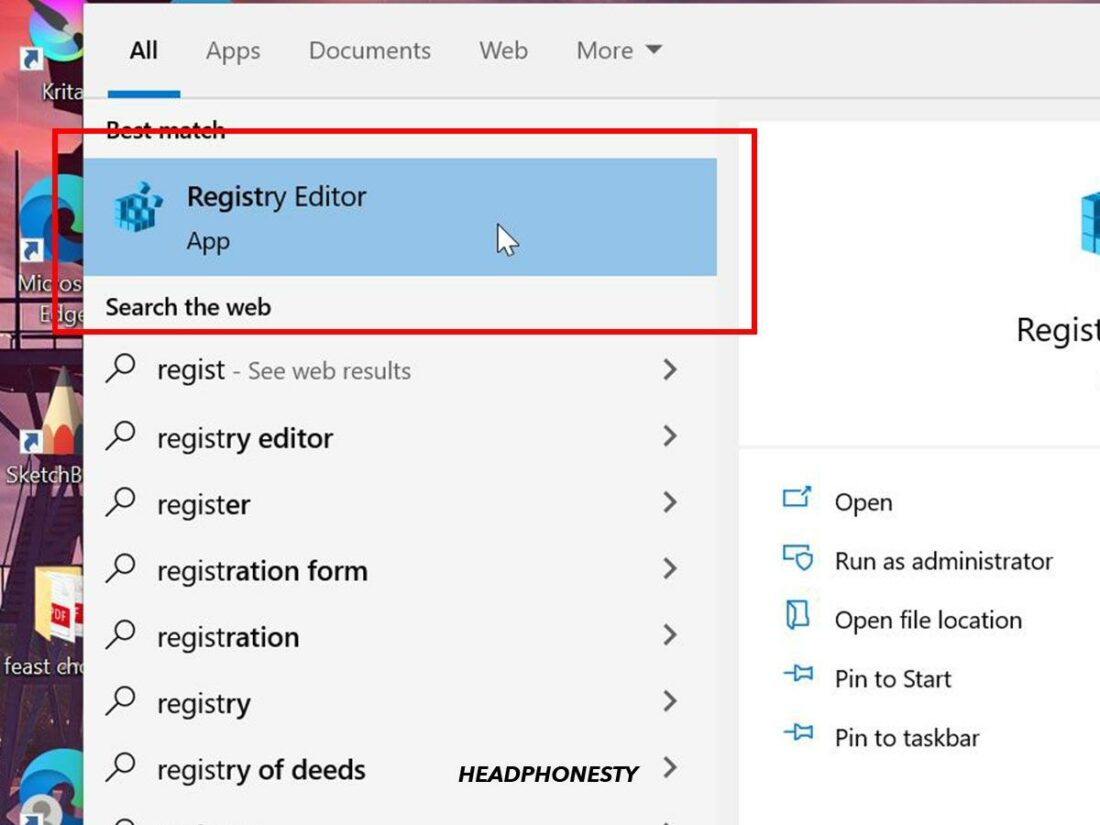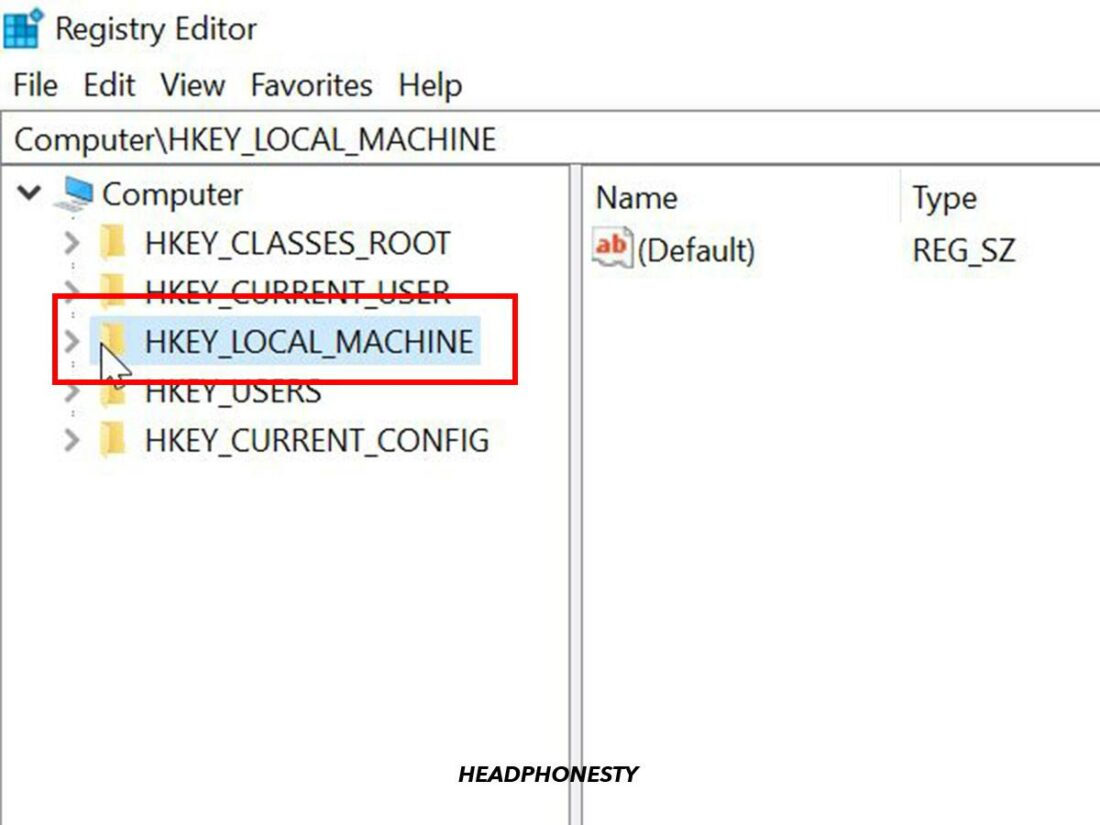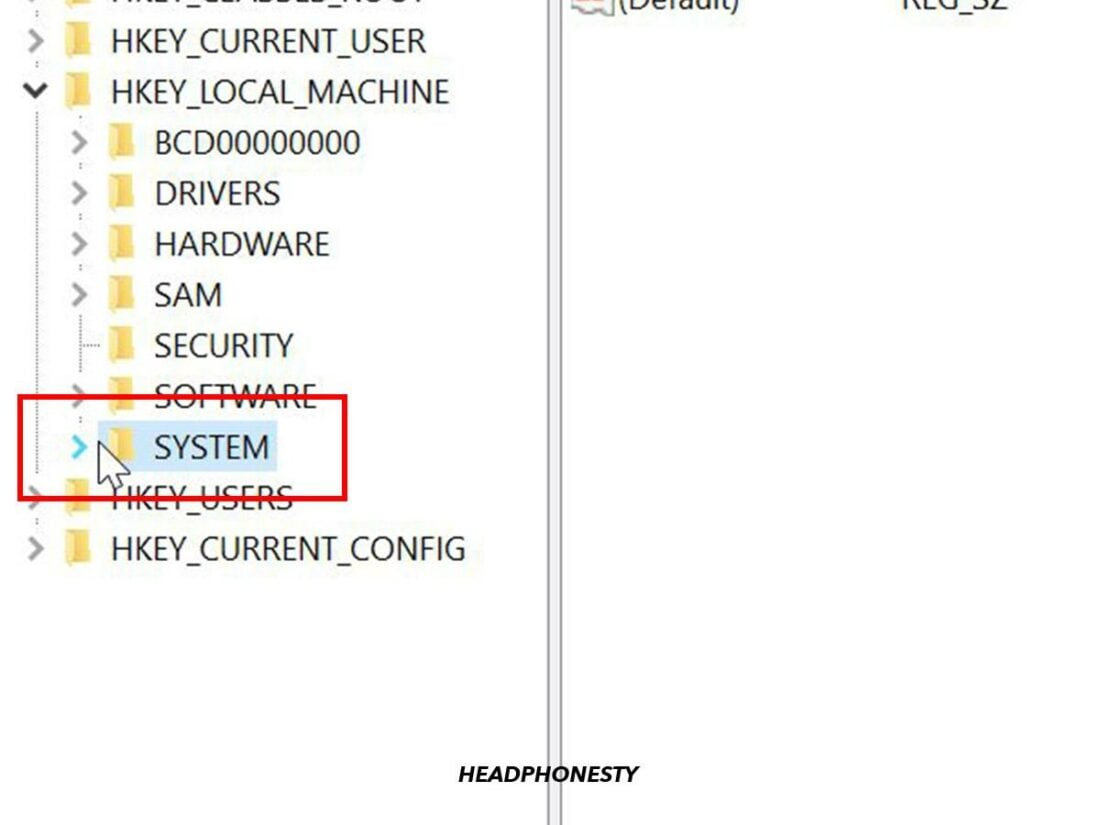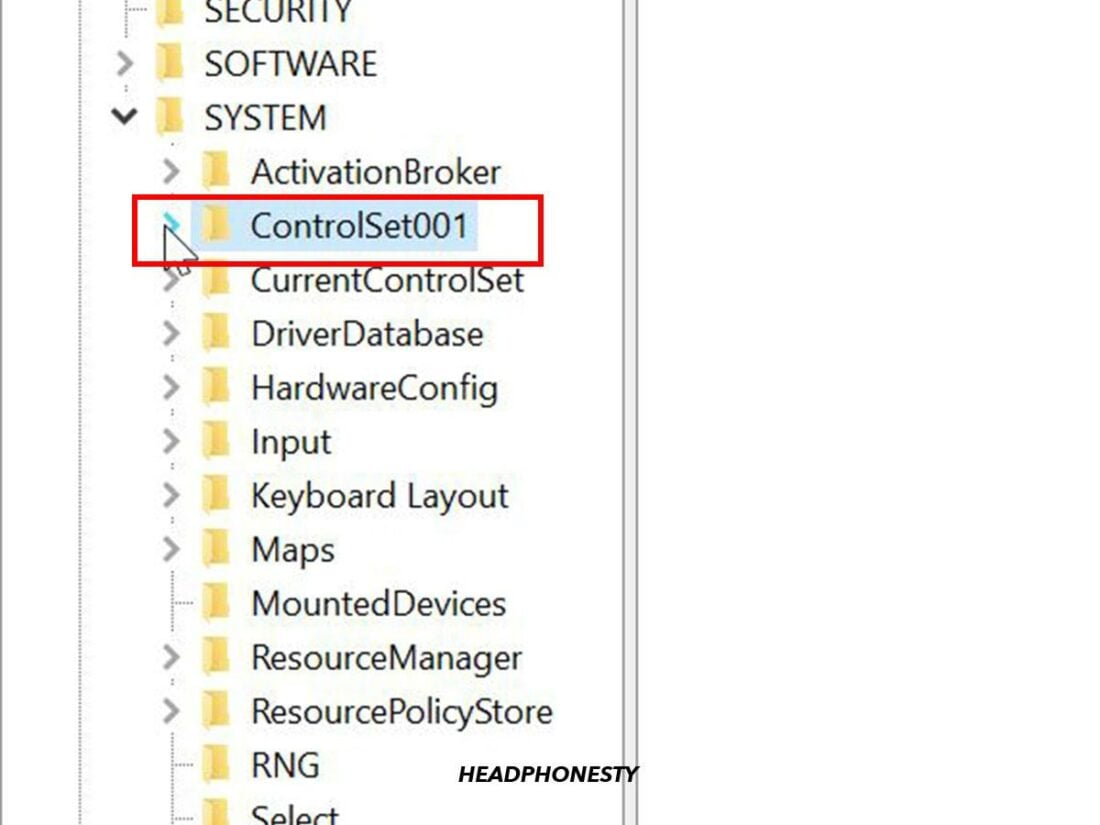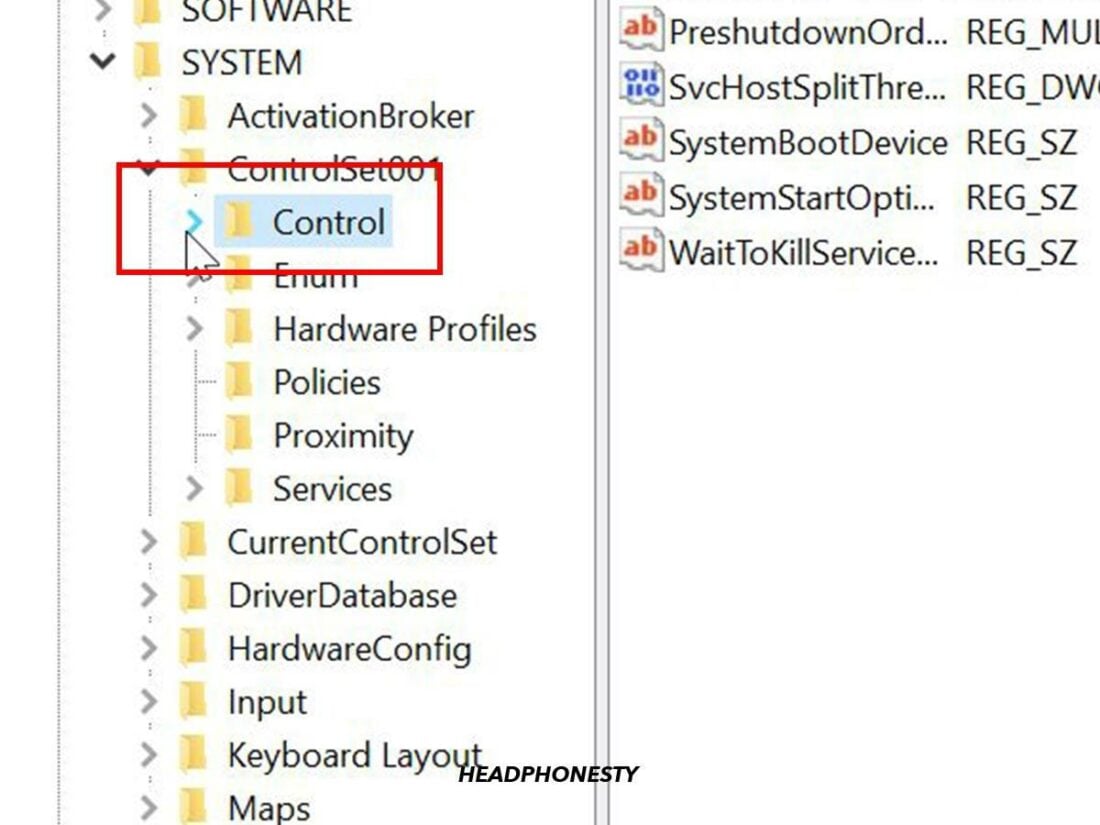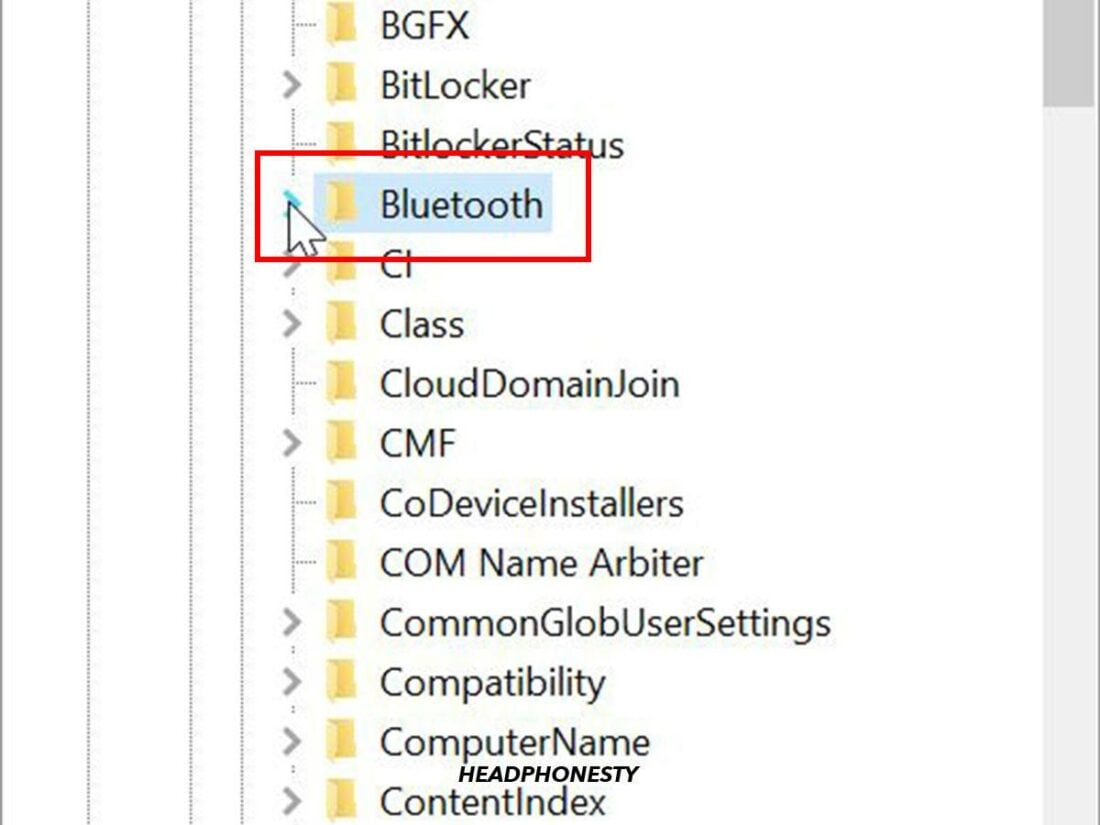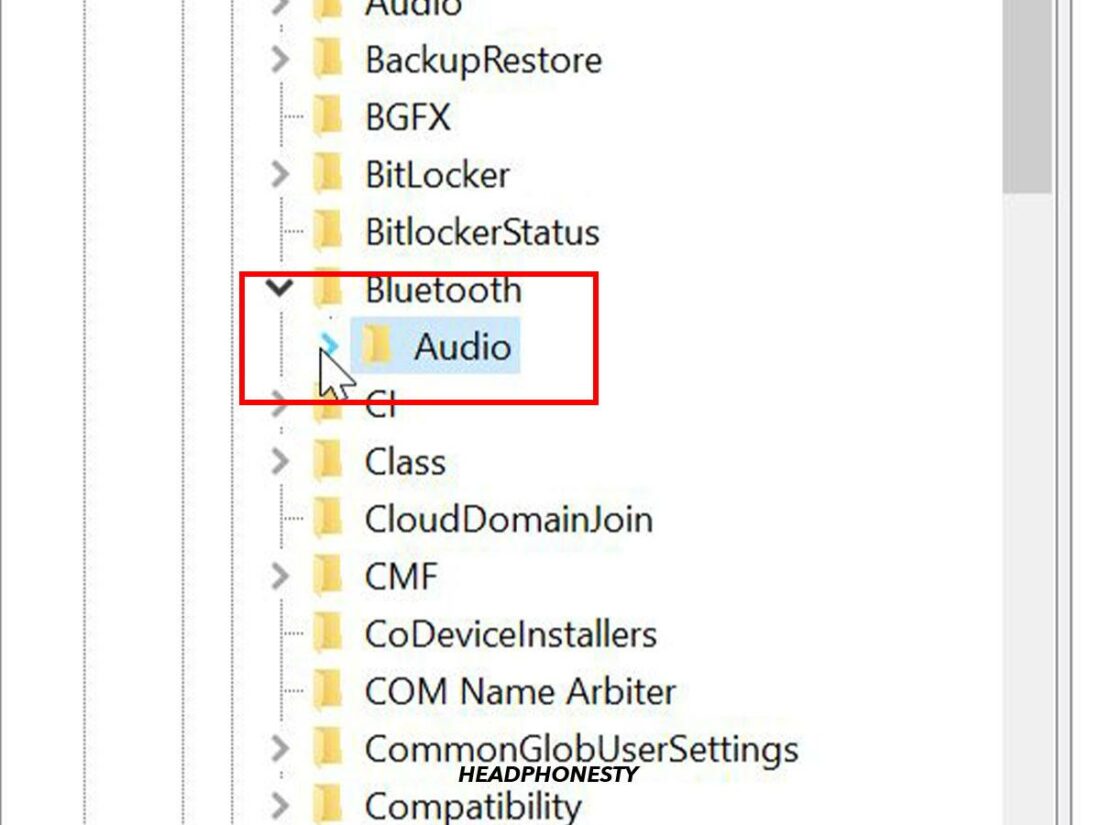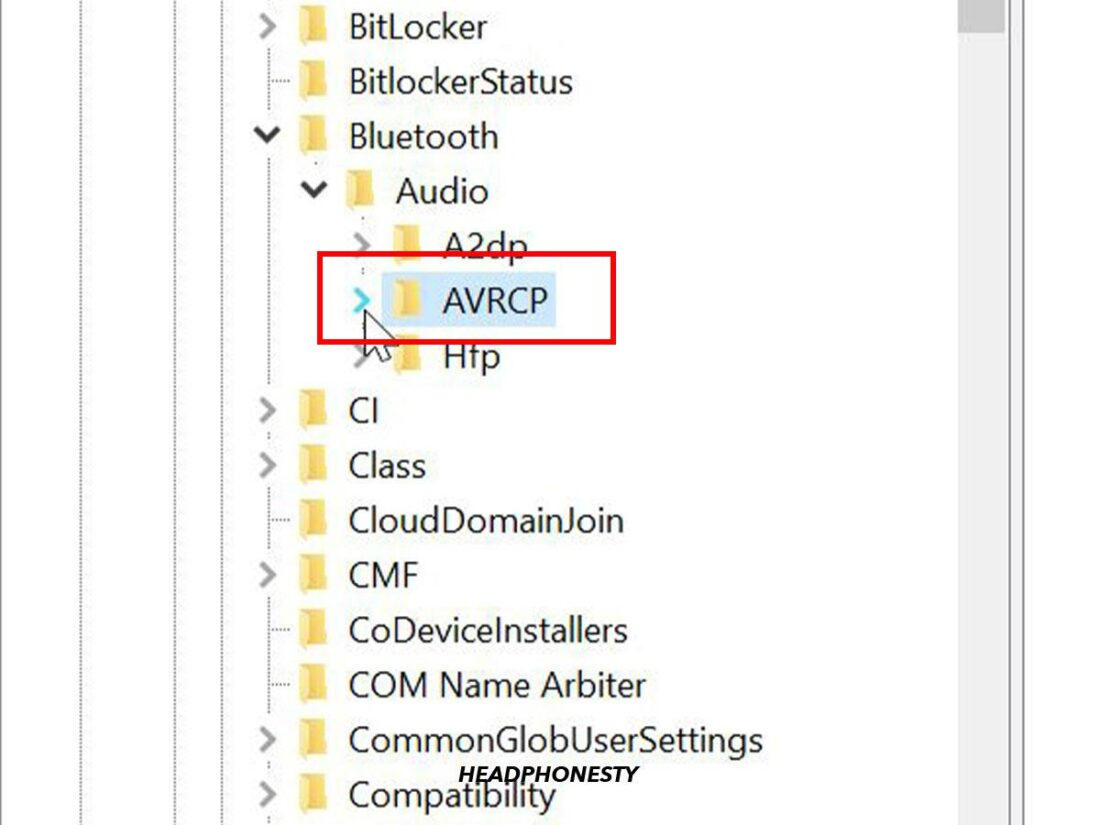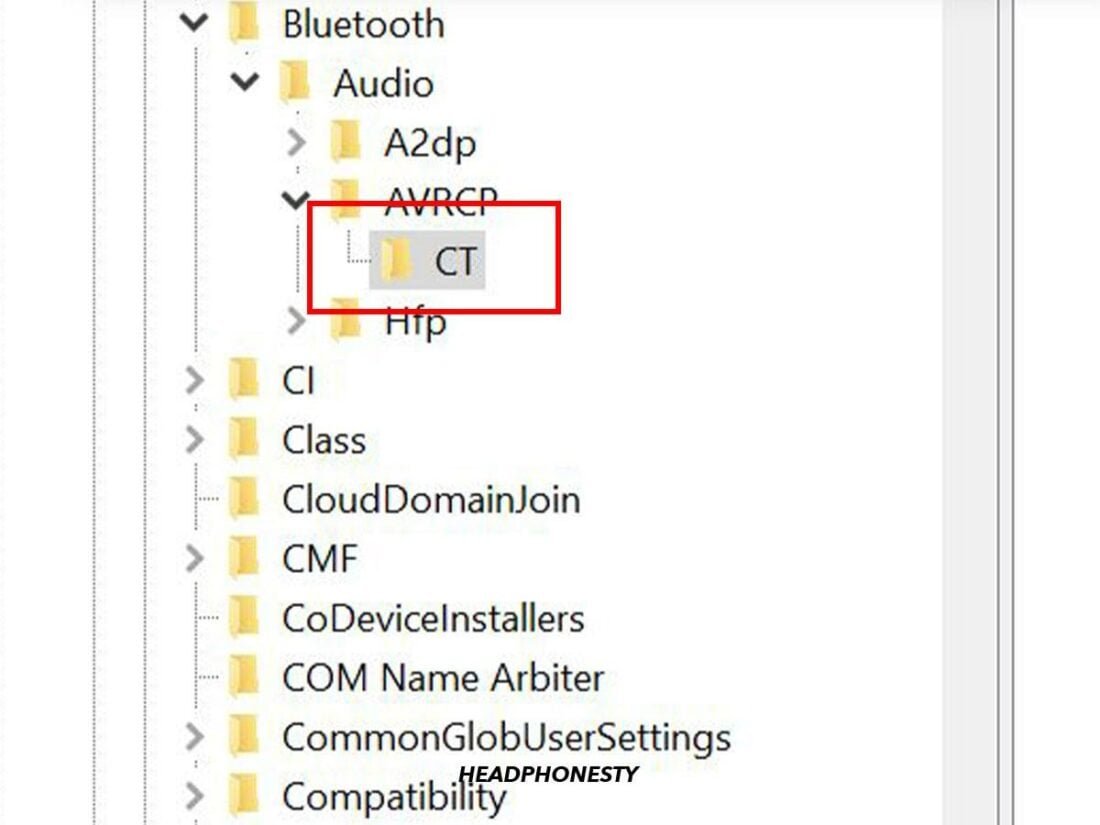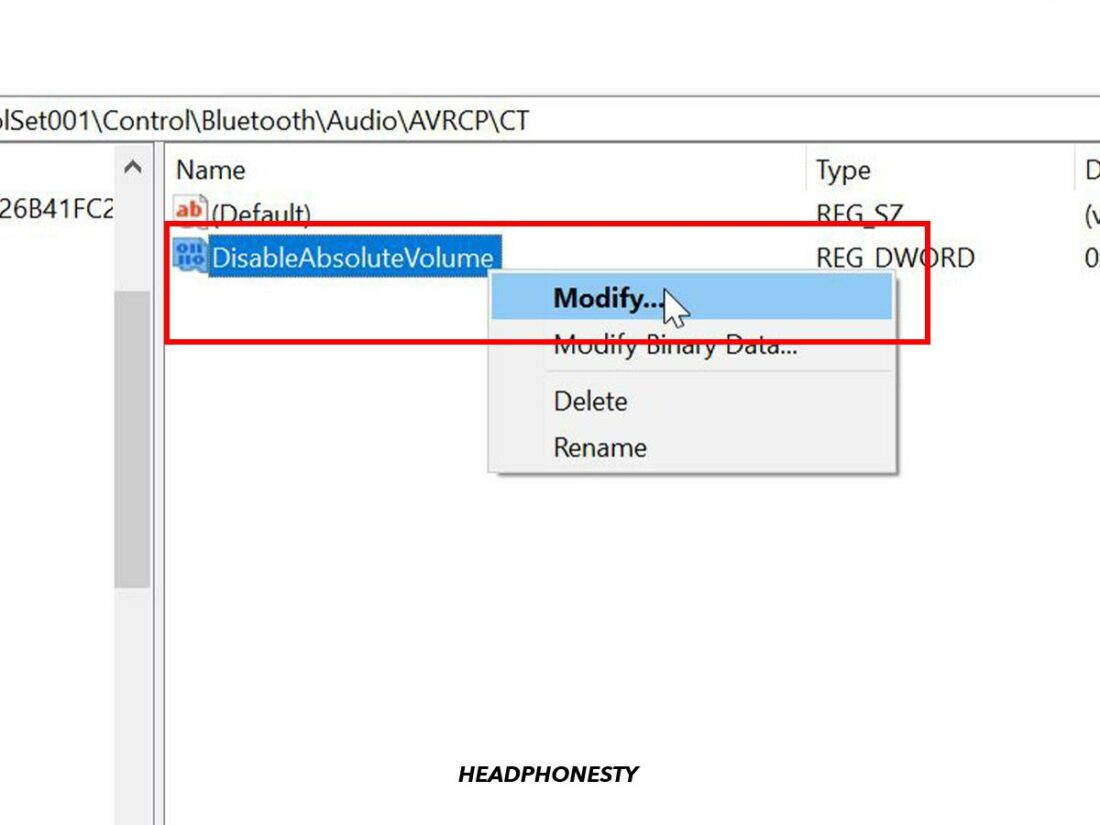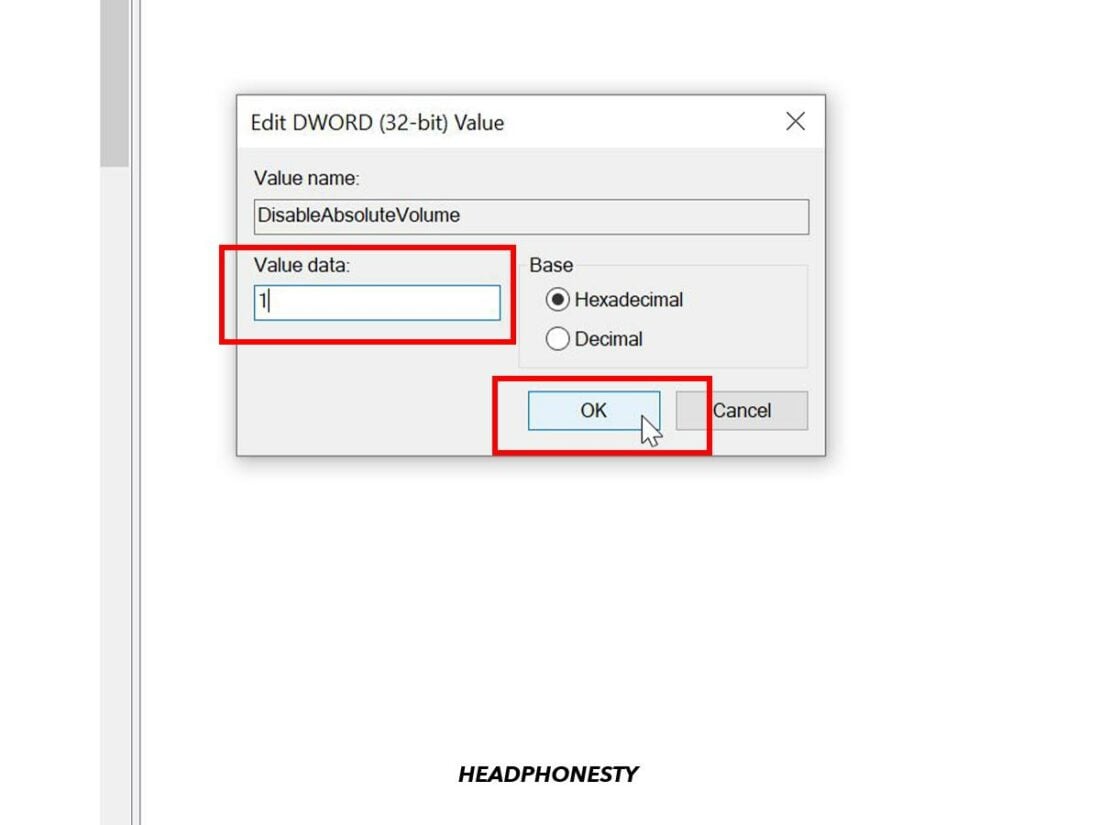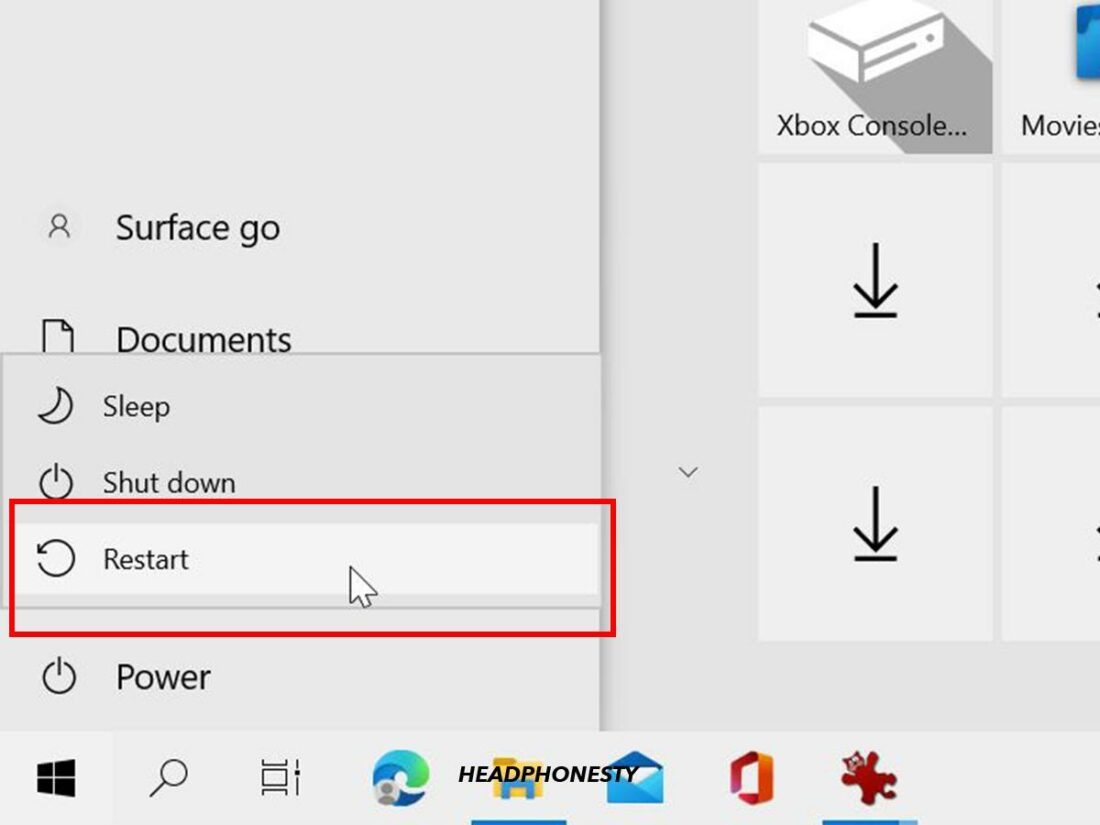AirPods are a versatile audio accessory. They’re easy to connect and use with just about any Bluetooth-enabled device on the market. Despite that, PC users can sometimes encounter problems when using their AirPods with Windows 10 and 11, such as not hearing sound. And what’s even more annoying is that it’s hard to figure out if it’s a Windows issue or a problem with the AirPods. Don’t worry because we have the answers you need right here. We explain the possible reasons why this might happen and provide solutions to help you. If you want to solve this AirPods connected but no sound on Windows 10 problem, read on to learn how!
Eliminate Common Causes of AirPods Not Playing Sound on PC
There are several common culprits behind this issue of your AirPods not playing sound on PC. Possible causes include low battery levels, outdated firmware, and device cleanliness. It’s advisable to troubleshoot any problems systematically. First, you should rule out the most common causes of AirPods having no sound. If the problem persists, then you can try tackling the more complicated technical issues.
Inspect cleanliness of AirPods Check battery levels Check AirPods firmware
Inspect cleanliness of AirPods
Dirt and wax buildup is not only ugly, but it can also clog the speaker mesh. If you don’t clean your AirPods regularly, it can prevent sound transmission. To clean your AirPods, prepare the following:
Isopropyl alcohol solution Q-tips A soft toothbrush
Use the q-tips and isopropyl to clean the surface of your AirPods. But for the hard-to-reach edges and tiny spaces, gently brush them with a soft-bristled toothbrush to clear out any debris.
Check battery levels
Always make sure your AirPods are sufficiently charged. You might not be able to hear anything because your AirPods may lack enough power to transmit sound. Unlike iOS, Windows does not automatically display your AirPods’ battery levels, so it’s not easy to see if they’re already running low. However, you can try connecting your AirPods to an iPhone or Android device to check their battery. Alternatively, you can use third-party applications like Magic Pods to see your AirPods’ battery levels on Windows. Magic Pods allows Windows users to experience the same benefits as iOS or macOS users. So, when you open your AirPods case, you get the same automatic pop-up showing their battery levels. Moreover, there’s even a complete 3D moving model of your AirPods, just like when using them with an iPhone.
Check AirPods firmware
Firmware updates help in patching bugs and technical glitches. So, checking that your AirPods are running the latest firmware version is important. If your AirPods are running on outdated firmware, it might cause compatibility issues when using them. Such problems can include sound cutting out, random disconnects, or issues with the audio. First, check your current firmware version to see if you need to upgrade. Follow these steps: Thanks to Apple, all firmware upgrades will automatically install on your AirPods whenever a new update is released. This feature, however, is only exclusive to native iOS devices like your iPhone or iPad. If your AirPods firmware does not update automatically for whatever reason, you can manually trigger the process. Here’s how to do it:
Factory Reset AirPods
Performing a factory reset or re-pairing your AirPods are universal solutions that can fix common AirPods issues. For example, this can include the problem of not hearing any sound when connected to your Windows PC. While it’s a more technical procedure, a factory reset returns your AirPods to their default factory settings. Just as if they are being used fresh out of the box. However, do not confuse this with re-pairing, which involves unpairing your AirPods and reconnecting them to your Windows PC. Here’s how to factory reset your AirPods:
Set AirPods as Your Default Audio Output Device
Usually, if you don’t hear any sound on your AirPods, it might be because they are not the default output device on Windows. As a result, the transmitted audio goes to your computer speakers or other connected devices instead of your AirPods. Follow these steps to change the settings:
For Windows 10:
For Windows 11:
Adjust Audio Balance
Another hack is to check your AirPods’ audio balance. You might have accidentally changed the settings, shifting the volume toward your left or right AirPod. As a result, this can cause sound-related issues, such as one of your AirPods sounding softer than usual or having no audio on one side. To adjust your audio balance, follow these steps:
For Windows 10:
For Windows 11:
Reset Network Settings
AirPods normally rely on a stable Bluetooth connection with your Windows PC to transmit sound. Hence, a network connection error might be a possible reason why you can’t hear any sound on your AirPods. The simplest way to fix this is to reset your network settings on Windows. Then, recheck your AirPods connection, and see if it solves the issue. Here’s how:
On Windows 10:
On Windows 11:
Restart and Reconfigure Bluetooth Support Service Settings
On Windows, several programs usually run in the background at any time. They help monitor the system, check for updates and provide other essential services. For example, Bluetooth Support Services help to regulate and control remote Bluetooth device connections, including your AirPods. If it’s not running correctly or fails to start, it might cause issues with your AirPods when using them on Windows. To resolve this, you can restart the service manually and set it to launch whenever you turn on your computer automatically. Here’s how to do it:
On Windows 10:
On Windows 11:
Run Bluetooth Device Troubleshooter
Windows has several built-in troubleshooters to help users with common issues. These include troubleshooting Bluetooth devices, hardware and device problems, and audio playback errors. When launched, the troubleshooter automatically detects issues with your Bluetooth devices and starts to repair them. Try running the Bluetooth device troubleshooter and see if it solves the problem with your AirPods. Here’s what to do:
On Windows 10:
On Windows 11:
Run Audio Playback Troubleshooter
Your AirPods’ problem may be due to corrupt audio drivers, headphone connection, or incorrect sound settings on Windows. If that’s the case, you can try to run the audio playback troubleshooter, which may help with common issues playing audio on Windows. Follow these steps to launch the audio playback troubleshooter:
On Windows 10/11:
Check and Update Windows OS
Windows frequently release patches that fix bugs and improve overall system functionality. Running an outdated Windows build can lead to incompatibility issues with hardware and other connected devices like your AirPods. Depending on your settings, these updates may download and install automatically. Otherwise, you may have to install them manually. Check for the latest Windows updates and see if it fixes your AirPods’ audio problem. Here’s what you need to do:
On Windows 10/11
Update Bluetooth Driver
If the Bluetooth drivers on your PC are outdated, it can affect Bluetooth connectivity. Moreover, this might also explain why you don’t hear any sound from your AirPod. You can rectify this by updating your PC’s Bluetooth drivers. Follow these steps:
On Windows 10:
On Windows 11:
Ensure Stereo Audio Is Enabled for AirPods
Windows has a hands-free telephony service that supports Bluetooth headsets for phone calls. However, it can sometimes cause audio problems with your AirPods. We recommend you try disabling this feature and enabling stereo audio instead to see if it helps. Here are the steps:
On Windows 10/11:
Adjust Absolute Volume in Registry Editor
Absolute volume is a Windows feature that helps users better control the volume of their Bluetooth headphones. However, it can sometimes prevent you from adjusting the volume of specific devices like your AirPods. You’ll need to use the Windows Registry Editor to turn off this feature and see if you can hear any sound on your AirPods. Here are the steps to disable the absolute volume:
On Windows 10:
Conclusion
While AirPods are versatile and popular wireless audio devices, they are not perfect by any means. There will always be technological limitations when using devices from different manufacturers together. Unfortunately, this can sometimes happen with AirPods and Windows computers. The good news is that you are now better prepared to solve the issue of hearing no sound on your AirPods when they are connected to Windows. That way, you can continue enjoying your AirPods free of any disruption. What did you think of our suggestions? Did you find them helpful, or was there a method we missed? Let us know in the comments below!