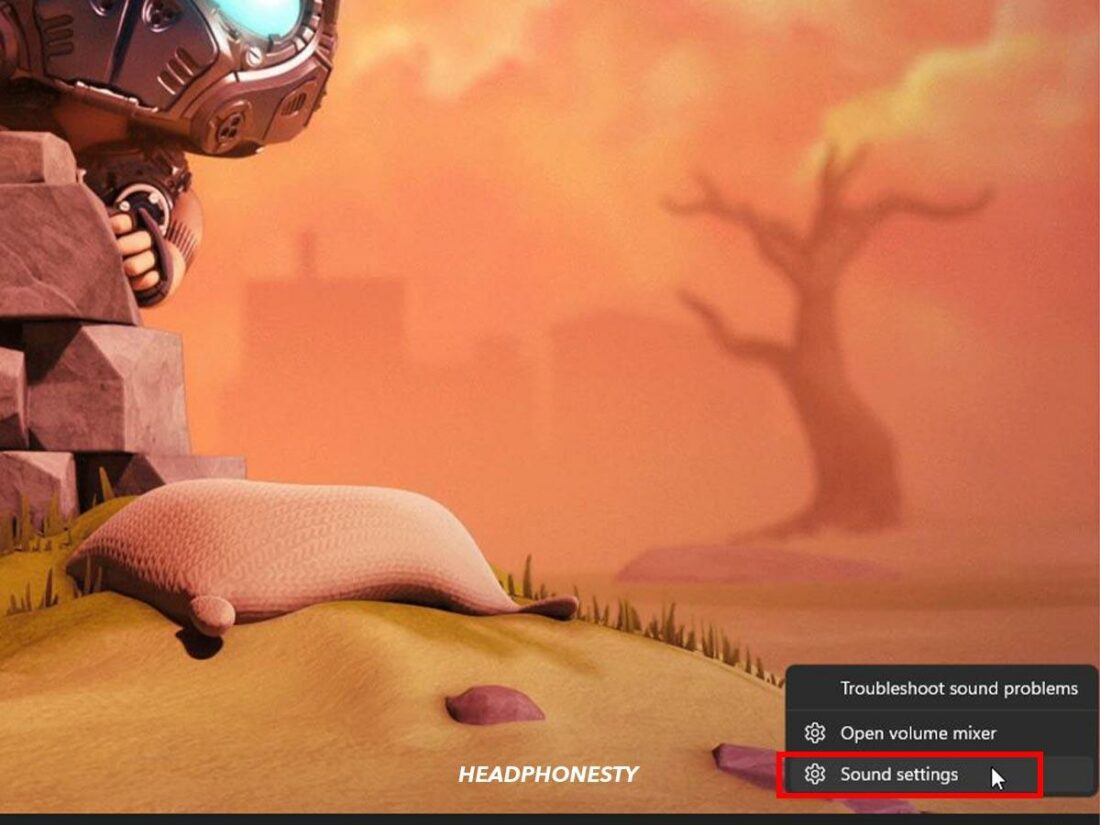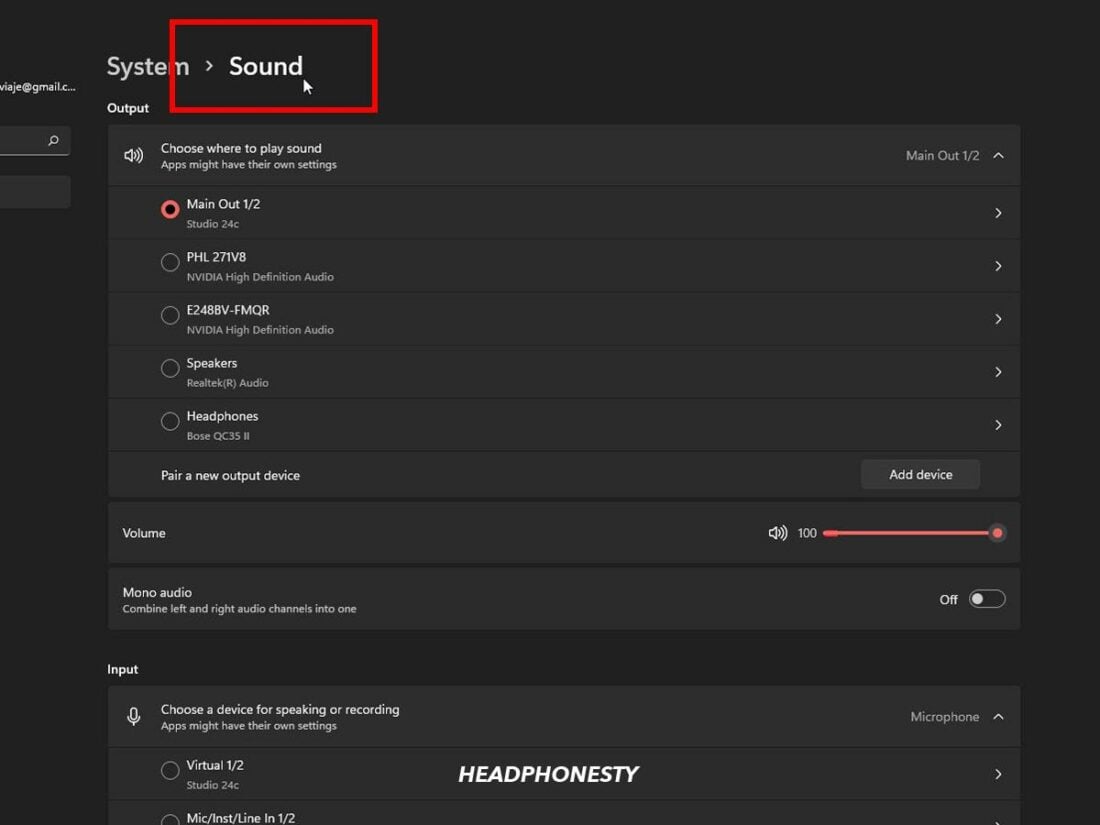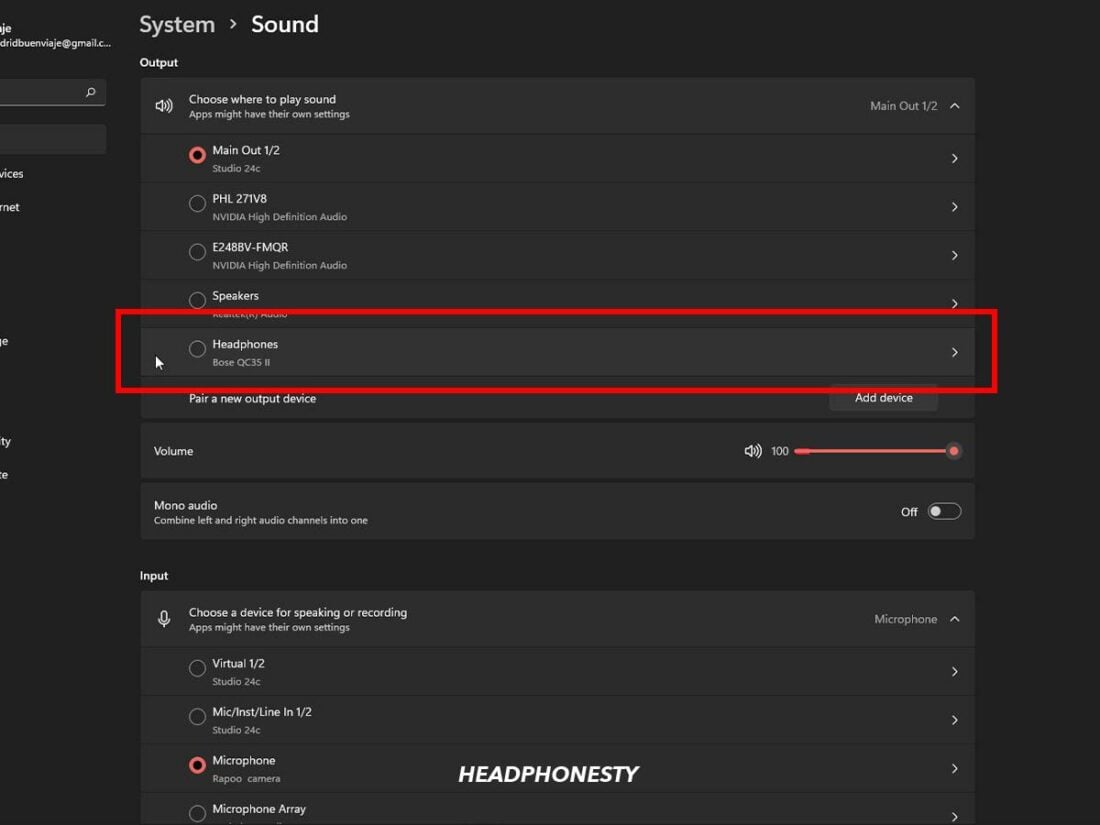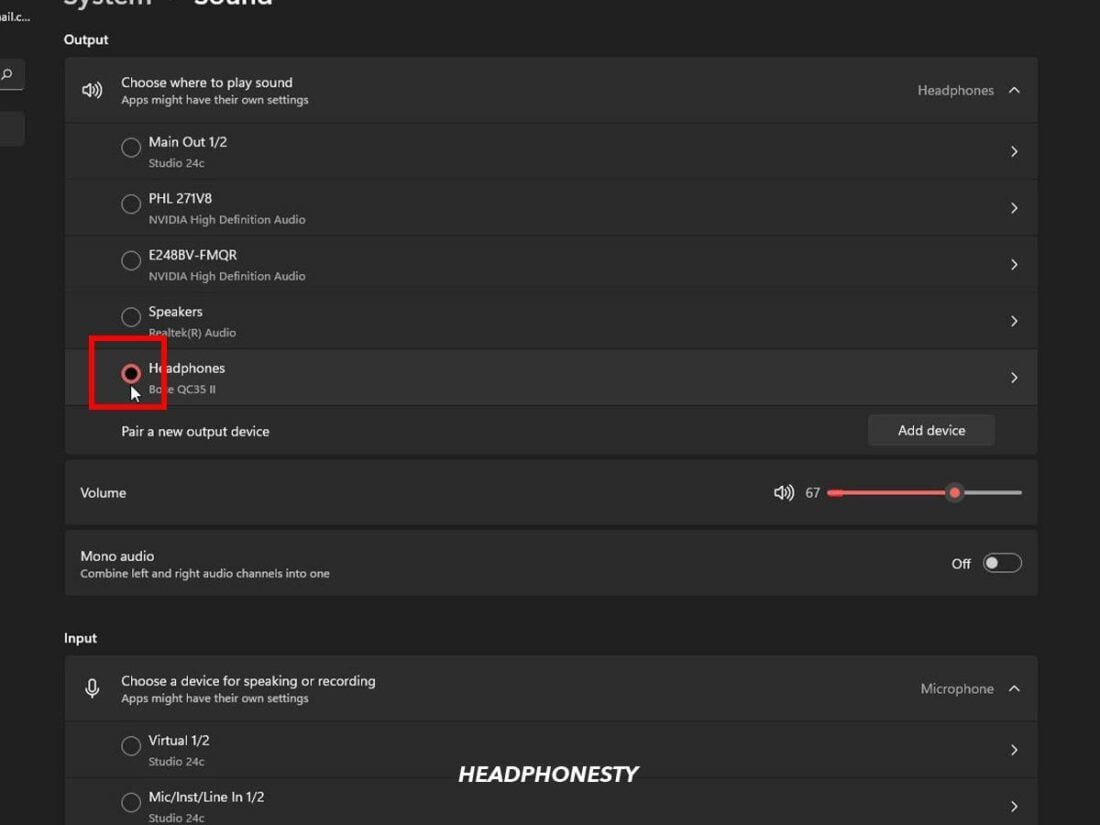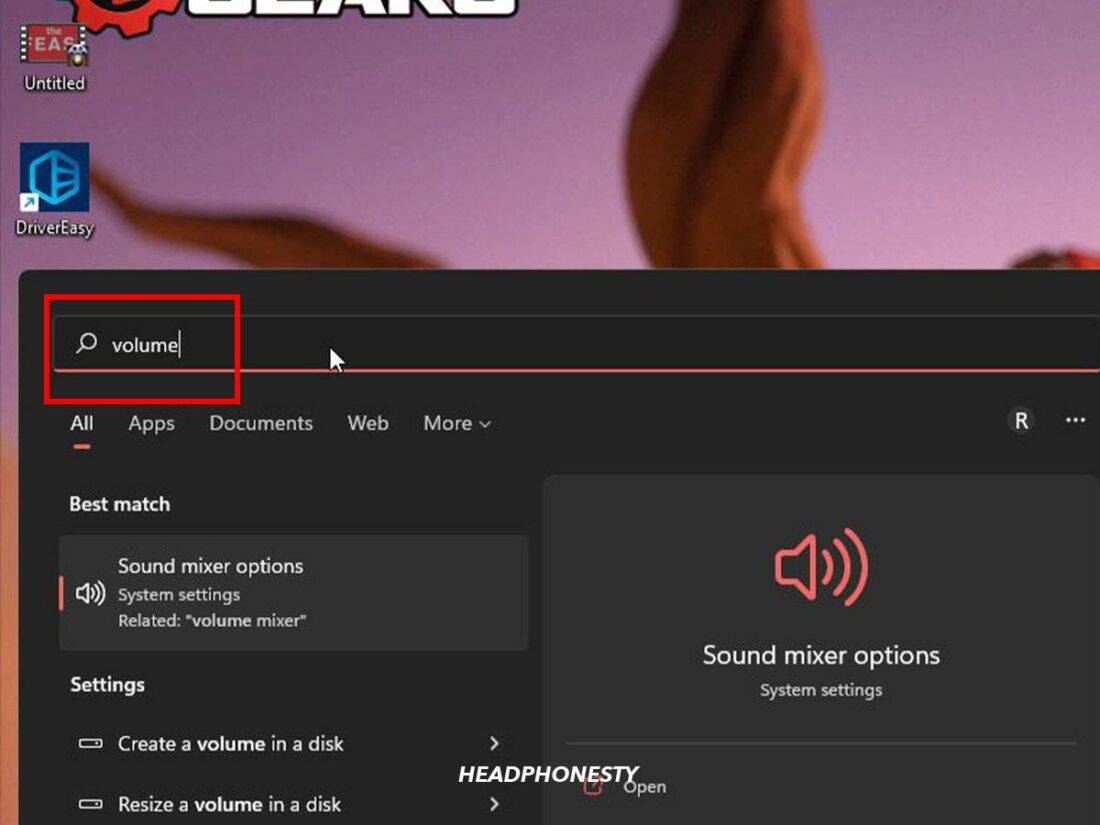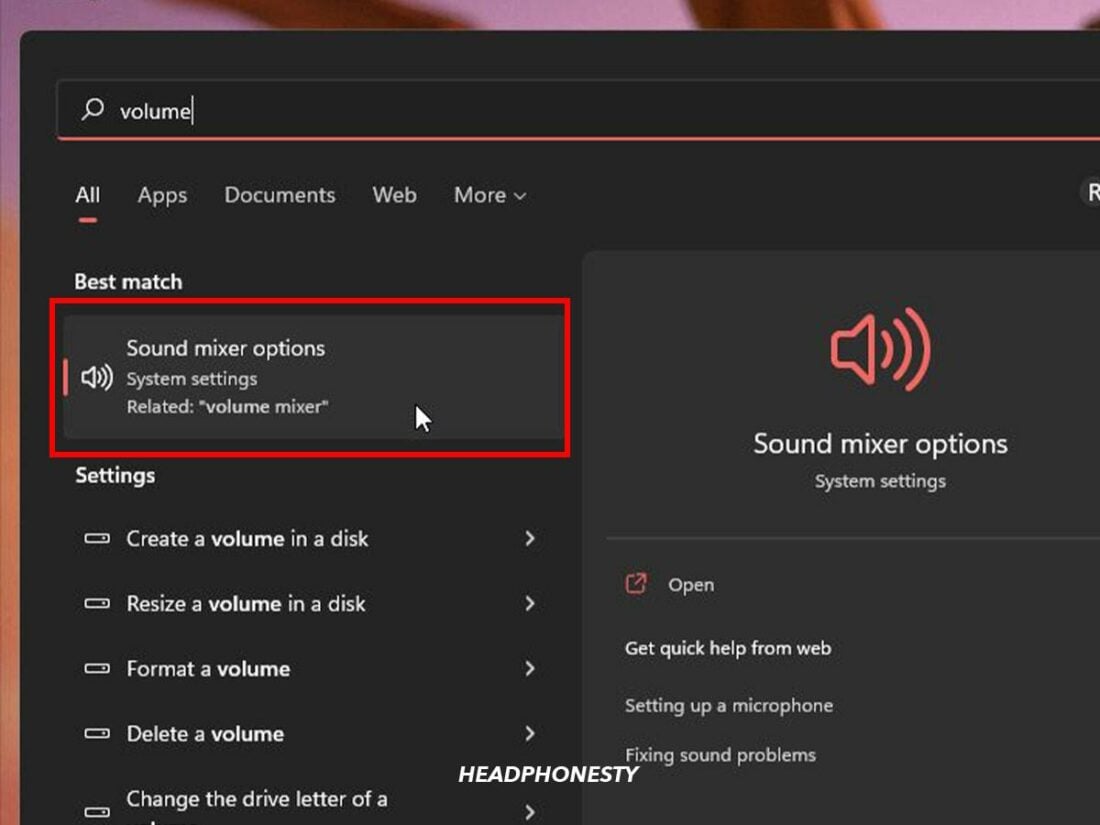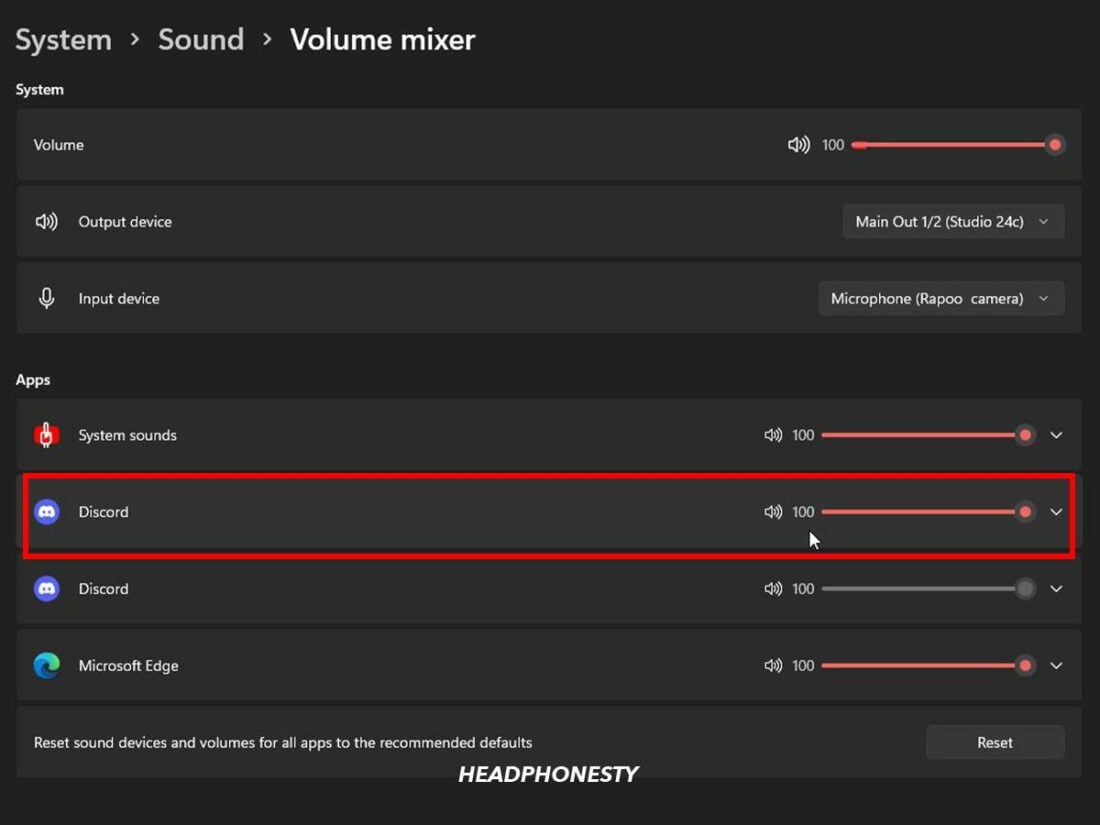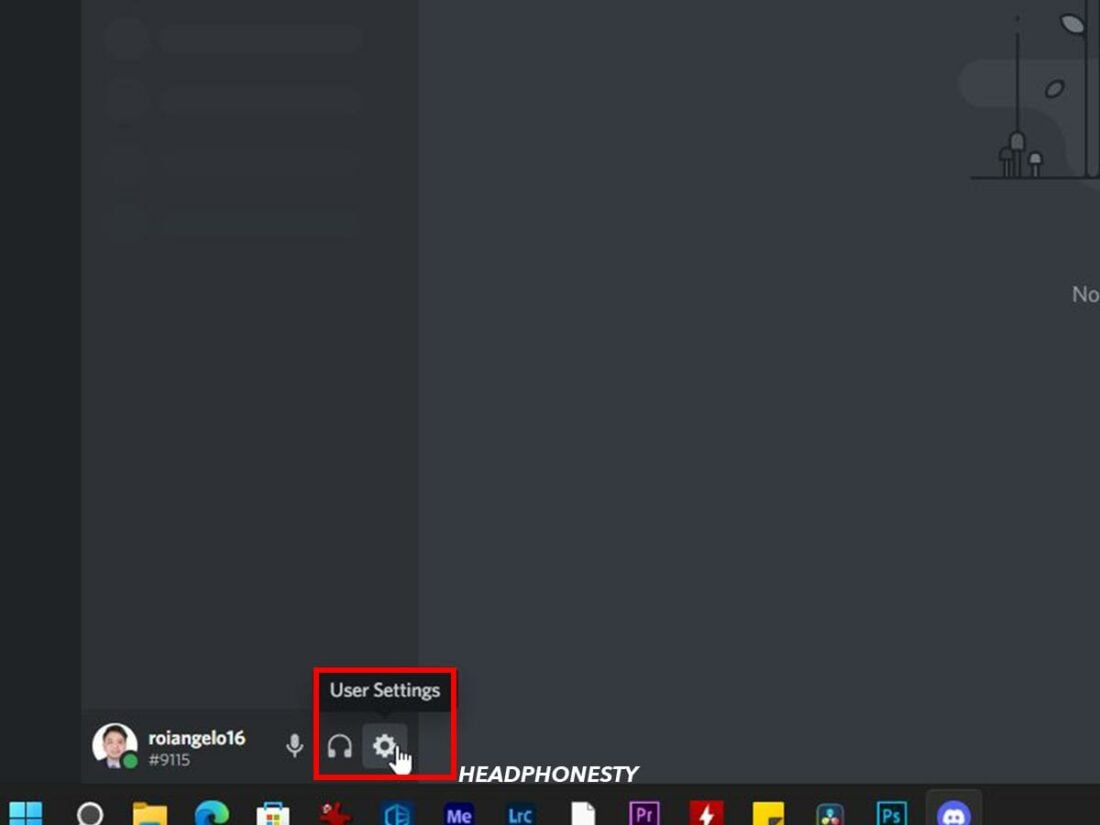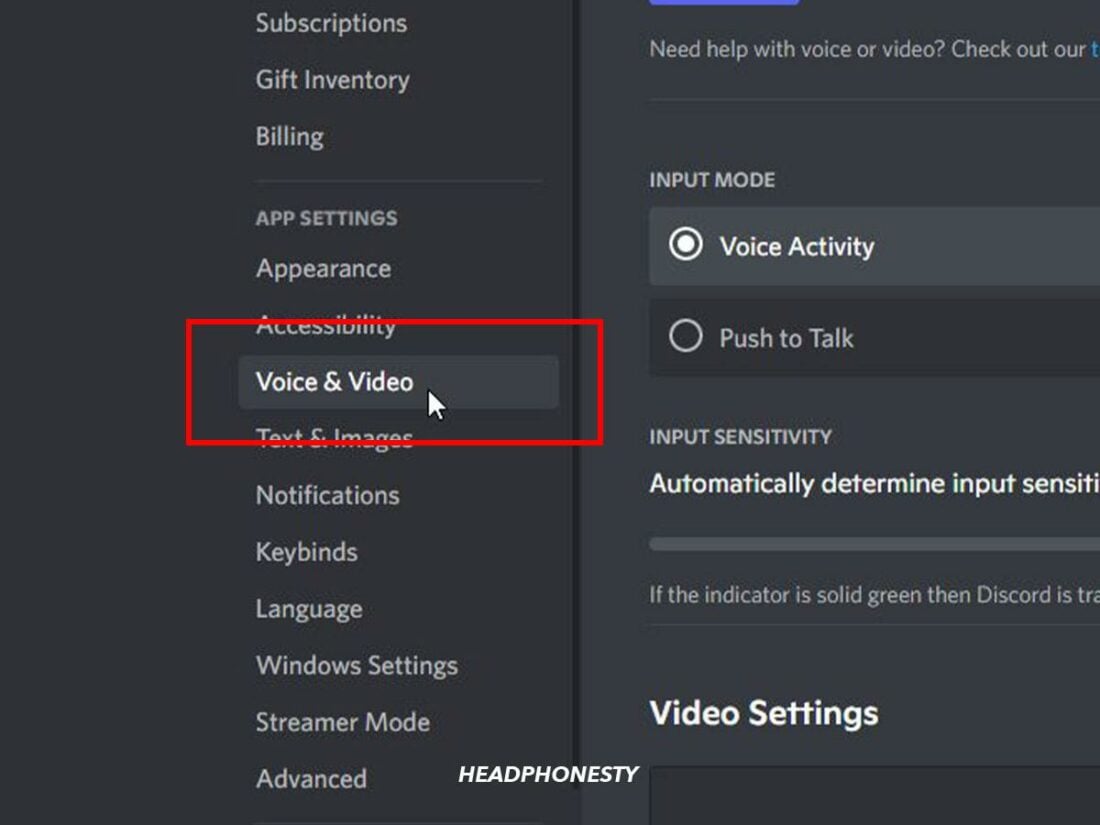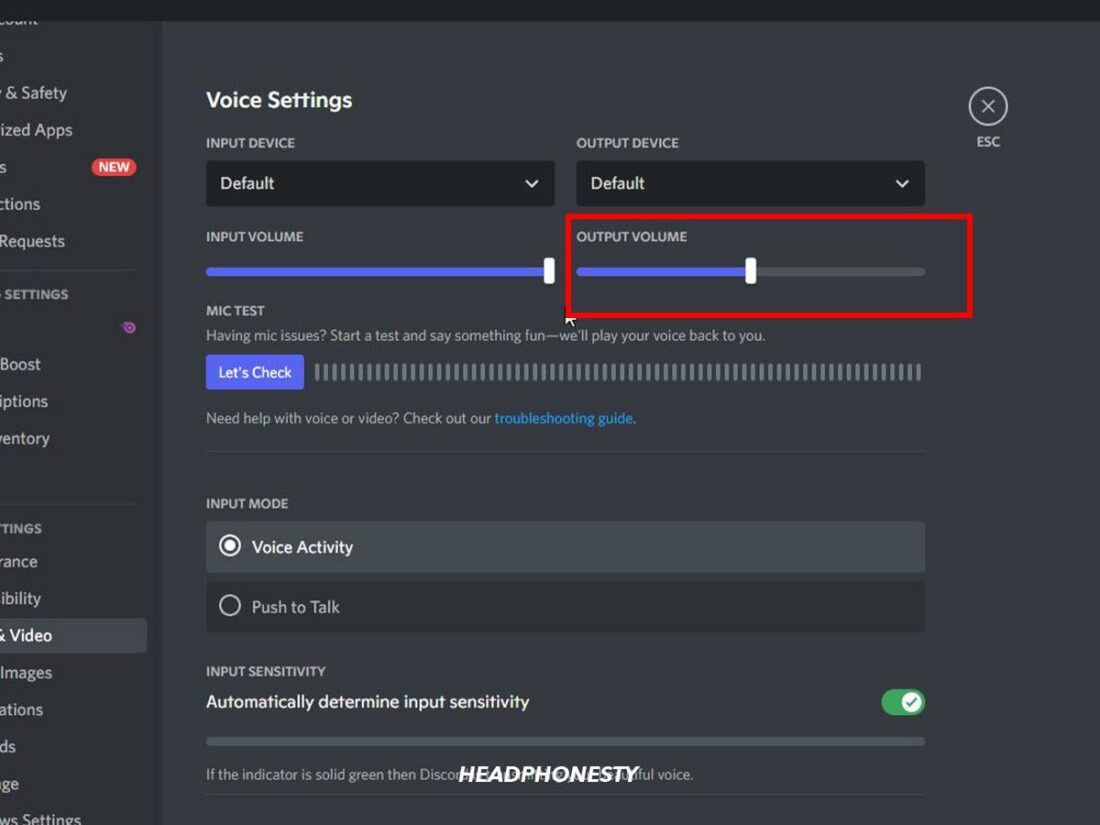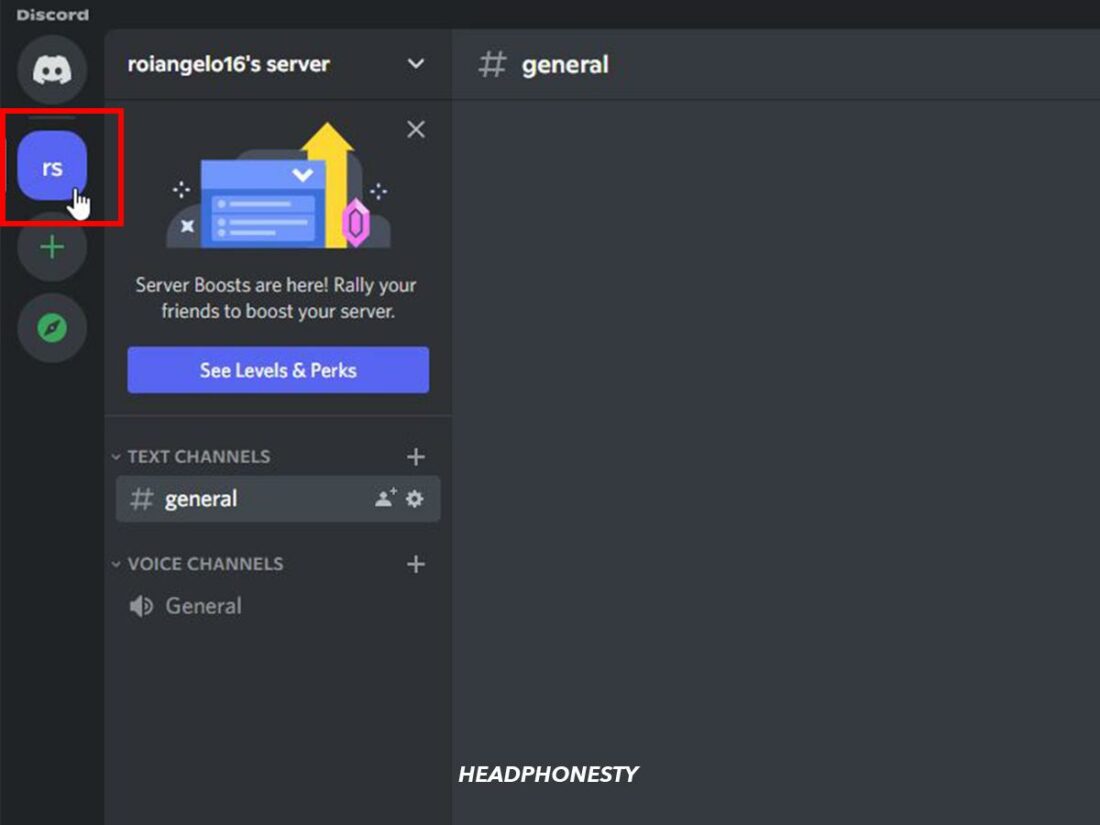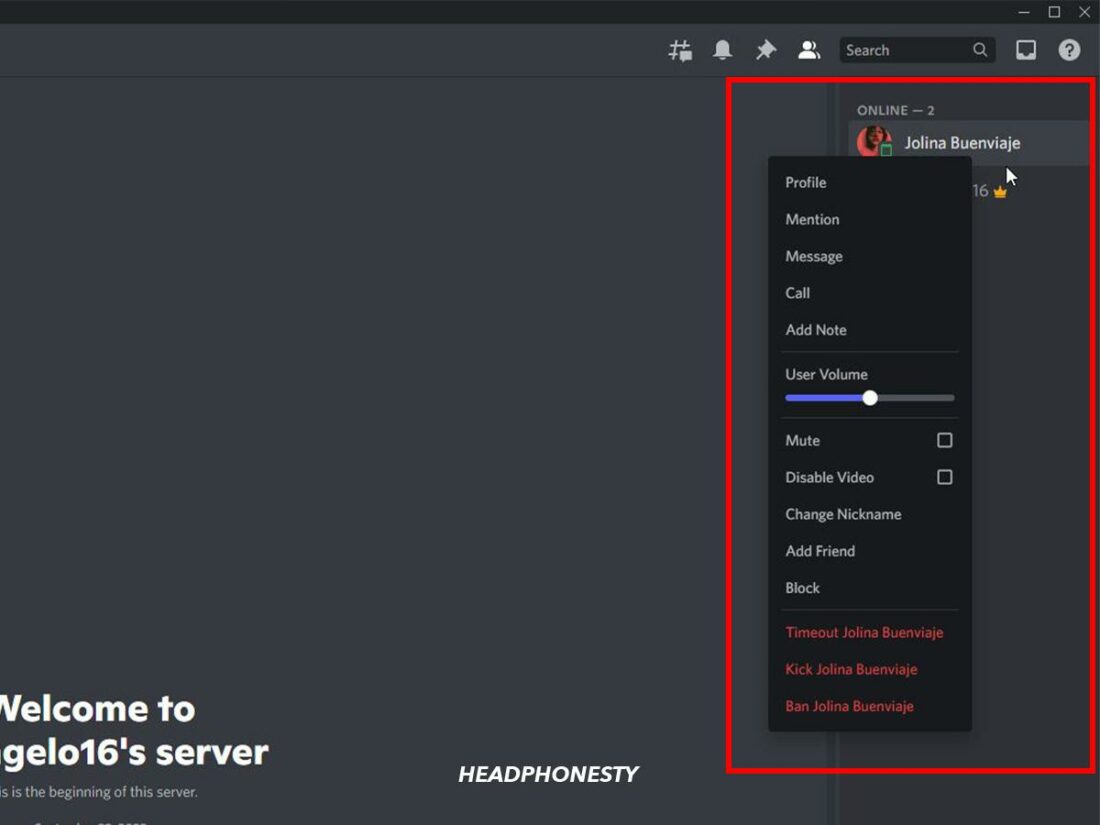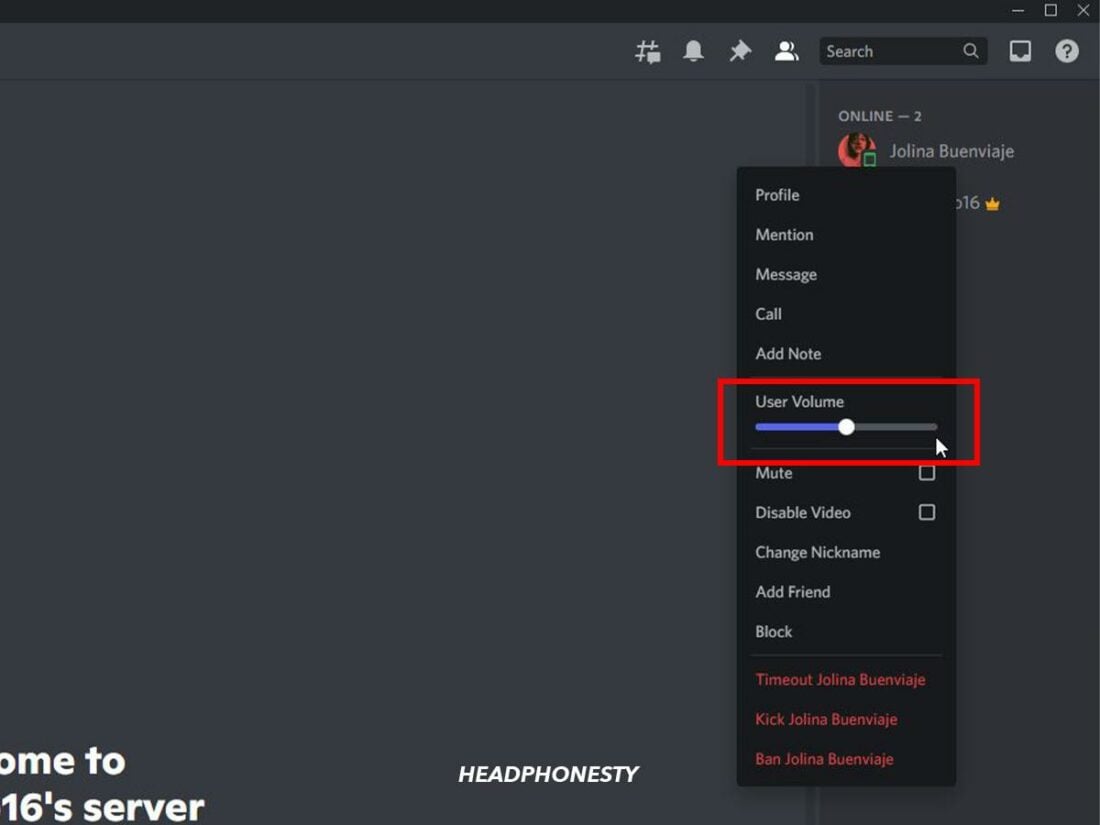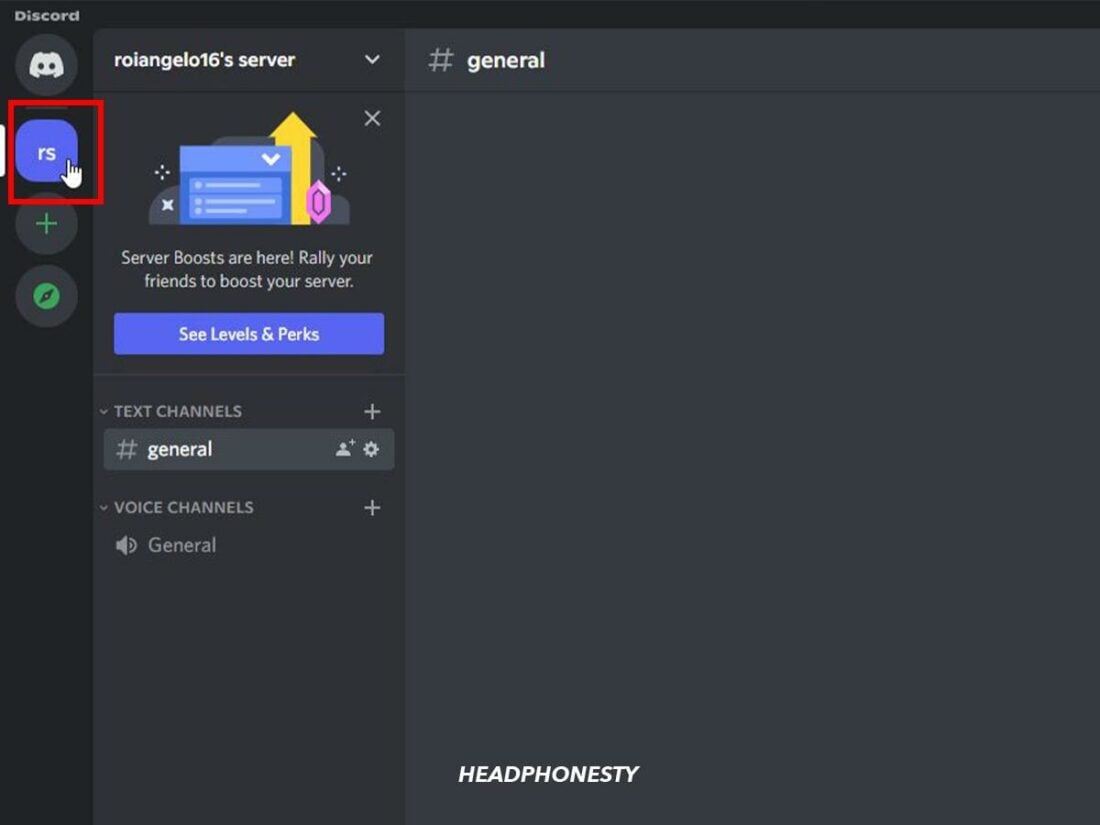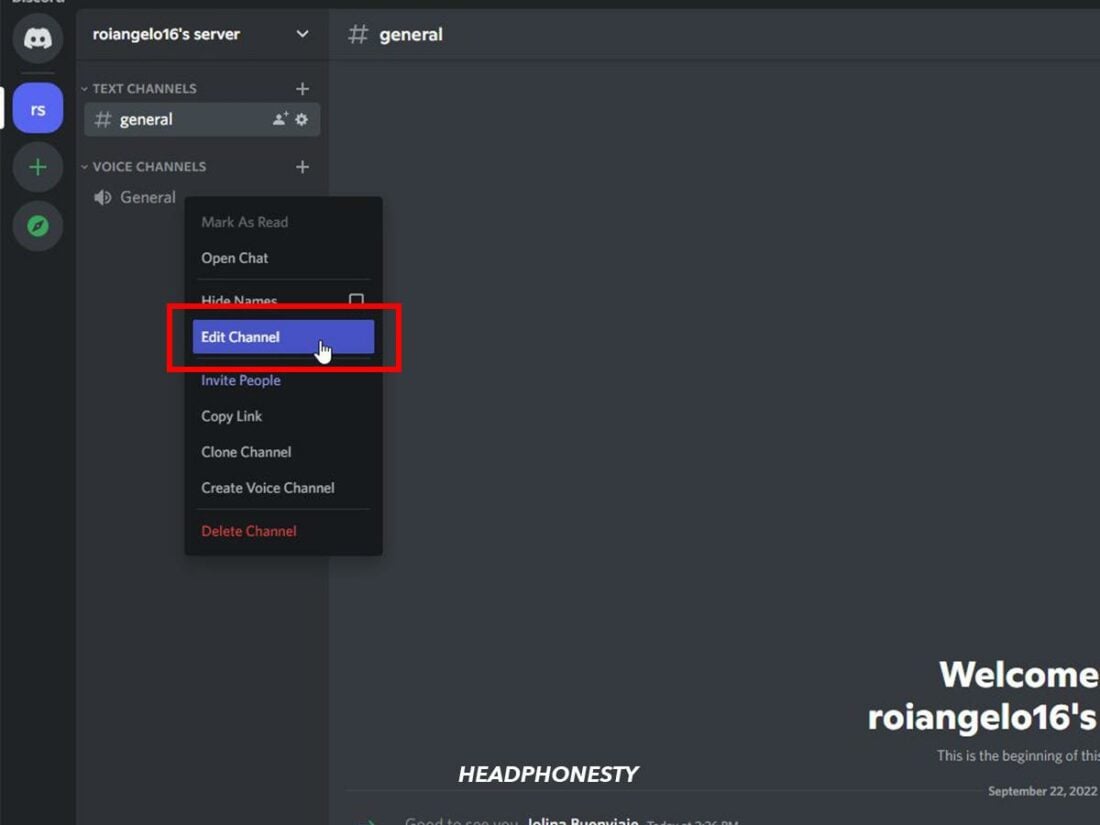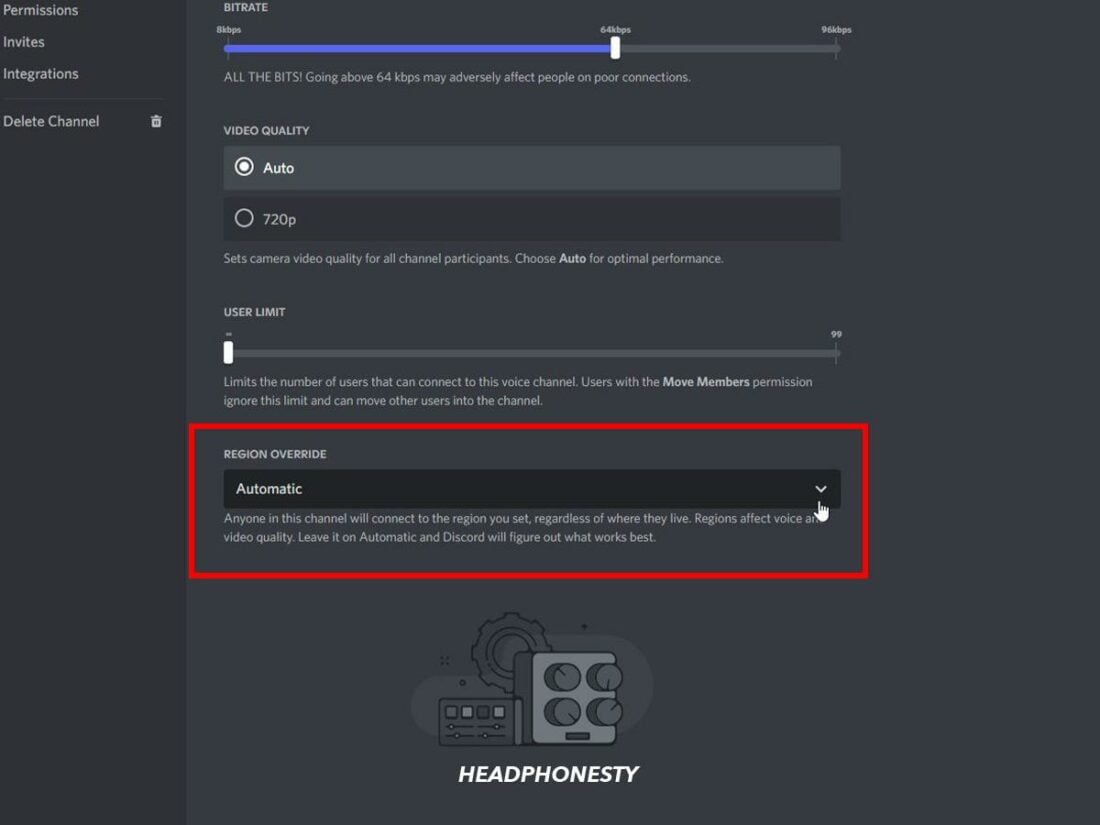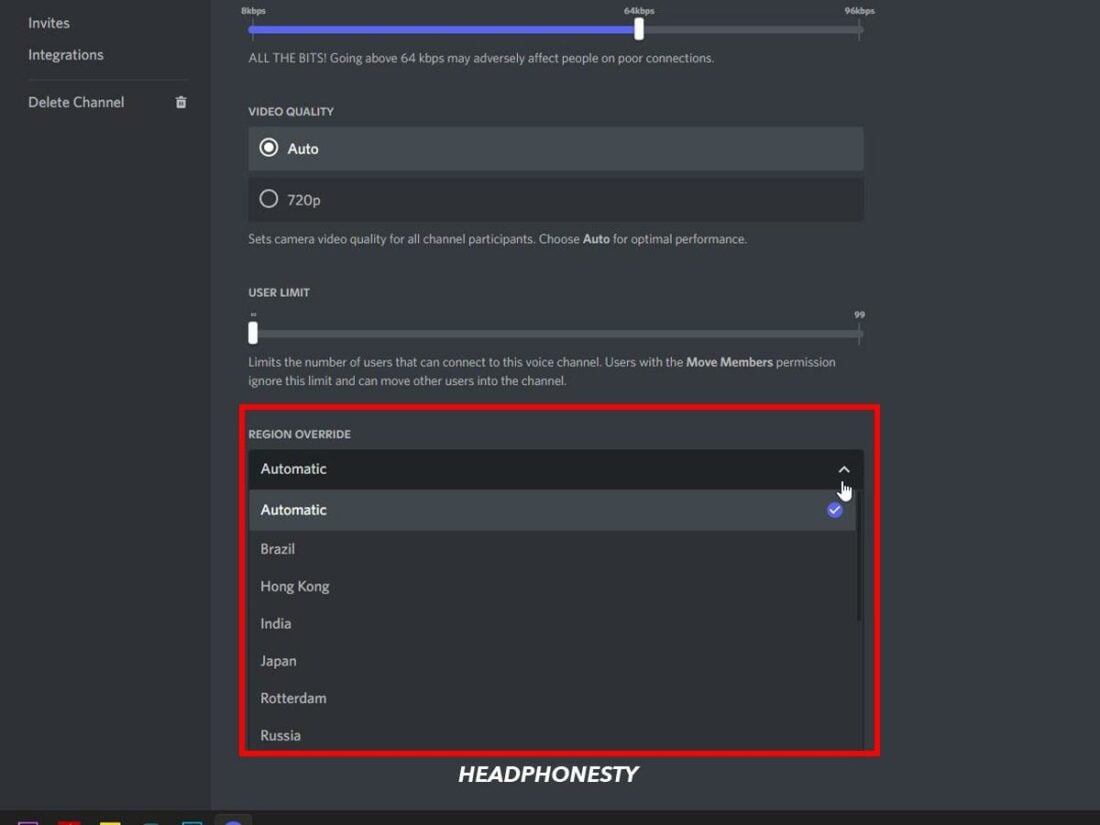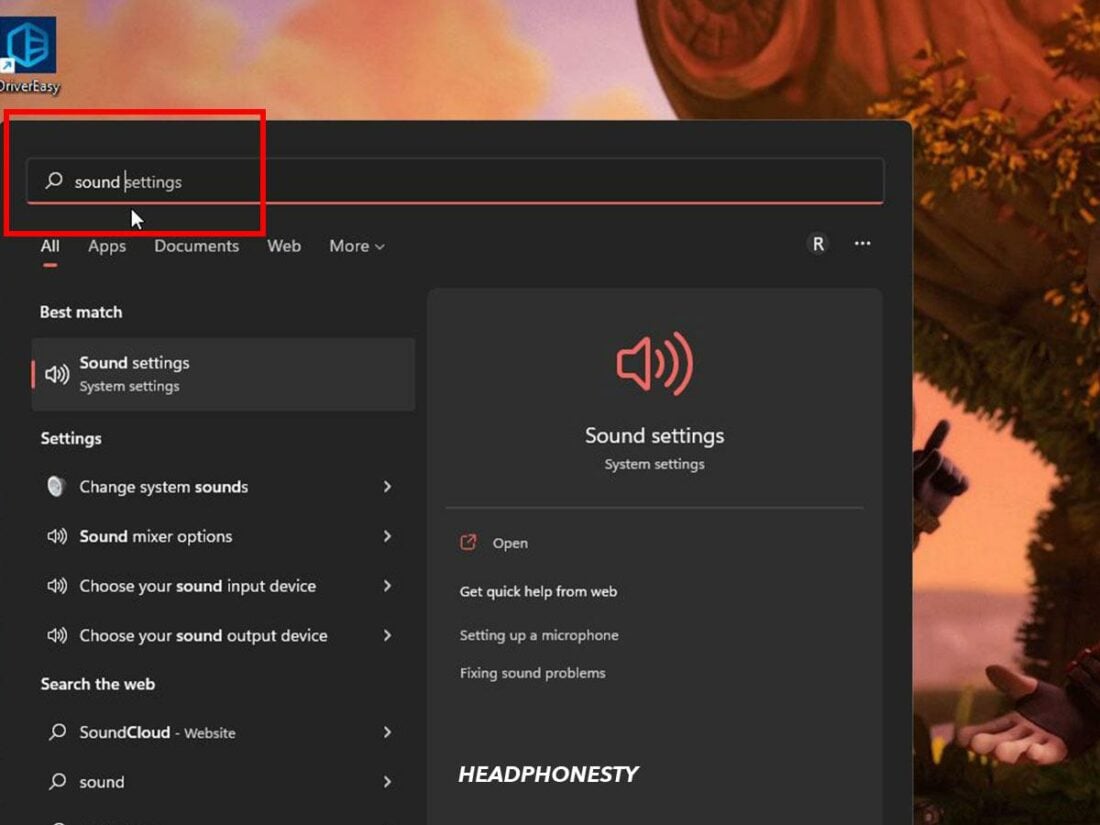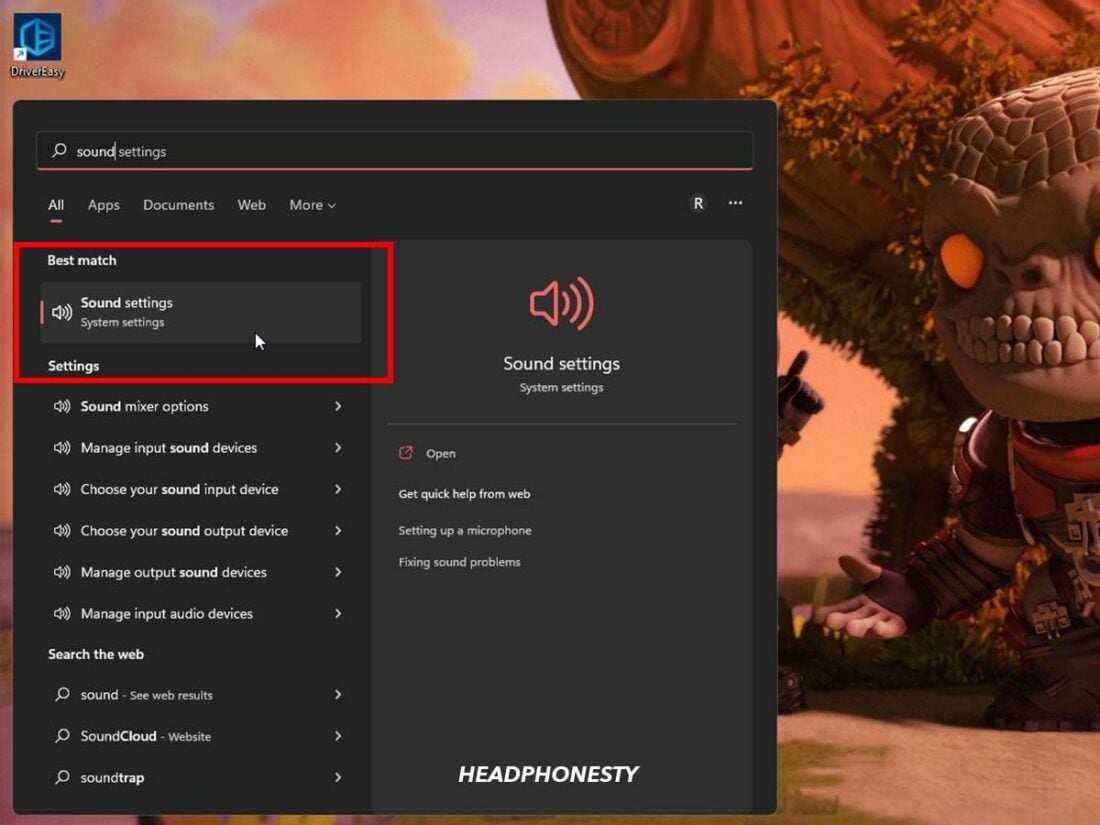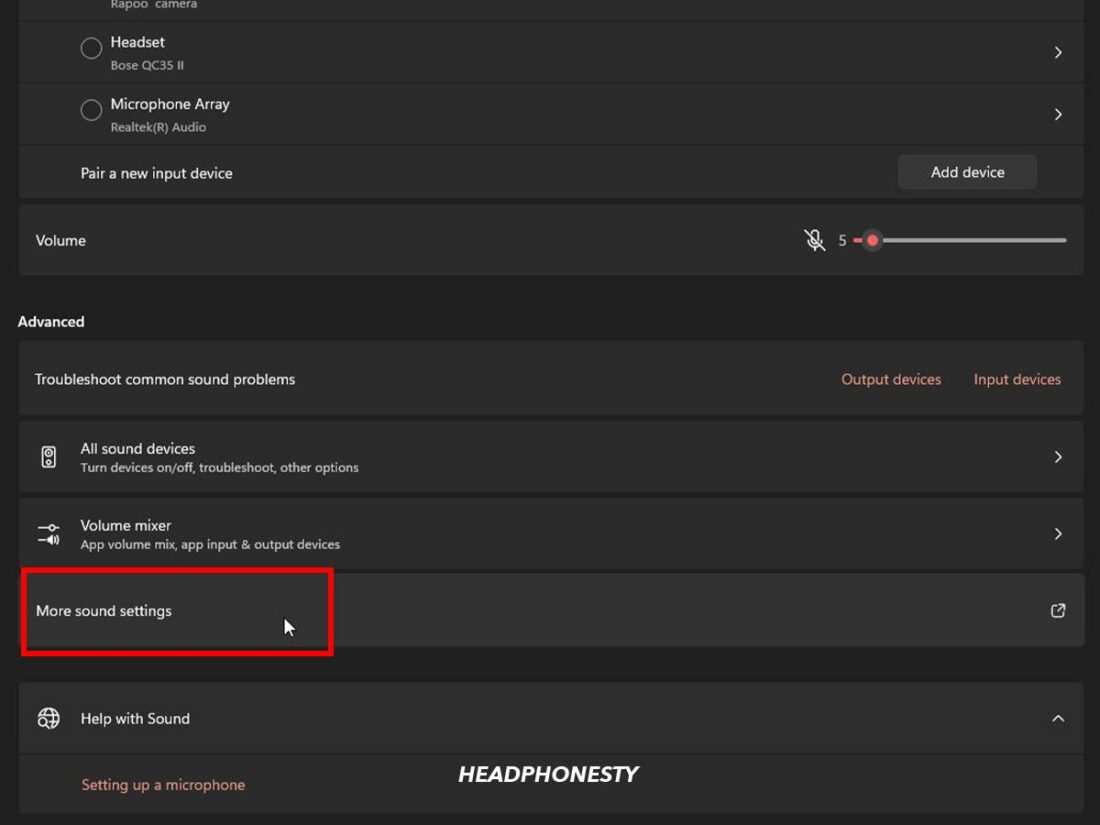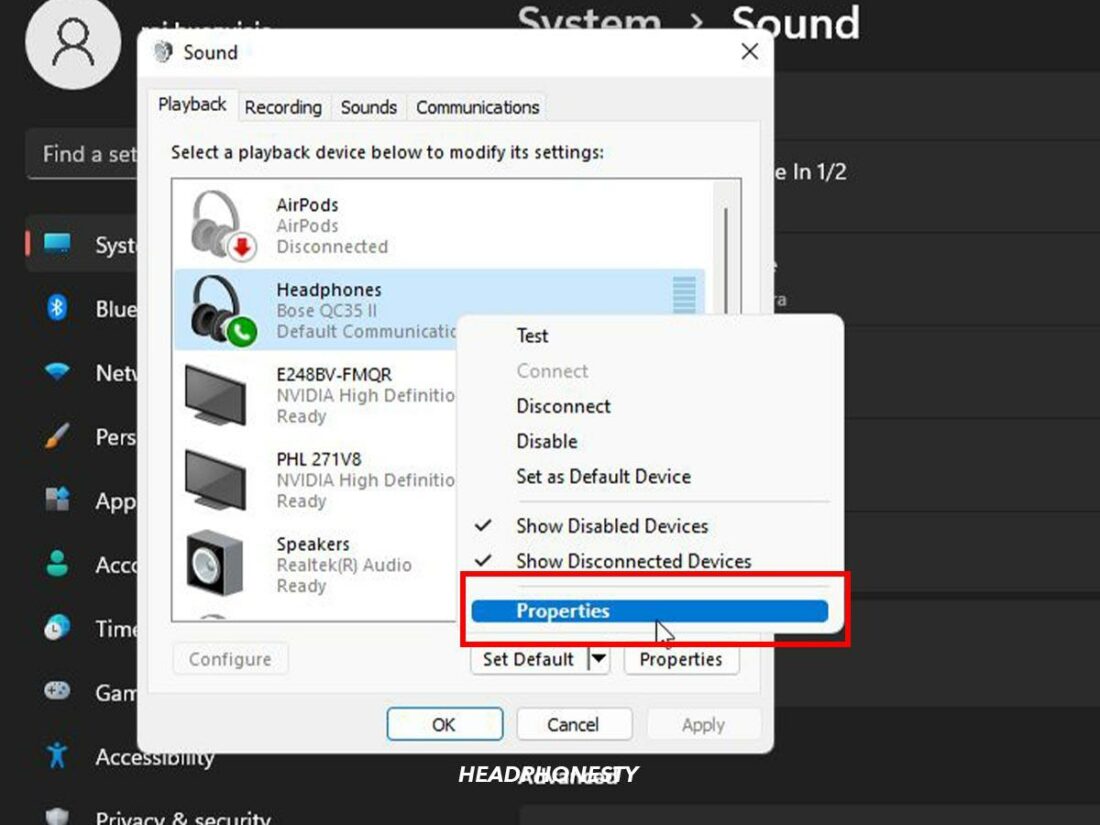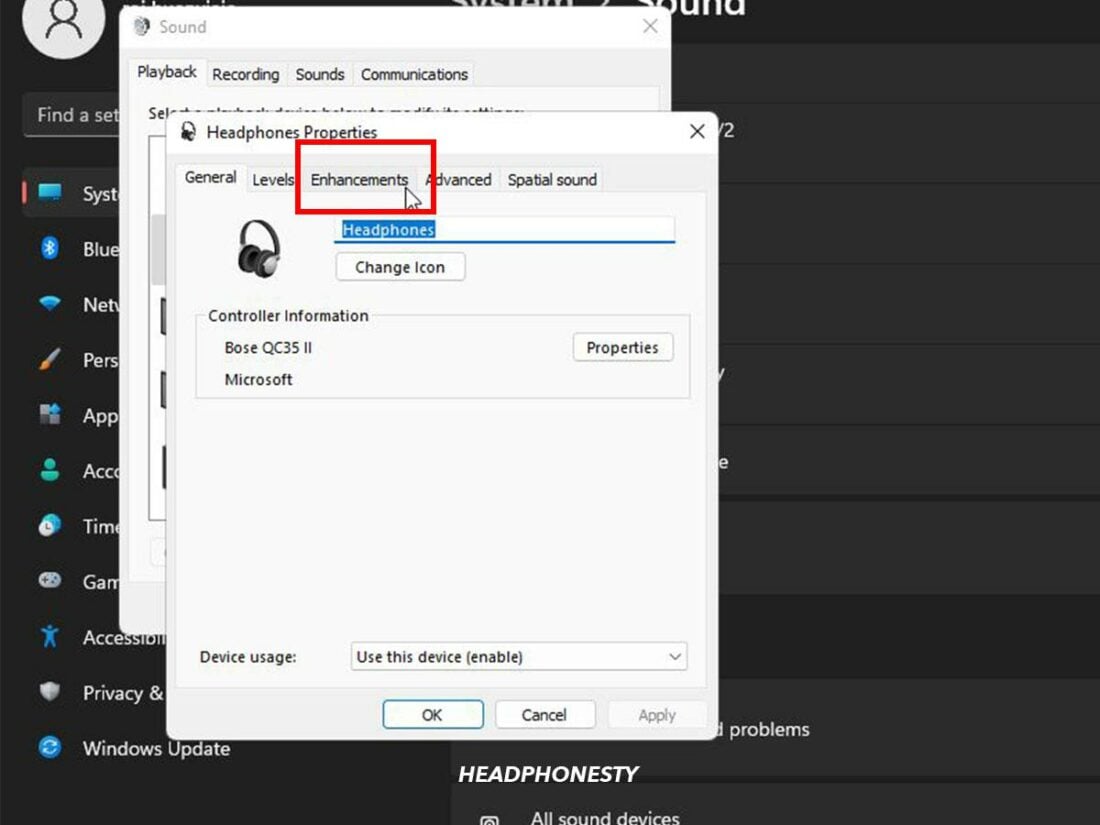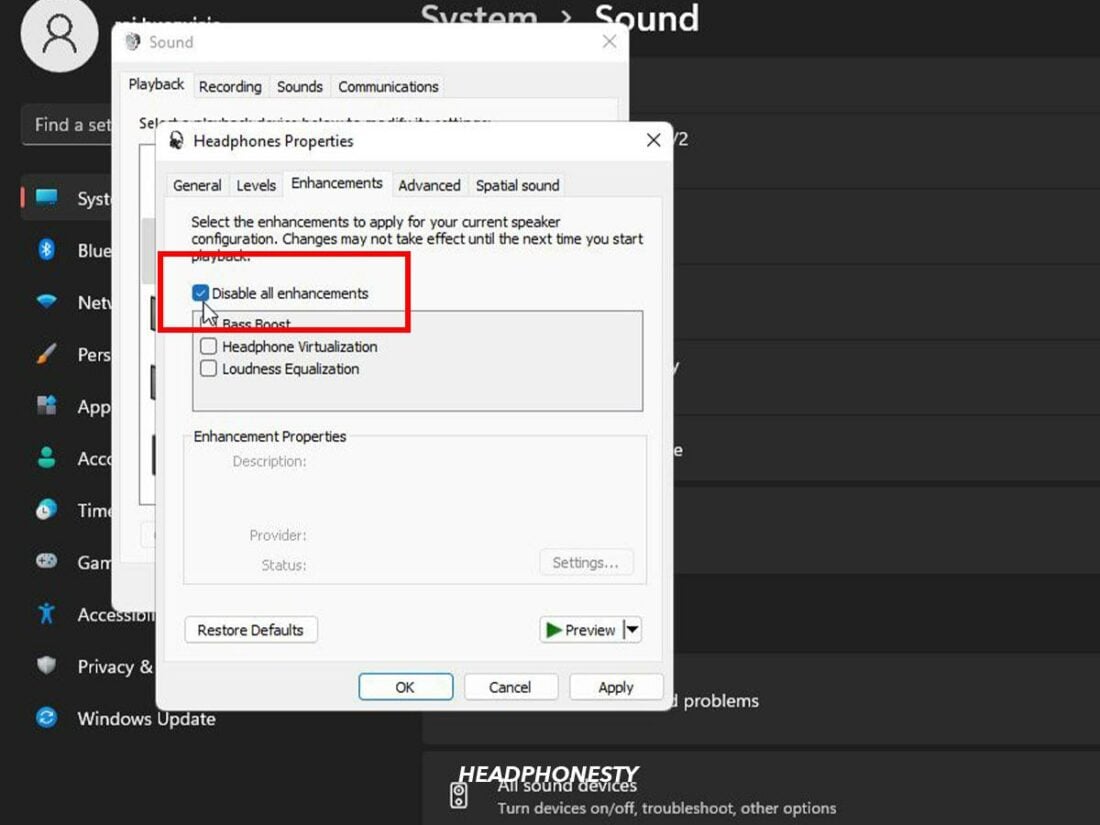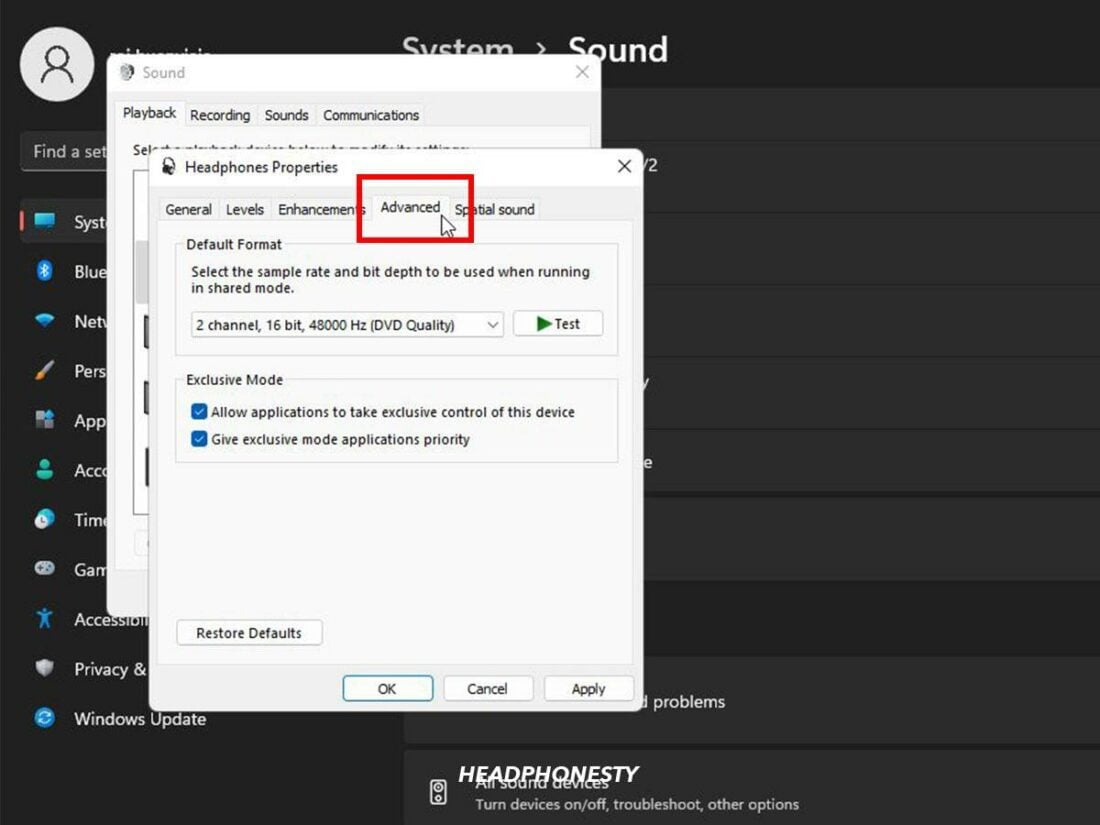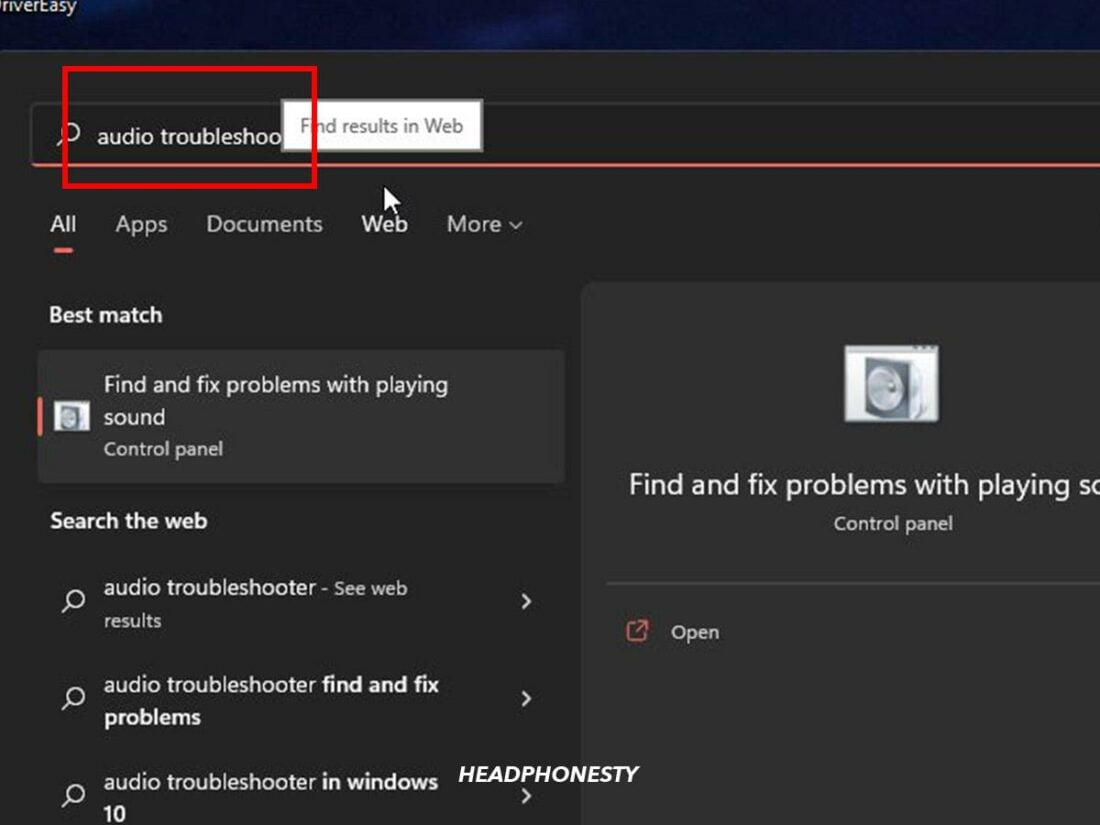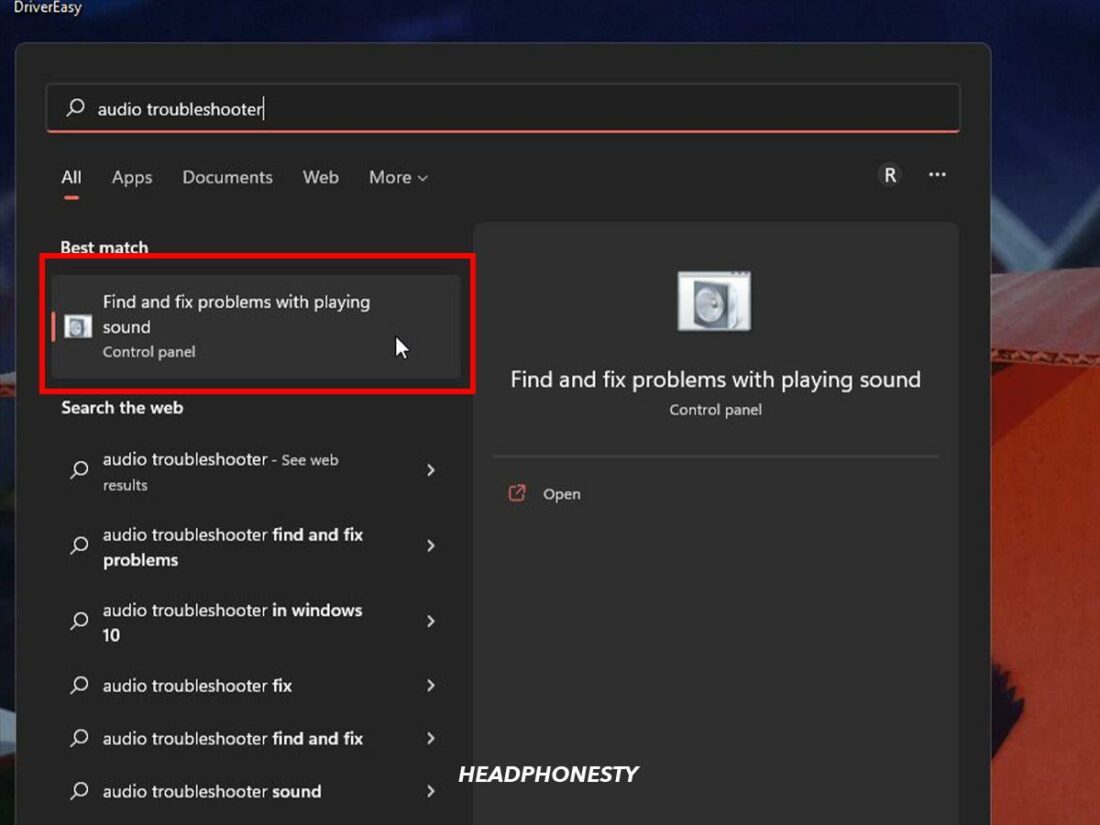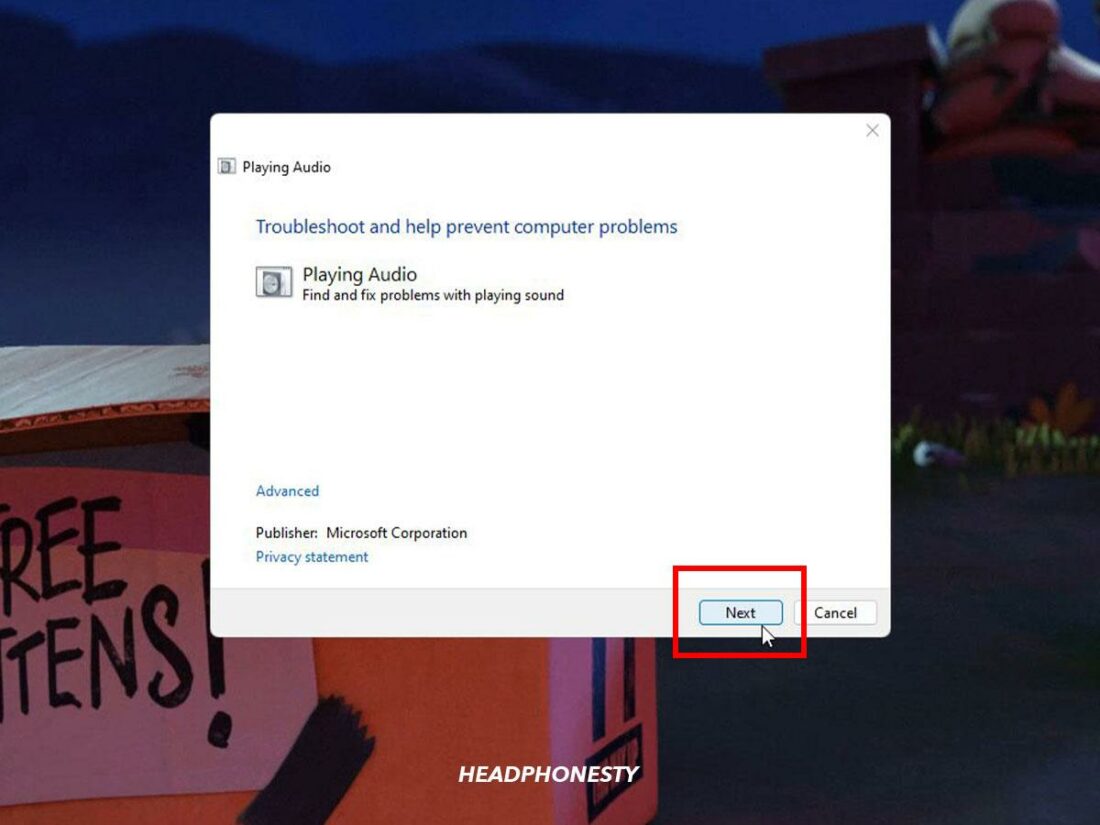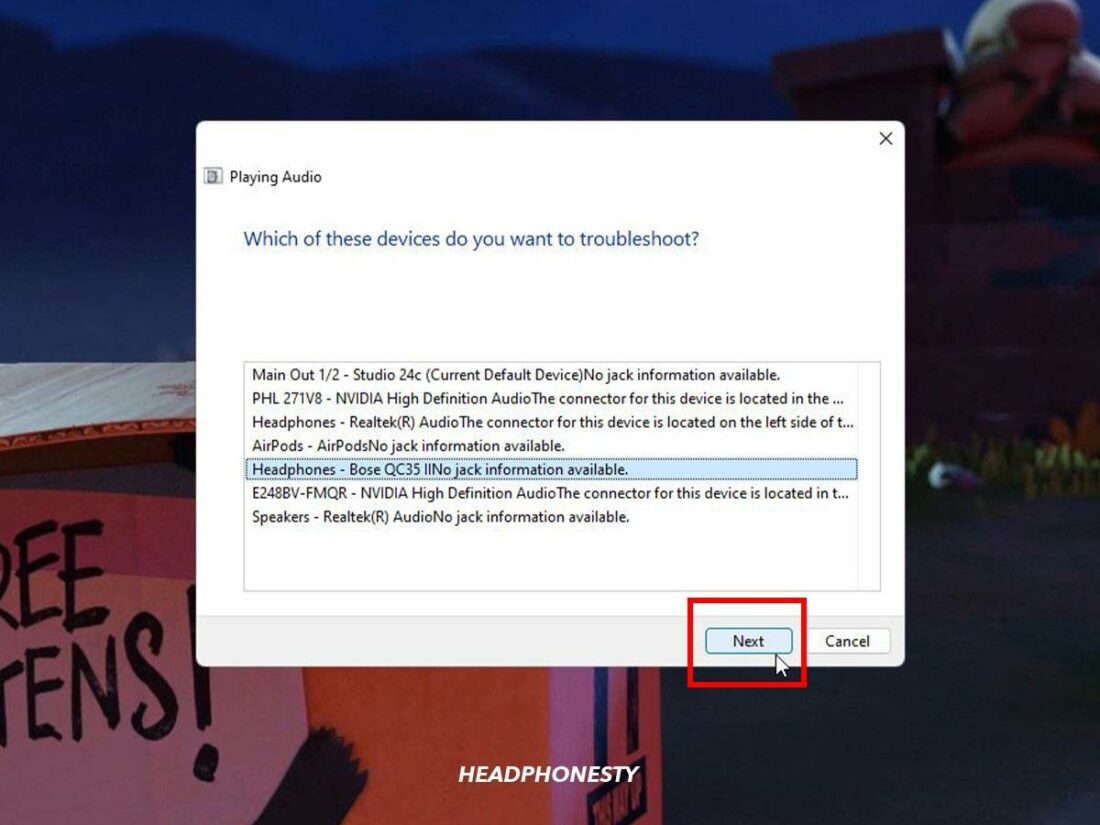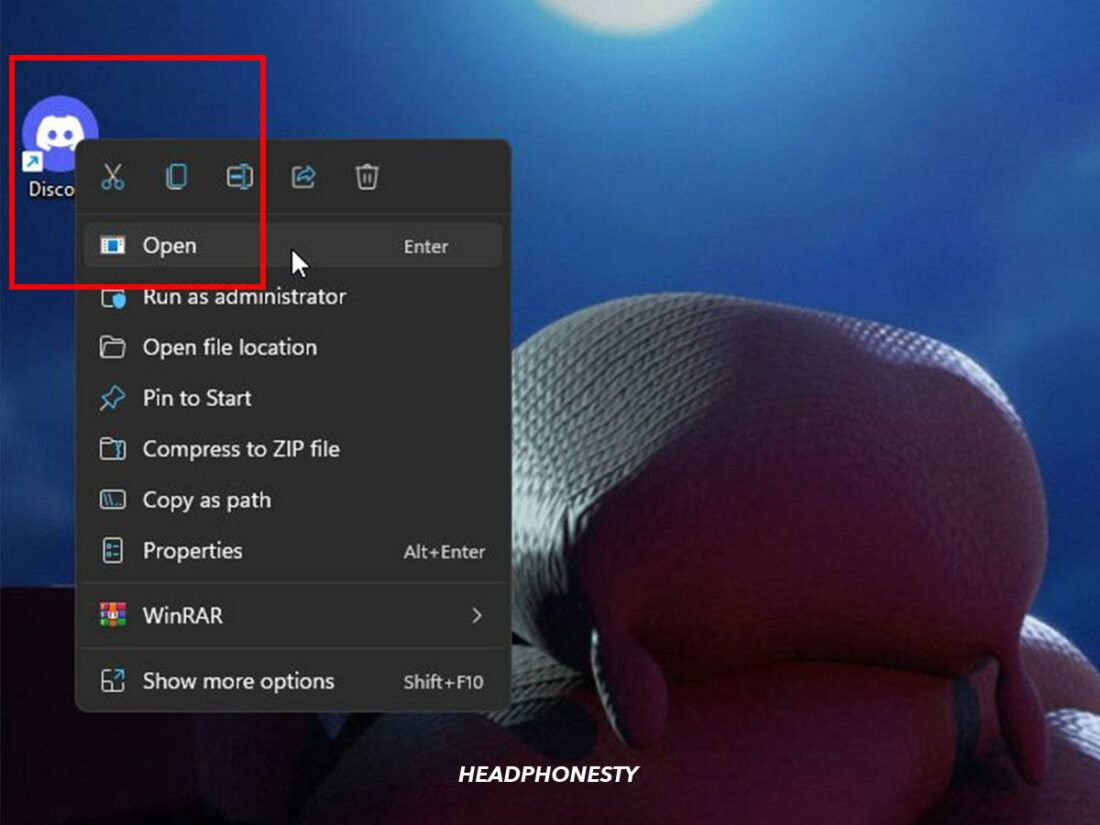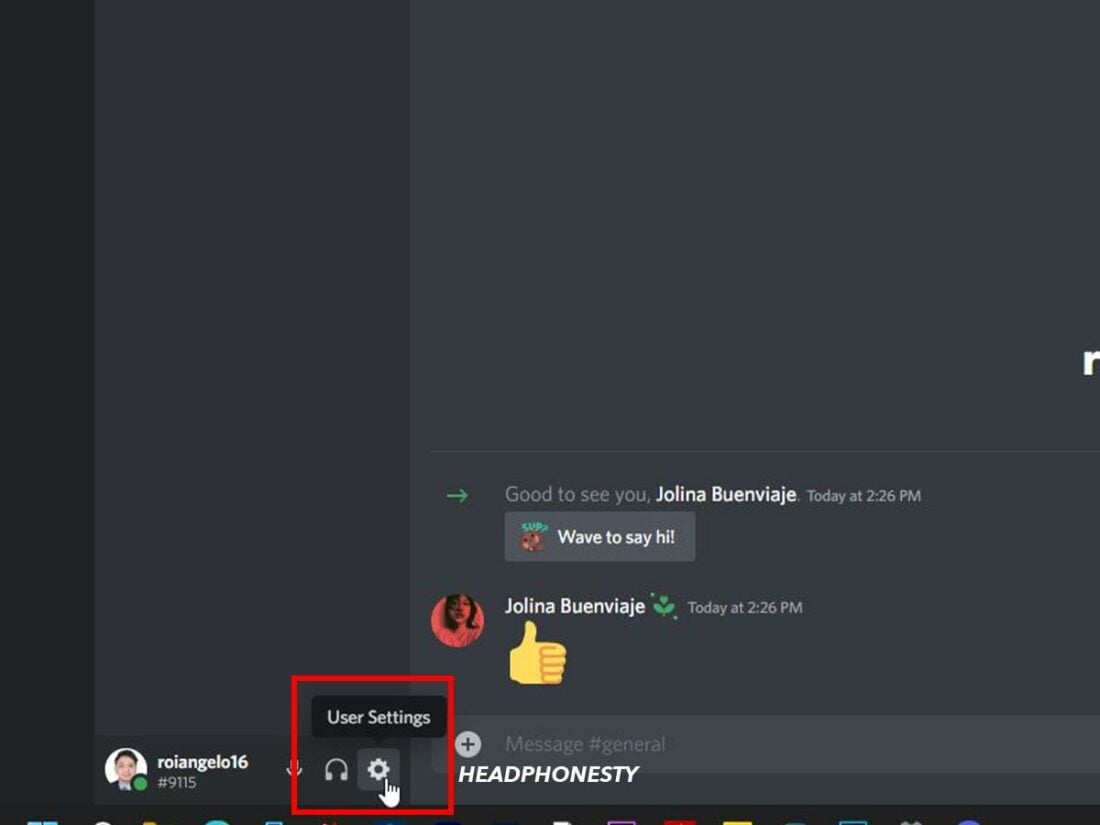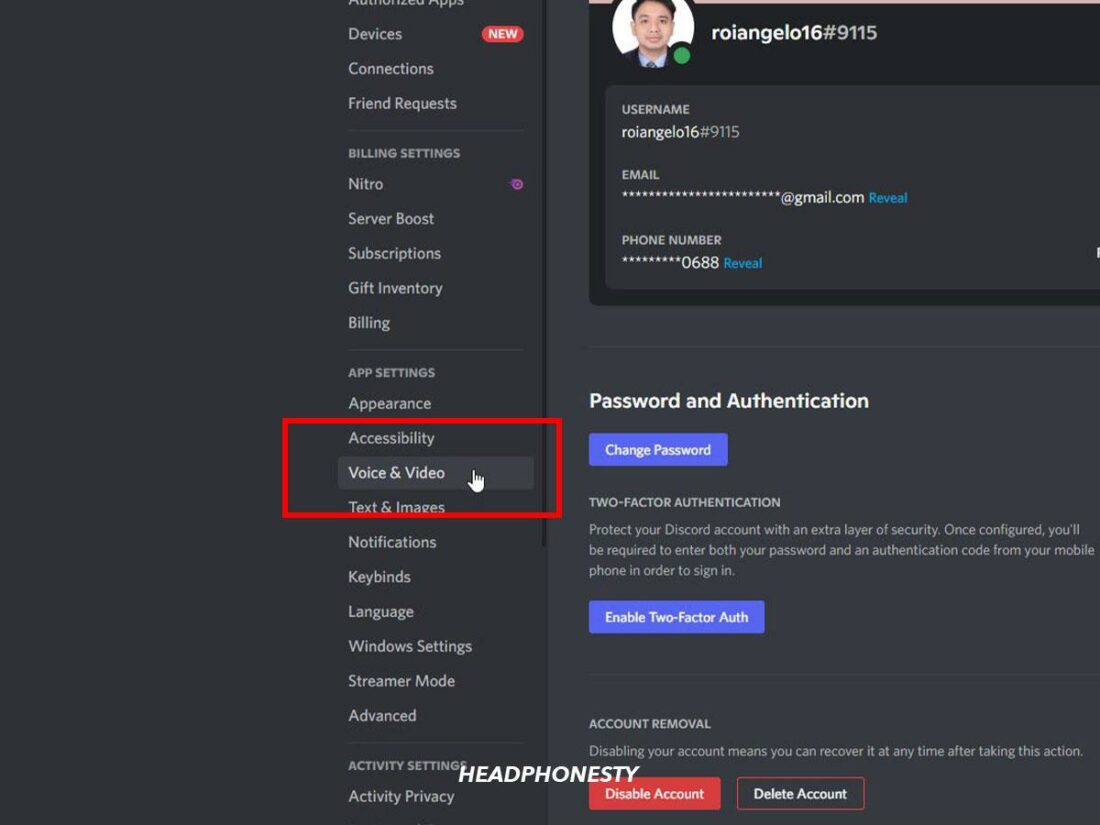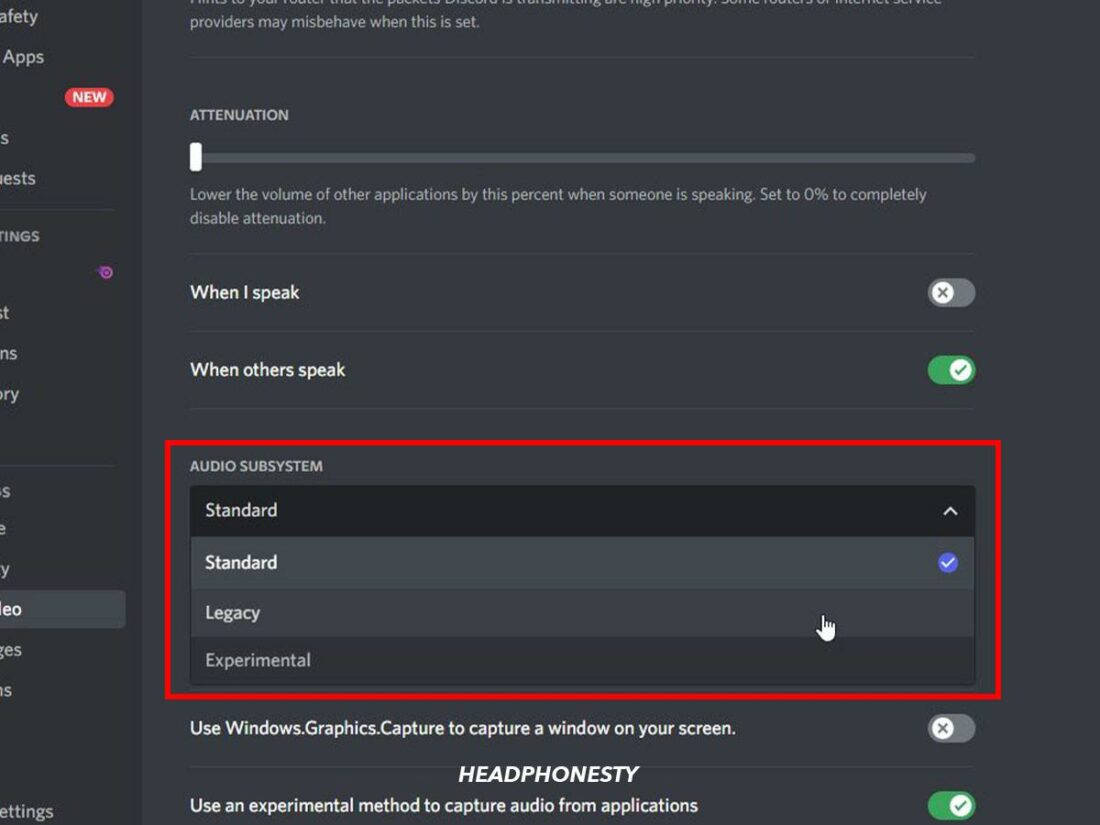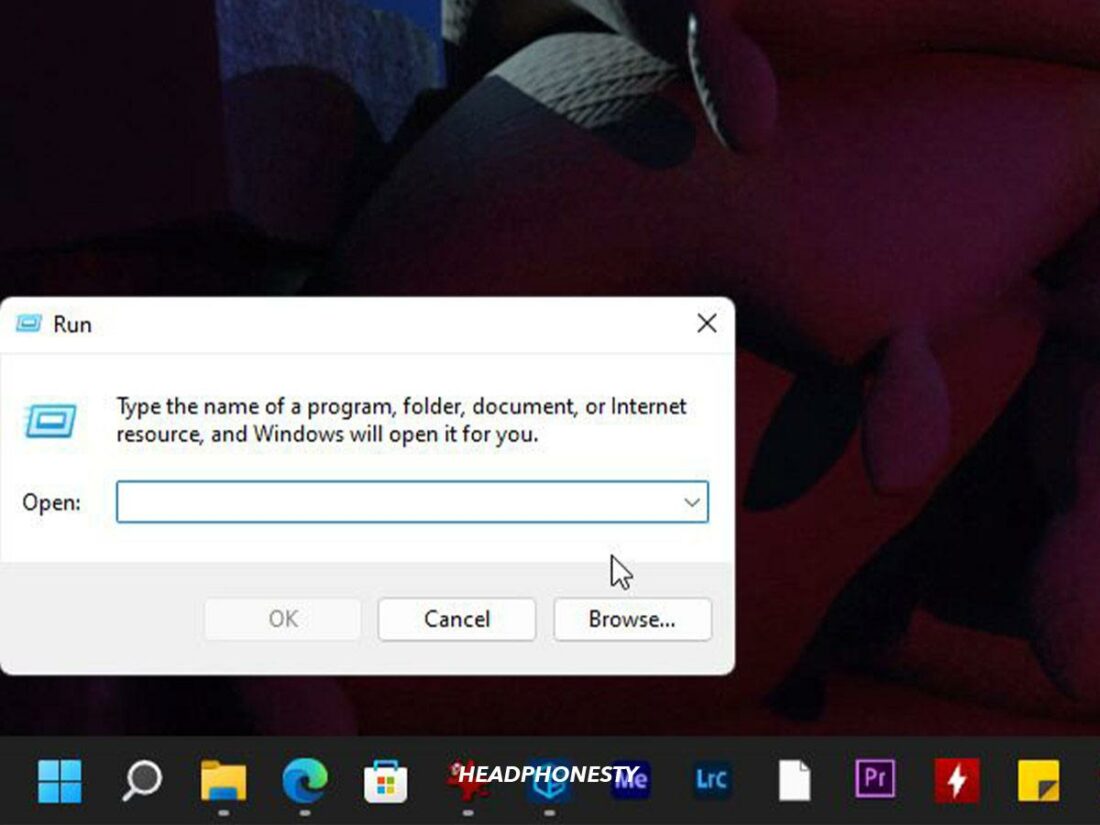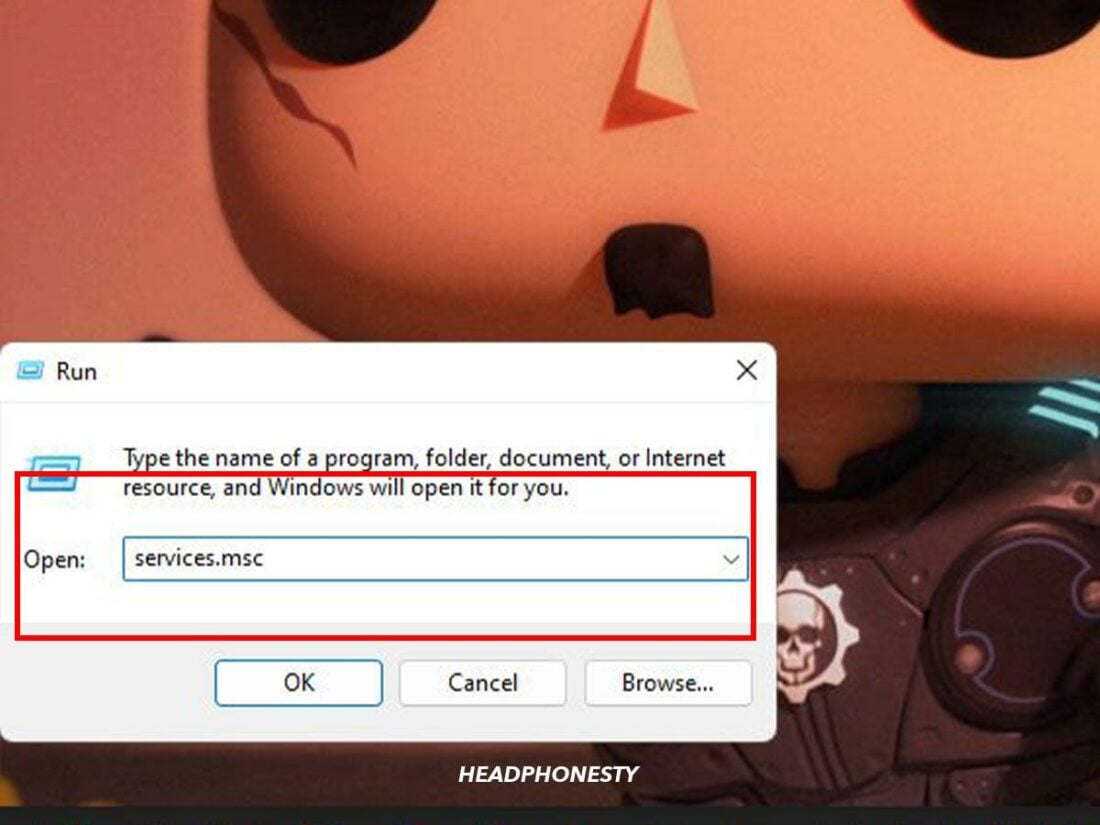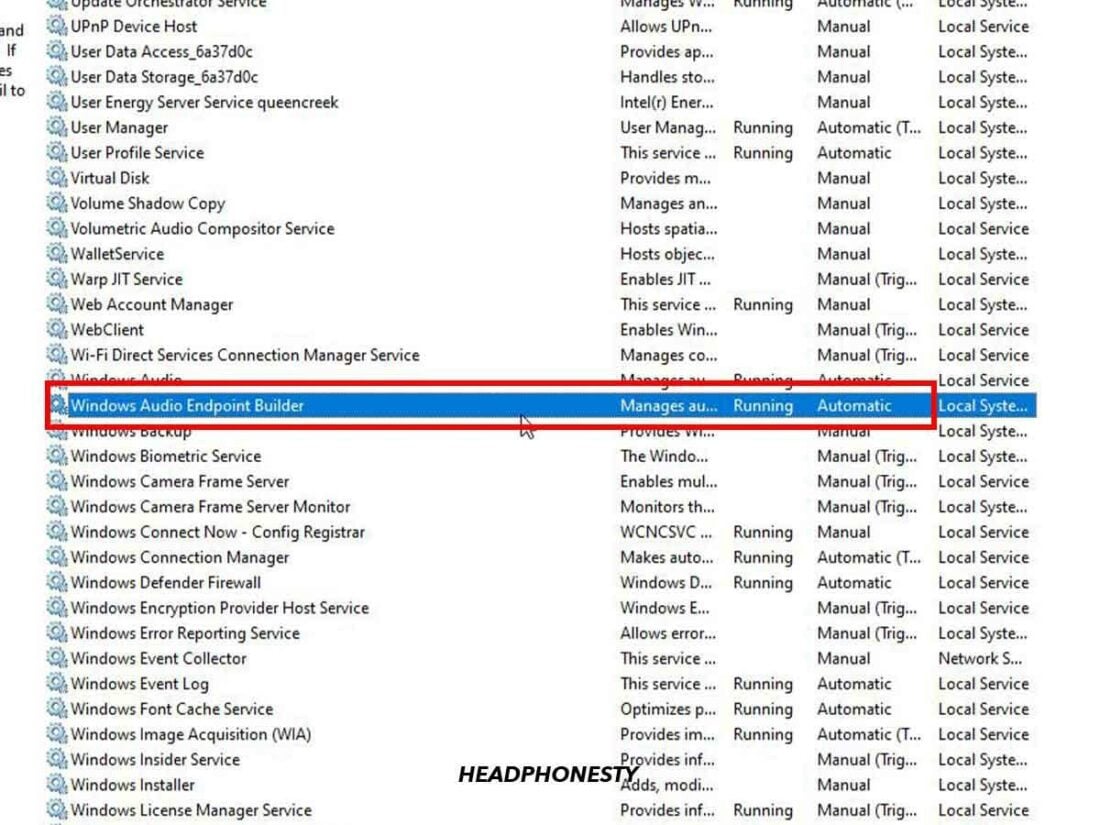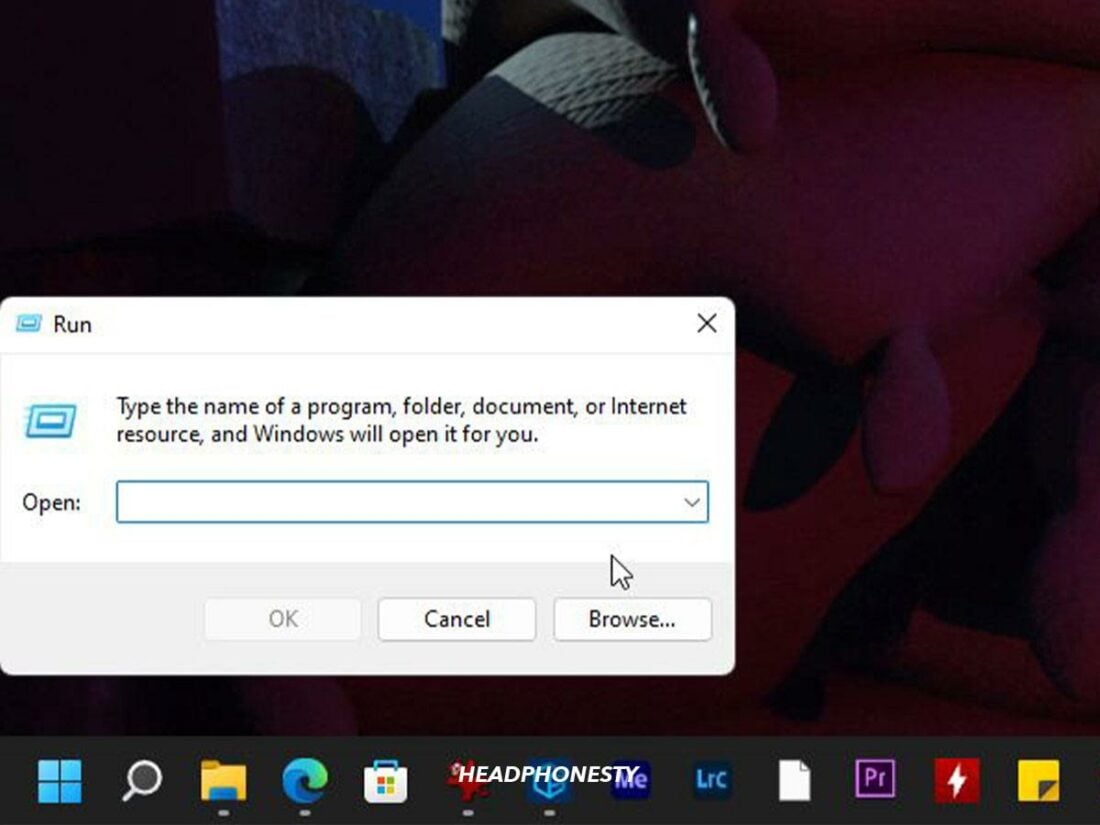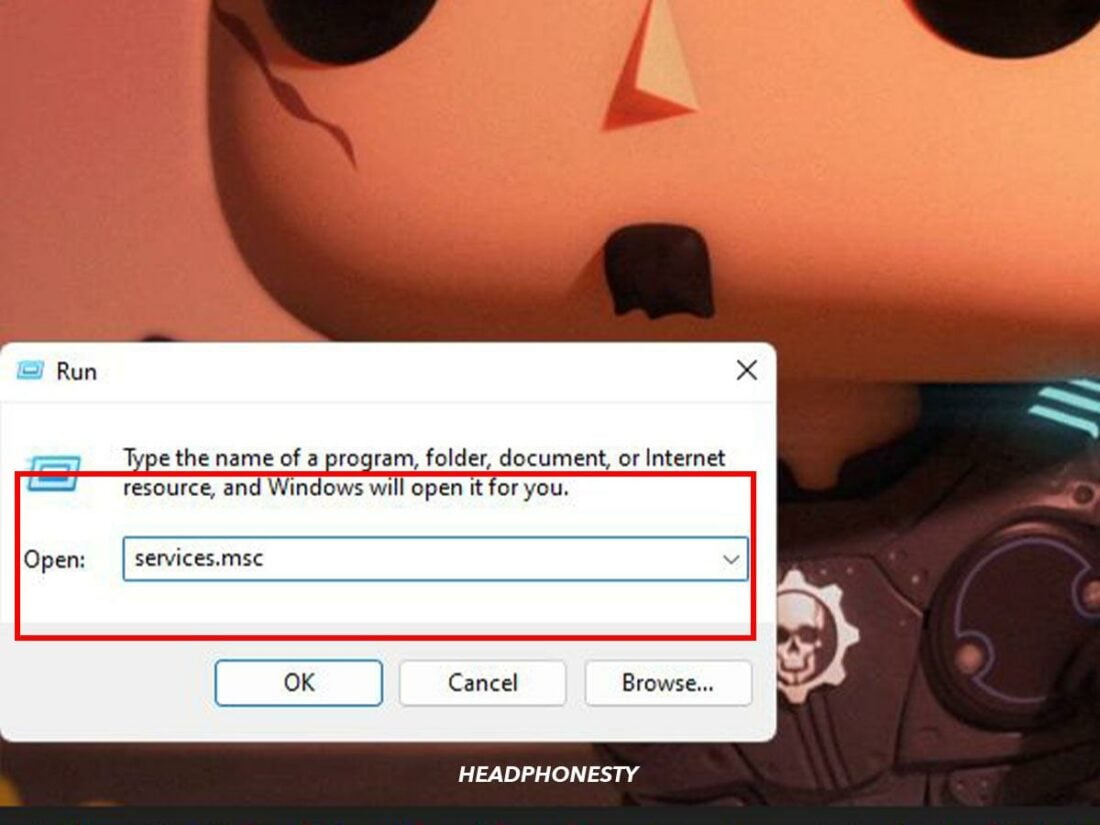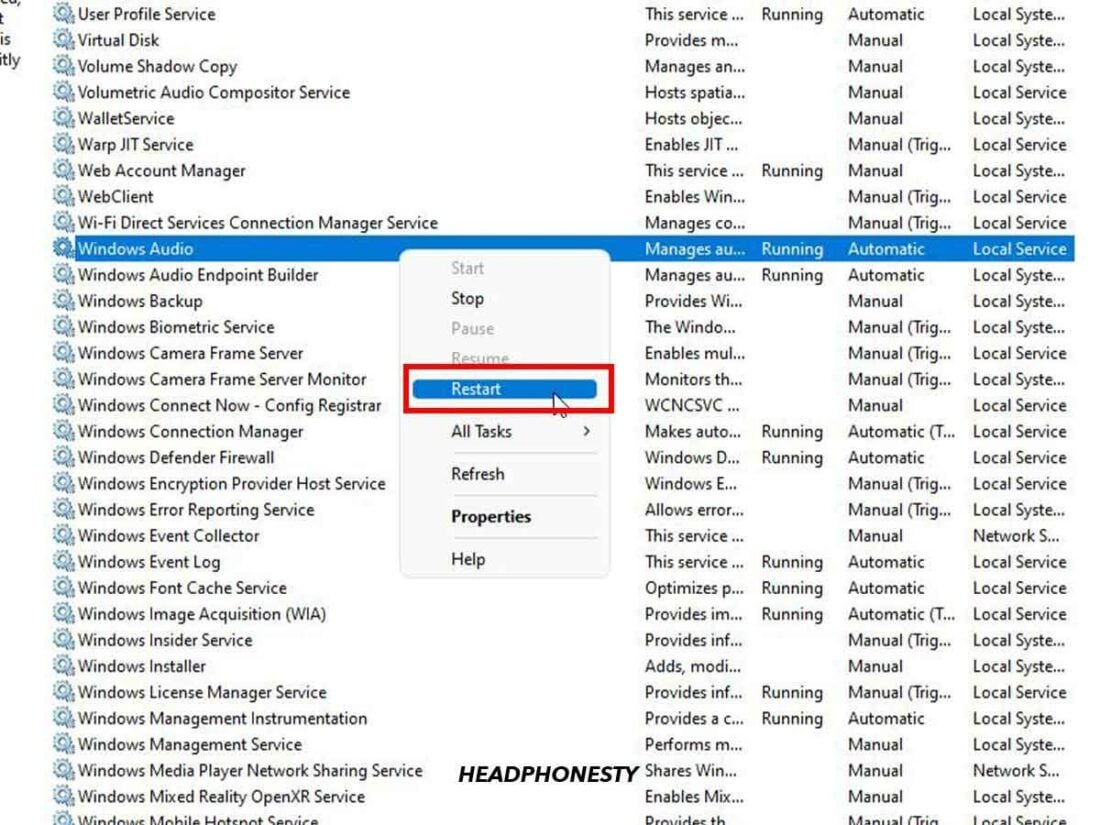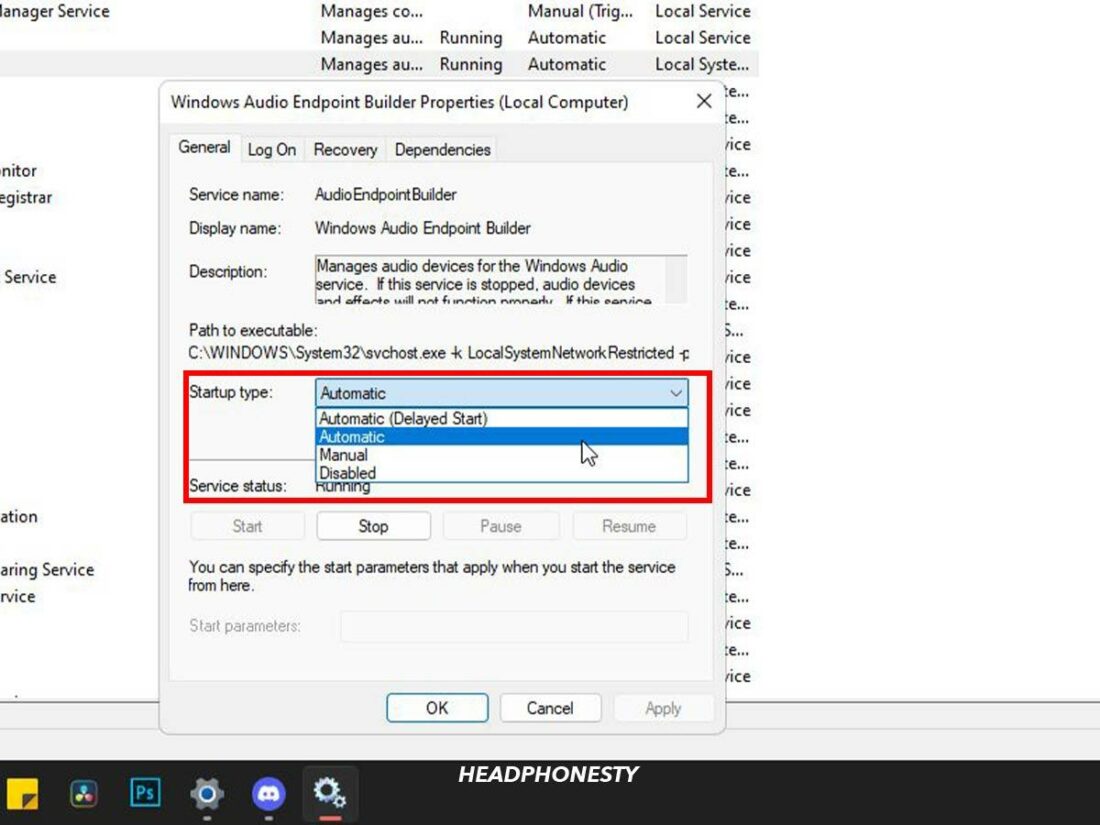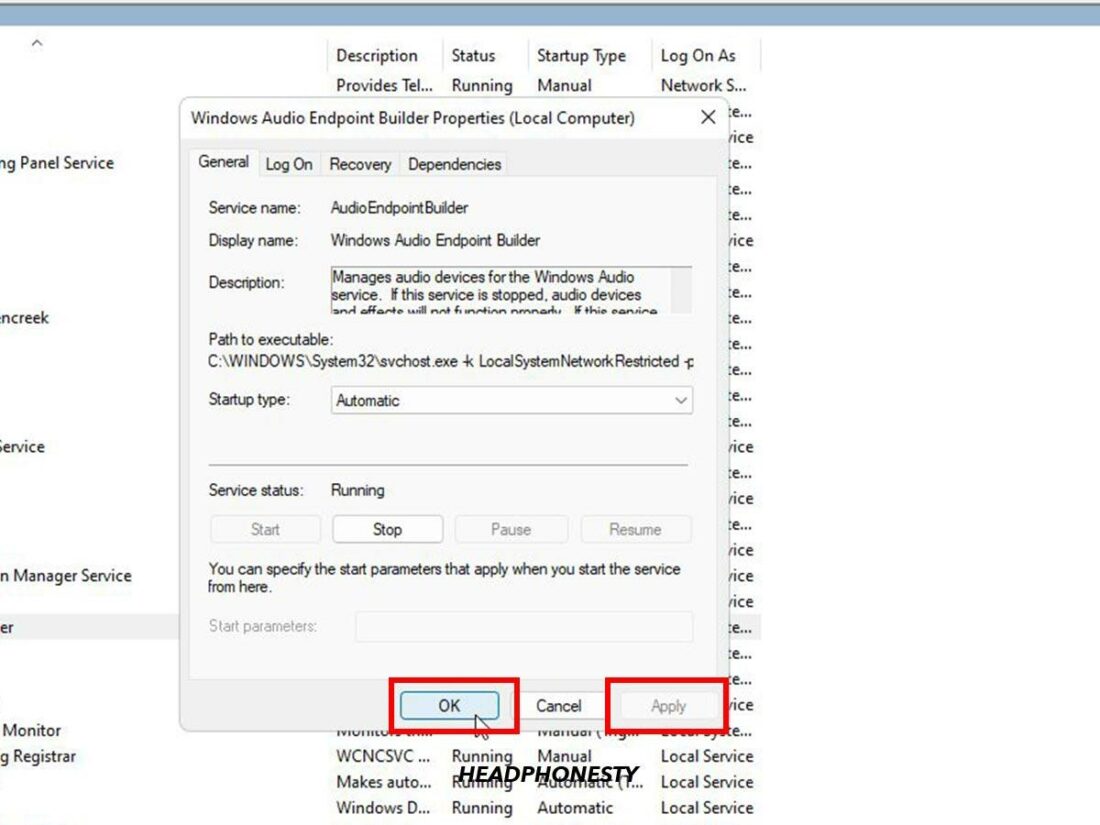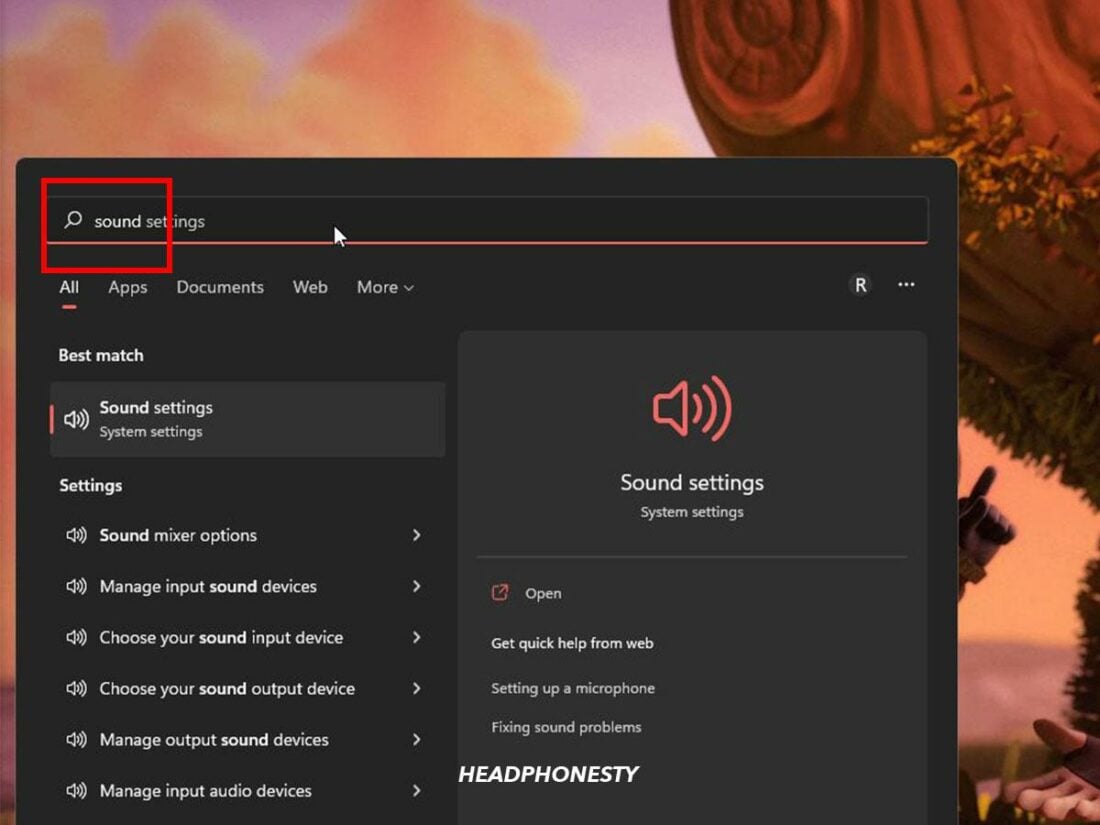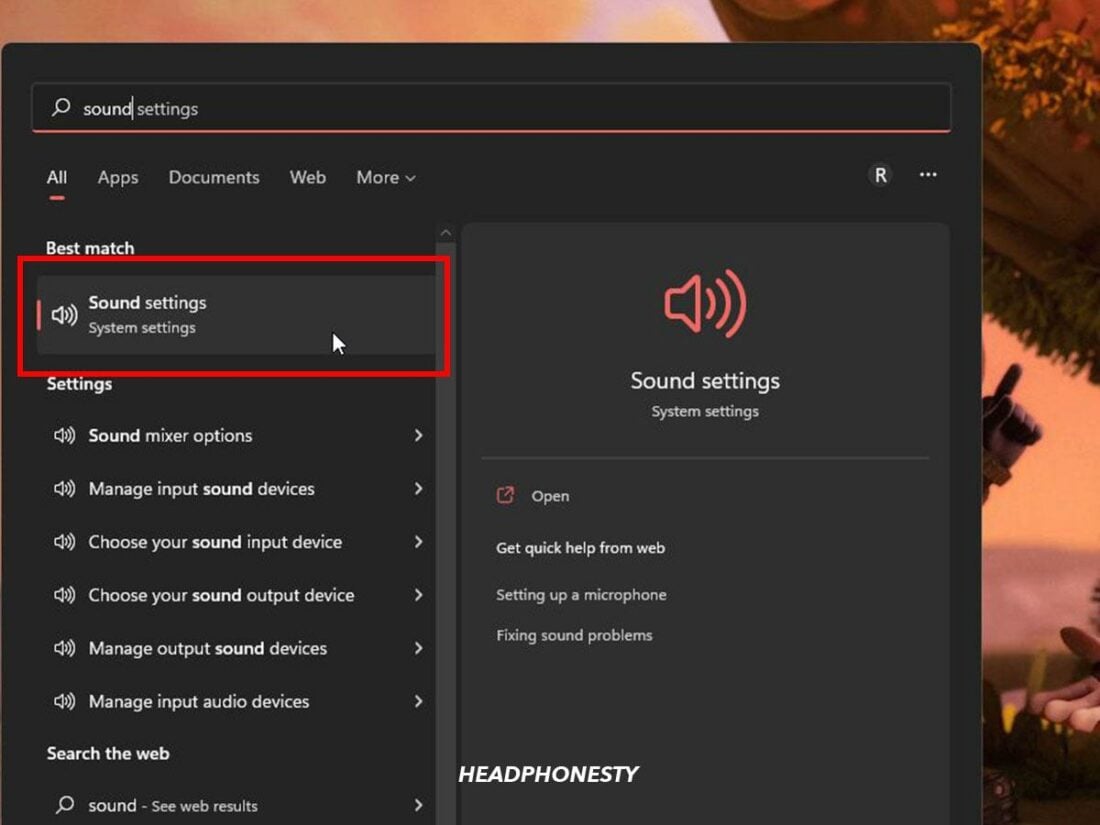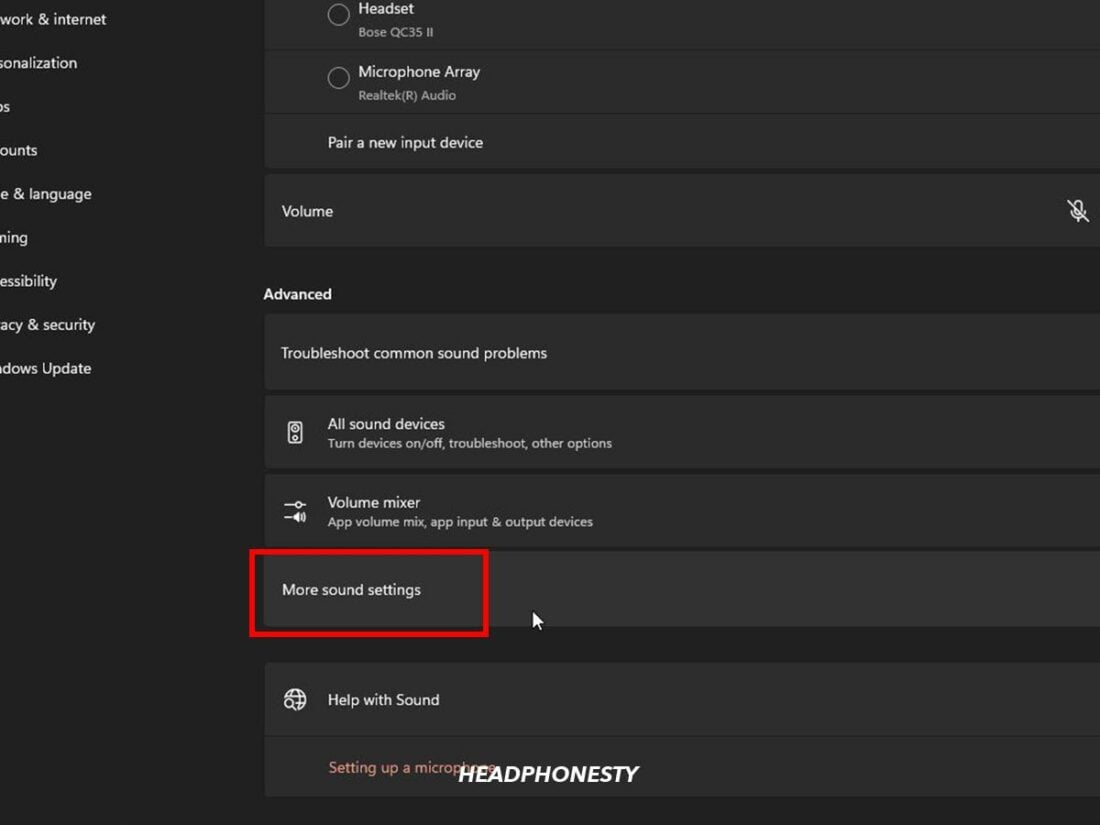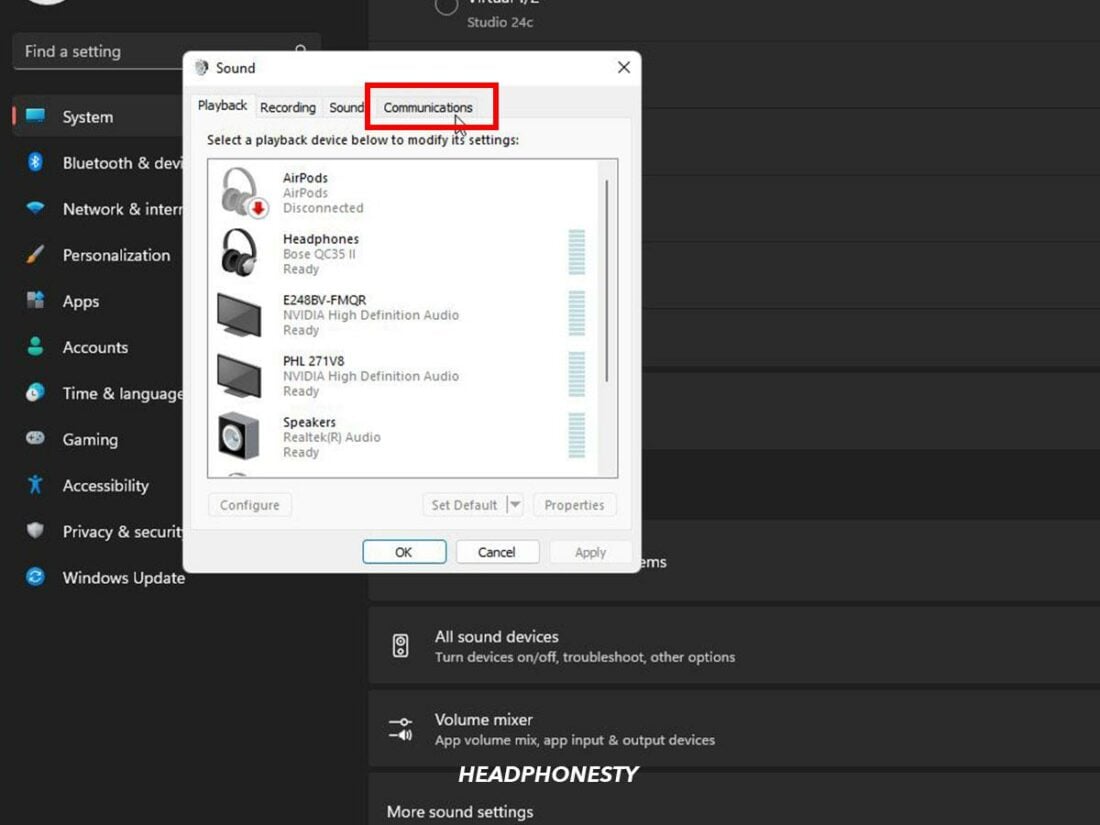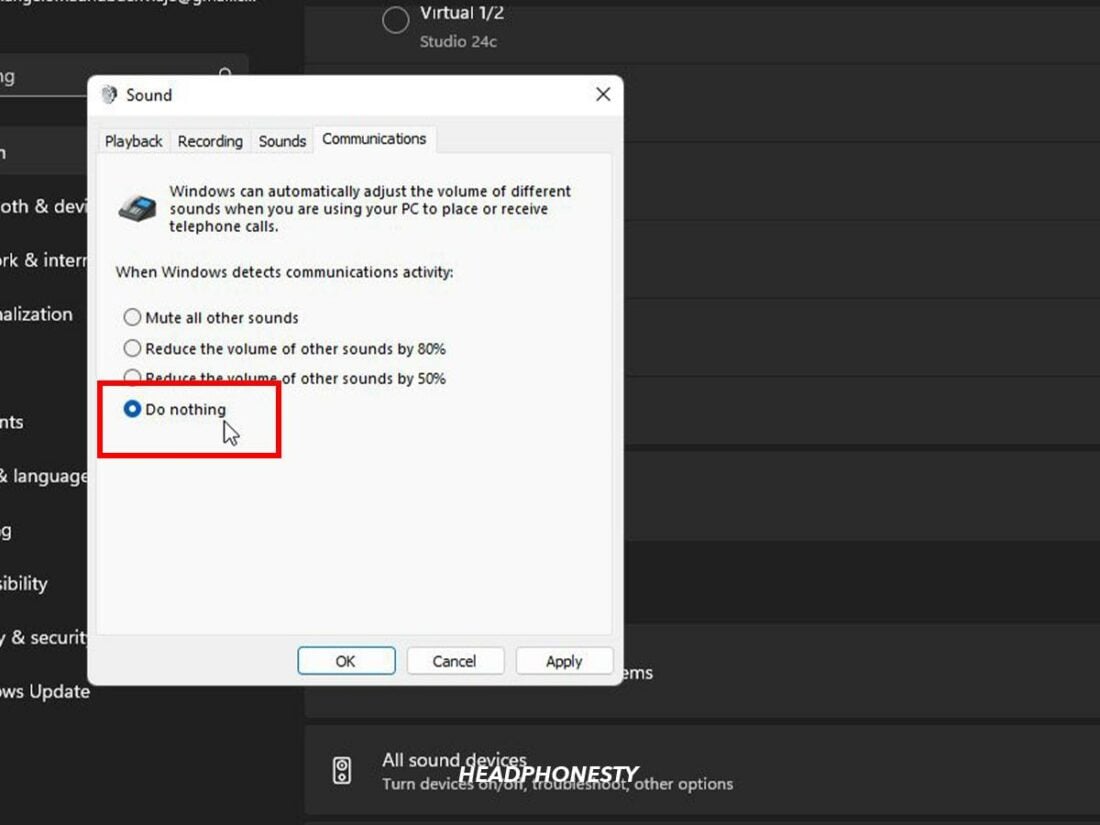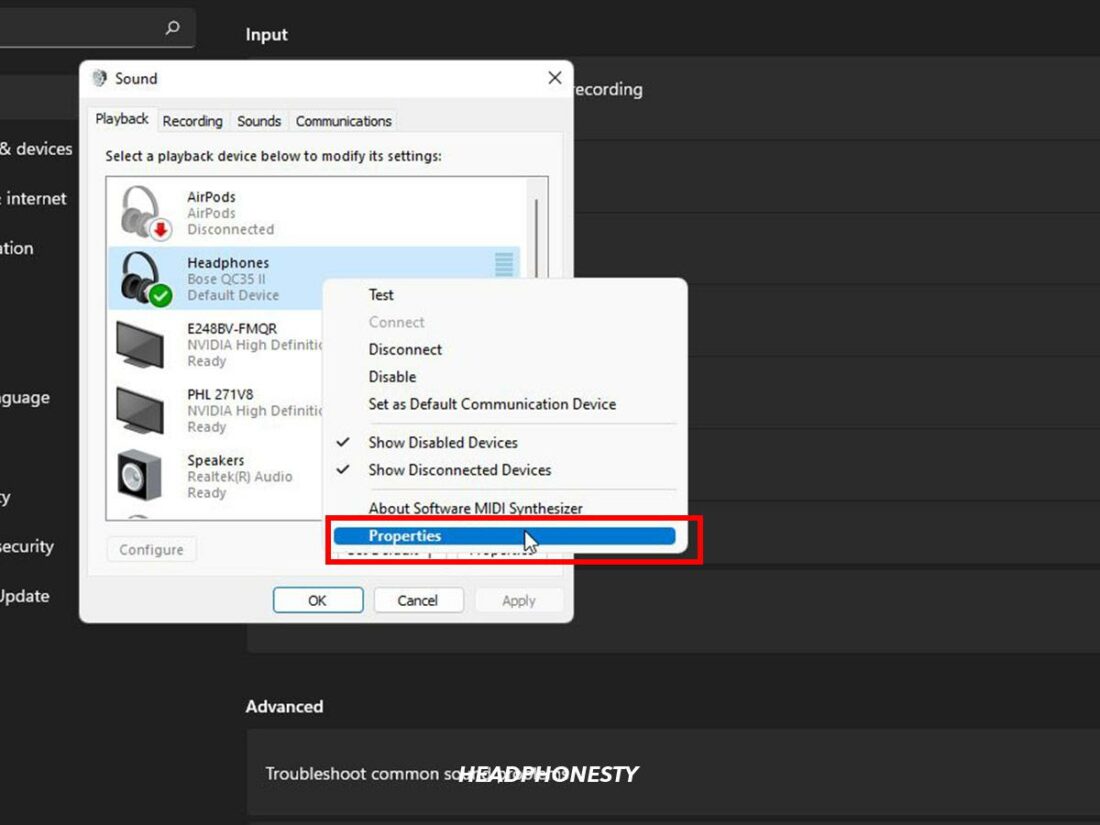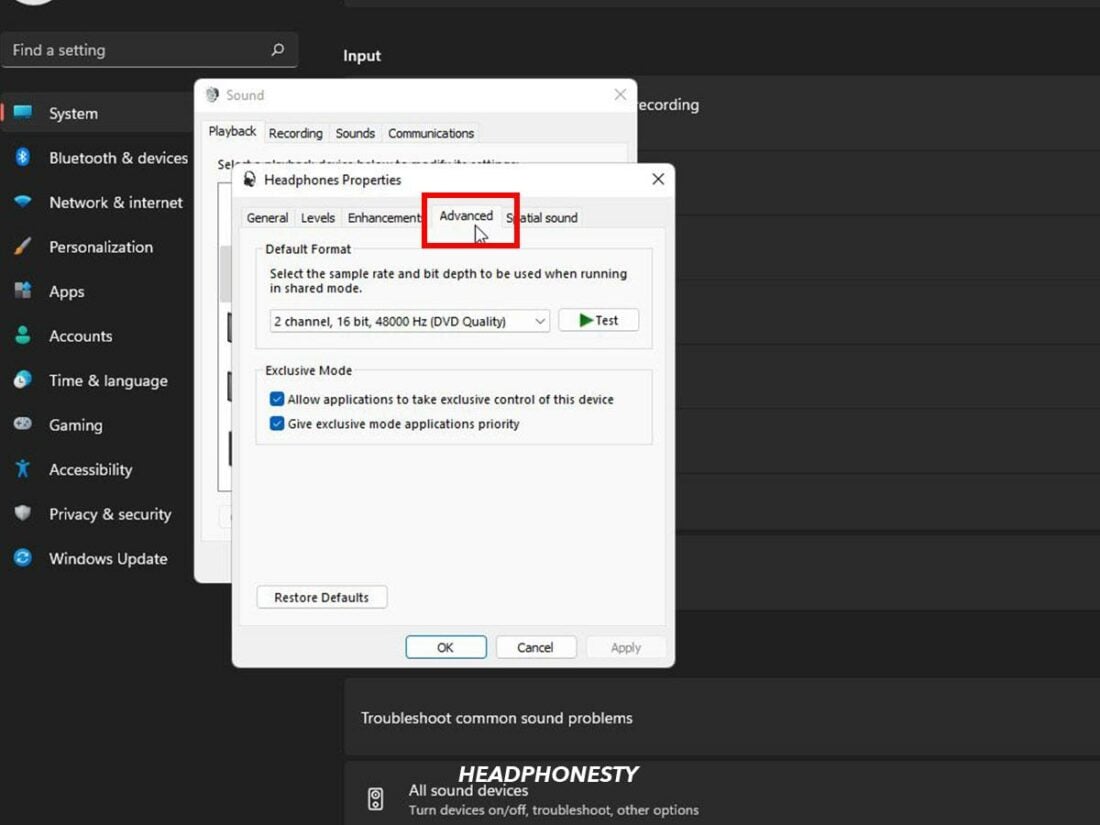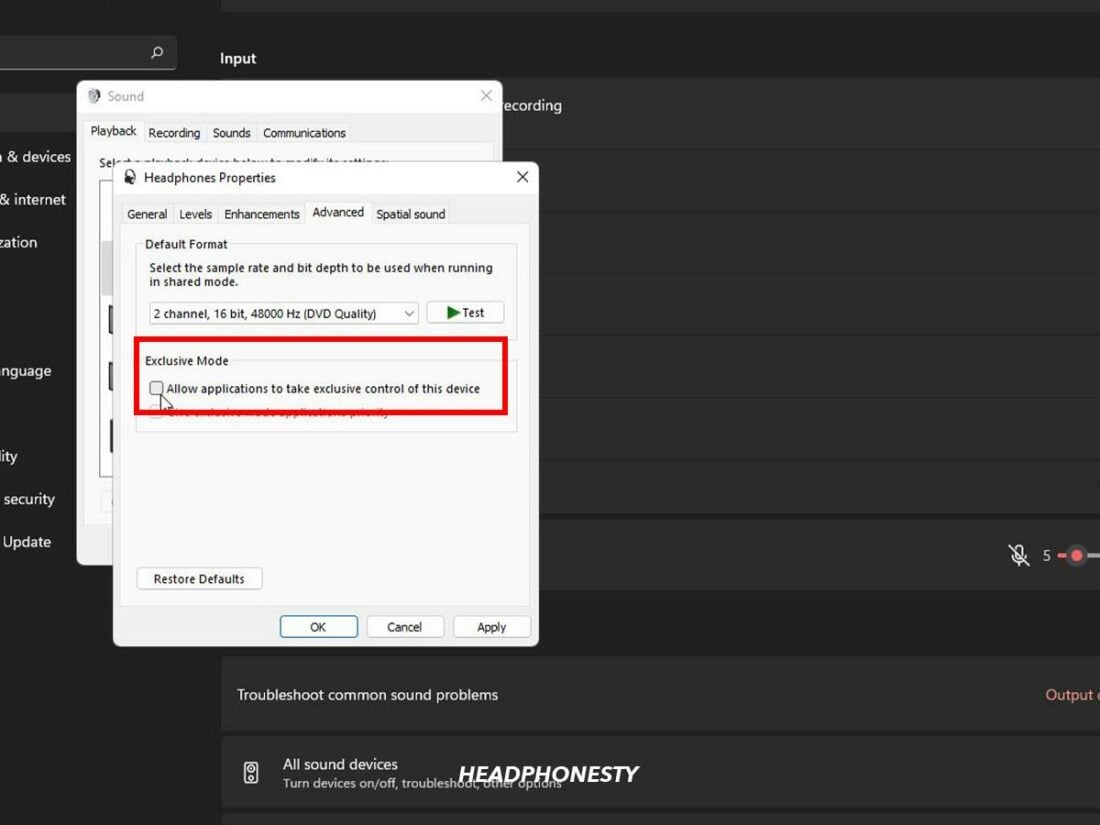Imagine opening Discord to talk to your friends or to stream a game for your community, only to discover you cannot hear anything on your Bluetooth headset. Such an experience can drain all the excitement out of you, leaving you feeling frustrated instead. This is extremely annoying if your headphones only start acting up whenever you use Discord, but function quite perfectly with other apps. To get you out of this dilemma, here’s a list of tried and tested solutions for when you hear no sound on your Bluetooth headset when using Discord.
Set Your Default Audio Device
It is common to have multiple audio devices connected to a Windows PC. In addition to your Bluetooth headset, your PC might have connected to devices such as wired speakers, webcams, mics, or even your PC’s built-in speakers. Remember, connecting a new audio device to your PC sets it automatically as the default device. If your Bluetooth headset is not your default audio device, you might not hear any sound. Here’s how you can set your Bluetooth headset as your default audio device on Windows 11:
Adjust the Volume Mixer Settings
The problem may lie with your audio settings if you do not hear any sound on your headset only when using Discord. Windows PCs have a Volume Mixer tool, which allows you to customize audio levels for individual programs. Here’s how you can use the Volume Mixer to increase volume on Discord, as well as your Bluetooth headset:
Adjust Discord’s In-App Volume
The Discord app has granular volume controls to give you a customizable audio experience for gaming. However, if you set the volume too low, you may not hear any sound from your headset. Follow these steps to adjust the volume on the Discord app: Discord also allows you to adjust the volume level of individual users on your server. You can check and adjust their audio levels if you cannot hear people on your Discord server. Here’s how:
Switch to a Different Voice Region in Your Discord Server
Every voice channel on a Discord server uses a “voice region” to host calls. The voice region is set to “Automatic” by default, which means it sets the region based on the first user to join the call. However, the “Automatic” voice region may not be the best choice since you will likely face more connection trouble if the voice region location is far away. To overcome this issue, you can set the voice region to a specific server. Follow the steps below to change your voice region on Discord:
Disable Any Headset Software or Audio Enhancers
Headset software or audio enhancer applications, such as Boom 3D, are helpful tools that can improve your audio experience. However, if your Discord audio codec does not match the enhancer software, it can cause latency, static, or even lead to no audio output. In that case, it is best to disable your audio enhancer software. Different headset or audio enhancer software have distinct steps to disable them. For example, if you use Boom 3D, here’s how you can disable it on your Windows PC:
Run the Windows Audio Troubleshooter
If none of the suggestions have worked so far, try the Windows built-in audio troubleshooter. Still, it is worth giving a shot. Follow these steps to run the Windows audio troubleshooter:
Use a Legacy Audio Subsystem
Discord is known to upgrade its audio subsystem periodically. If your headset is incompatible with the latest subsystem, you may not hear any audio on your device. Switching to a legacy audio subsystem could help solve the problem. Here’s how you can do so:
Restart Windows Audio Service
Windows Audio Service is the default service that manages audio devices on your PC. However, issues such as outdated drivers, large amounts of cache data, or installation issues in the Service can lead to performance trouble. If the Windows Audio Service stops or is not performing correctly, your audio devices will not function as expected. You may also receive an error message saying Windows Audio Service needs a restart. If you face any of these issues, you may need to manually restart the Windows Audio service. Before you do so, you must ensure that its Dependencies configurations are correct. Many Windows Services have closely related or counterpart services, called Dependencies. Follow these steps to check Windows Audio Services’ Dependencies’ configuration:
Windows Audio Endpoint Builder Service Status – Running Startup – Automatic Remote Procedure Call (RPC) Status – Running Startup – Automatic Windows Audio Endpoint Builder Service
After properly configuring the Dependencies, you can manually restart Windows Audio Service. To do so, simply follow the steps below:
Bonus: What to Do When Discord Mutes Other Sounds on Bluetooth Headphones
Have you ever noticed that the audio levels of other applications, such as Spotify or YouTube, drop when you use Discord? It is a different problem from what we’ve been talking about, but it is also a common problem for Discord users. Usually, this happens because Windows PCs have audio features which turn on by default to improve your listening experience. However, they may mute other sounds on your headphones when using Discord. Here’s what you need to know about these features and how you can disable them to overcome the muting problem:
Adjust Communications Settings
Windows automatically reduces the volume of applications when it detects you’re on a VoIP call. Unfortunately, this feature may not always work smoothly. You may find that your applications’ volume has dropped even when you’re not on a Discord call. Here’s how you can adjust the VoIP call settings:
Disable ‘Exclusive Mode’
The Exclusive Mode feature gives one application exclusive control over your headphones or speakers. As a result, it prevents other applications from playing back audio on your output device. To turn off Exclusive Mode, follow these steps:
Conclusion
Having the right audio experience is crucial when gaming or streaming on Discord. You want to feel immersed and cut off from the noise around you. We hope these suggestions helped you overcome your sound troubles, so you can put on your headphones and lock into your next Discord gaming session without any worries. If you start experiencing other issues with your headphones, you can check out our ultimate guide to fixing broken headphones. You can also look at our picks for the 12 best wireless gaming headsets of 2022. Did you find our list helpful? If so, let us know which suggestion worked for you. Please feel free to tell us if we missed out on anything in the comments section below!