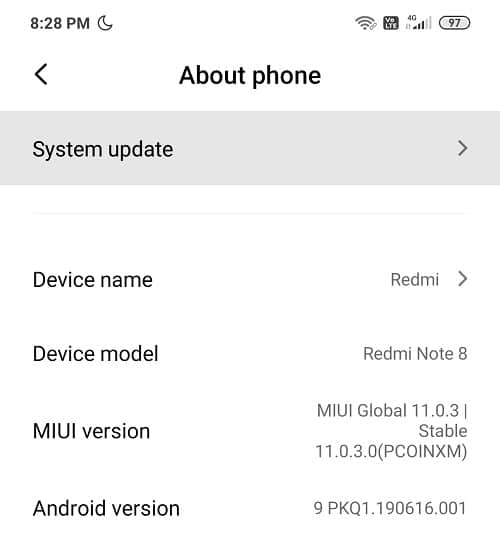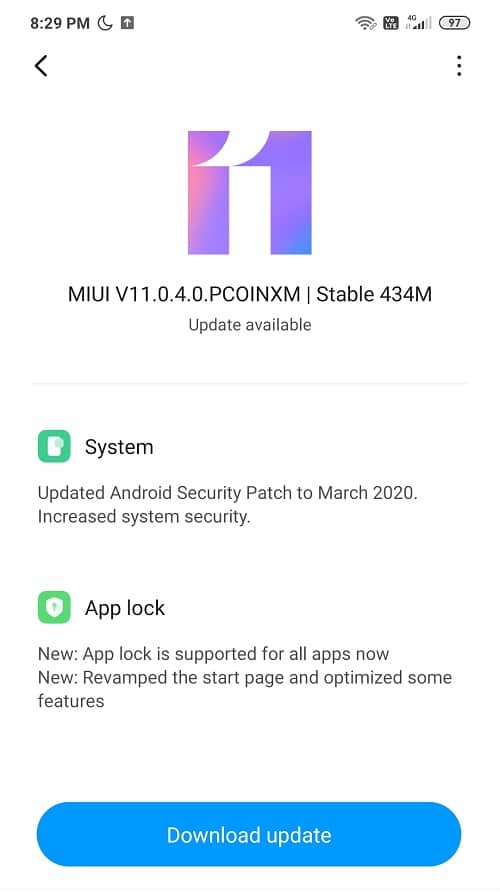In today’s tech-savvy world, everything is done on our mobiles. From Gmail to Facebook to WhatsApp and even Tinder, we all carry these applications in our pockets. Losing out on notifications from these essential Apps can be really dreadful.
The notification panel in Android has been improved with the main objective to keep it as simple as possible in order to make the interaction with different apps effortless adding to the overall experience. However, all these minor improvements to improve the way the user interacts with the notification panel are of no use if the notifications are not showing up. This can prove to be quite hazardous as the user gets to know about important alerts only after opening that particular app.
Fix Android Notifications Not Showing Up
There are various ways through which the issue can be resolved. The most effective ones are discussed below.
Fix Android Notifications Not Showing Up Method 1: Restart the device Method 2: Turn off Do Not Disturb mode Method 3: Check Notification Settings of the App Method 4: Disable Battery Saver for the Applications Method 5: Clear App Cache & Data Method 6: Enable the Background Data Method 7: Tweak Sync Intervals using a third-party app Method 8: Update your Android OS Method 9: Reinstall the Affected Apps Method 10: Wait for a new Update
Method 1: Restart the device
One of the most basic and preferable solution to put everything back in place regarding any issues in the device is restarting/rebooting the phone. This can be done by pressing and holding the “power button” and selecting “restart”.
This will take a minute or two depending on the phone and often fixes quite a few of the problems.
Method 2: Turn off Do Not Disturb mode
The “Do not Disturb” mode does exactly as its name suggests, i.e. silences all calls and notifications on your device. Although, there is an option to disable Do Not Disturb for preferred apps and calls, keeping it enabled on your phone restricts the app from displaying notifications in the notification panel. To disable “Do not Disturb” mode, swipe down to access the notification panel and tap on DND. Or you can also disable DND by following the below steps:
- Open Settings on your phone then click on the Sounds & Notification.
- Now look for ‘Do Not Disturb’ Mode or else search for DND from the search bar.
- Tap on “Regular” in order to disable DND.
Hopefully, your problem is fixed and you will be able to see notifications on your phone. Also Read: 10 Best Notification Apps for Android (2020)
Method 3: Check Notification Settings of the App
If the above step didn’t help you out, then you might want to check the Notification permissions for each App. If you are unable to get notifications of a particular app, you will have to check the Notifications Access and Permissions for that particular app. a) Notification Access
Open Settings on your Android Phone then tap on Notifications.
Under Notifications select the app for which you are facing the issue.
Next, turn on the toggle next to “Show notifications” and if it is already enabled, then toggle it off and enable it again.
b) Background Permissions
Open settings then tap on Apps.
Under apps, select Permissions then tap on Other permissions.
Make sure the toggle next to Permanent notifications is turned ON.
Method 4: Disable Battery Saver for the Applications
Open Settings on your phone then tap on Apps.
Under Apps, select the application that is unable to display notifications.
Tap on Battery saver under the particular app.
Next, select “No restrictions“.
Method 5: Clear App Cache & Data
Application cache can be cleared without affecting user settings and data. However, the same is not true for deleting app data. If you delete app data, then it will remove user settings, data, and configuration.
Open Settings on your device and then navigate to Apps.
Navigate to the affected app under “All Apps”.
Tap on Storage under the particular app details.
Tap on Clear cache.
Again try to open the app and see if you’re able to fix Android notifications not showing up. If the problem still persists, then in the last step select Clear all data and try again. Also Read: Fix Google Maps Not Working on Android
Method 6: Enable the Background Data
If the background data for the particular app is disabled then there might be a possibility that your Android Notifications will not show. In order to fix this, you will need to enable the background data for the particular app using the below steps:
- Open Settings on your phone and tap on Apps.
- Now, select the App for which you want to enable background data. Now tap on Data Usage under the app.
- You will find the ‘Background Data’ Option. Enable the toggle next to it and you’re done.
Check if you’re able to fix Android notifications not showing up. If the problem still persists, then disable Data saver mode by navigating to Settings > Network & internet > Data Usage > Data Saver.
Method 7: Tweak Sync Intervals using a third-party app
Android no longer supports the feature of setting up the frequency of sync intervals. It is set to 15 minutes, by default. The time interval can be decreased to as low as a minute. To fix this, download the Push Notification Fixer application from the Play store.
Using this app, you can set various time intervals, starting from a minute to half an hour. Lesser time intervals will make the sync more swift & speedy, but a quick reminder, that it will also drain the battery more quickly.
Method 8: Update your Android OS
If your operating system is not up to date then it might the cause of the Android notifications not showing up. Your phone will work properly if it is updated in a timely manner. Sometimes a certain bug can cause conflict with Android notifications and in order to fix the issue, you need to check for the latest update on your Android phone. To check whether your phone has the updated version of the software, follow these steps:
Open Settings on your phone and then tap on About Device.
Tap on System Update under About phone.
Next, tap on ‘Check for Updates’ or ‘Download Updates’ option.
When the updates are being downloaded make sure you are connected to the Internet either using a Wi-Fi network.
Wait for the installation to complete and restart your device.
Method 9: Reinstall the Affected Apps
If one of your apps is not working properly, in this case, not showing notifications then you can always reinstall it in order to fix any bugs related to the previous update. Follow the below steps to reinstall any application:
Open Google Play Store then tap on “My Apps and Games“.
Find the application which you wish to reinstall.
Once you find the particular, tap on it and then tap on the Uninstall button.
Once the uninstallation is complete, again install the app.
Method 10: Wait for a new Update
If even after trying all the above, you’re still not able to fix Android Notifications not showing then all you can do is wait for a new update which will definitely fix bugs with the previous version. Once the update arrives, you can uninstall your version of the application and install the latest version. These are some of the most effective methods to resolve my issues regarding “Android Notifications not showing up” and if any problem still persists, a Factory Reset/Hard Reset is recommended. Recommended: 10 Ways to Fix Google Play Store Has Stopped Working I hope the above steps were helpful and using the above-listed methods you will be able to fix Android Notifications not showing up issue. If you still have any questions or if you liked to add anything to the above guide then feel free to reach out in the comment section.