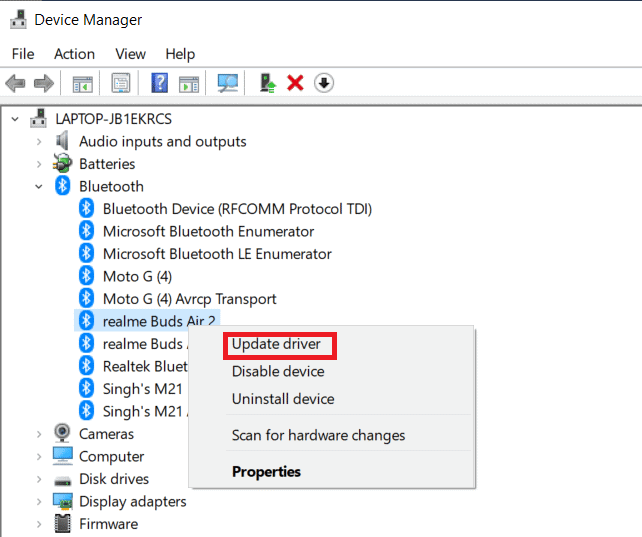How to Fix Bluetooth Driver Error in Windows 10
It’s conceivable that you’re not following the pairing steps thoroughly if you can’t connect a Bluetooth device to Windows. Because pairing these devices might be tricky at times, follow the directions carefully. Make sure you’ve pressed their pairing button and that the gadget is in pairing mode before you begin. If you don’t do so, Bluetooth won’t be able to recognize devices on your computer. There might be other explanations for Error establishing Bluetooth connection, but the methods will assist you in resolving the problem of Bluetooth Driver Error Windows 10.
How to Fix Bluetooth Driver Error in Windows 10 Preliminary Checks Method 1: Run Bluetooth Troubleshooter Method 2: Update Drivers Method 3: Run SFC and DISM Scans Method 4: Update Windows Method 5: Update Hidden Drivers Method 6: Reinstall Drivers Method 7: Rollback Recent Updates Method 8: Reset PC
Preliminary Checks
Follow the given preliminary checks before going through the troubleshooting methods. Step 1: Ensure Bluetooth is Turned On The method below will demonstrate how to check if your Bluetooth is turned on:
Press the Windows + I keys together to open Settings.
Select the Devices Tab.
Select Bluetooth and other devices.
Ensure that the Bluetooth is turned On.
Step 2: Turn Off Airplane To fix Bluetooth driver error in Windows 10, make sure the Airplane mode is turned on. If this is the case, disable it before attempting to connect to your Bluetooth devices. To switch off Airplane mode, either press the button on your laptop keyboard or follow the instructions below:
Press the Windows + I keys simultaneously to open Settings.
Select Network & Internet.
Click on Airplane mode and make sure the toggle is turned Off.
Step 3: Check if your Bluetooth Device Is Working Fine Bluetooth is activated by default on some devices, and when you switch on Bluetooth on another device, it will prompt you to connect. If it doesn’t work, try:
Turn Off the device for a few seconds before resuming use. Make sure the gadget is within Bluetooth range. Keep your Bluetooth device away from USB devices that aren’t protected. As a result, your connectivity may be impeded. If your gadget is in good working order, try reconnecting it.
We have shown the following steps to check Bluetooth device
Launch the Windows Settings menu by pressing Windows + I keys together.
Click on Devices.
Look for the device that is causing problems, click on it then select Remove Device and confirm the removal by clicking Yes.
Click on Bluetooth & other devices settings.
Click on Add Bluetooth or another device.
Click on Bluetooth. Allow your system to look for compatible devices.
Click on the device which you want to connect.
Also Read: How to Install Bluetooth on Windows 10
Method 1: Run Bluetooth Troubleshooter
Use Windows 10 built-in Bluetooth debugging tool if none of the above worked. Windows 10 has several built-in troubleshooters aimed at resolving internal issues.
Press Windows + I keys simultaneously to launch Settings.
Select Update & Security.
Select Troubleshoot from the left pane.
Scroll down and click on Additional Troubleshooters.
Click on Bluetooth and select Run the troubleshooter.
Reboot the device when the troubleshooting is complete and see whether you can access the generic Bluetooth driver.
Method 2: Update Drivers
Updating a driver is the one approach that can repair your fix Bluetooth driver error in Windows 10. You’ve probably read about it a million times, but it could be useful. So, if your driver hasn’t been updated through Windows Update, go to Device Manager and manually download the newest driver for your Bluetooth device.
Hit the Windows key, type Device Manager and click on Open.
Double tap on Bluetooth to expand it.
Right-click the Generic Bluetooth Adapter. Select Update driver.
Click on Search automatically for drivers.
The Bluetooth driver will be found by Windows. Also Read: How to Rename Bluetooth Devices on Windows 10
Method 3: Run SFC and DISM Scans
A rapid power fluctuation might cause system components to become corrupted, resulting in errors such as a missing Generic Bluetooth driver. Use the system file checker utility tool to help you if this is the case. The following are the steps that must be taken:
Hit the Windows key, type Command Prompt and click on Run as administrator.
Click on Yes in the User Account Control prompt.
Type sfc /scannow and press Enter key to run System File Checker scan.
Note: A system scan will be initiated and it will take a couple of minutes to finish. Meanwhile, you can continue performing other activities but be mindful of not accidentally closing the window. After completing the scan, it will show either of these messages:
Windows Resource Protection did not find any integrity violations. Windows Resource Protection could not perform the requested operation. Windows Resource Protection found corrupt files and successfully repaired them. Windows Resource Protection found corrupt files but was unable to fix some of them.
- Once the scan is finished, restart your PC.
- Again, launch Command Prompt as administrator and execute the given commands one after the other: Note: You must have a working internet connection to execute DISM commands properly.
Method 4: Update Windows
Similar issues may occur if there is an uninstalled Windows 10 update. Even if that isn’t the case, keeping the operating system up to date eliminates a slew of flaws and problems. As a result, we recommend that you download and install the most recent security patch on your device by following the instructions below :
Press Windows + R keys simultaneously to open Settings.
Click on Update & Security.
Click on Check for Updates.
4A. Click Install now to download and install the latest update available.
4B. If your system is already up-to-date, then it will show You’re up to date message. Also Read: How to Fix Bluetooth problems in Windows 10
Method 5: Update Hidden Drivers
The system fails to detect some hardware drivers in such cases because they are hidden resulting in the Missing Generic Bluetooth Driver error. Here’s how to find and update the hidden drivers.
Hit the Windows key, type Device Manager and click on Open.
Select View and click on Show hidden devices.
This will bring up all of the hidden drivers in the current window. Double-click to expand the Bluetooth.
Right-click the hidden device drivers and select Update driver.
Method 6: Reinstall Drivers
The fix Bluetooth driver error in Windows 10 issue can also occur if the existing device driver has become corrupt. To fix this problem of Bluetooth Driver Error BCM20702A0 Windows 10, go to the manufacturer’s website and download/install the necessary driver. Here’s how to get started:
Hit the Windows key, type Device Manager and click on Open.
Double-click on Bluetooth to expand.
Right-click on your Bluetooth Adapter. Click on Uninstall device.
If a confirmation window pops up, select Uninstall once more.
Repeat this procedure until all of the drivers in the Bluetooth section have been removed.
After you’ve deleted all of the Bluetooth drivers, go to the manufacturer’s website (e.g. Lenovo) and download the most recent driver for your system. Note: I have attached the Bluetooth driver for Lenovo. You can search on Google for your respective laptop manufacturer.
Also Read: Fix Bluetooth can’t turn off on Windows 10
Method 7: Rollback Recent Updates
If you’re having trouble with the Generic Bluetooth Driver problem after a recent OS upgrade, go back to the previous version. This might be the result of a defective Build OS installation. Here’s how to get started
Search for Control Panel in Windows search bar. Click on Open.
Click on View By: Large Icons. Select Program and Features.
Go to View Installed Updates.
Select the most recent patch update and select Uninstall from the top ribbon.
If the User Account Control prompt appears, click on Yes to confirm the removal. Also Read: What is a Device Driver? How Does It Work?
Method 8: Reset PC
Reset the PC if none of the preceding alternatives help to resolve the missing generic Bluetooth.
Press Windows + I keys together to open Settings.
Select Update & Security.
Select the Recovery option from the left pane and click on Get started.
Now, choose an option from the Reset this PC window. Keep my files option will remove apps and settings but keep your files. The Remove everything option will remove all your files, apps, and settings.
Click on Cloud download followed by Reset.
Follow the on-screen instructions to complete the reset process. Finally, check if you have fixed the discussed error. Q1. What is a Bluetooth driver error? Ans: When you don’t have a device driver installed or if you have an outdated device, you’ll get a Bluetooth driver error. Q2. What happened to my Bluetooth driver? Ans: Errors will always occur if your Bluetooth driver is old or faulty. In most cases, updating your Bluetooth driver will resolve the issue. Q3. What causes driver malfunctions? Ans: The majority of Windows device driver issues are caused by missing, damaged, or obsolete drivers. It’s just one of the numerous reasons why you should always update your device drivers. Recommended:
Fix Telegram Web Not Working How to Reset Windows Update Components on Windows 10 Fix Camera Not Working on Teams Fix Windows 10 Audio Crackling
We hope you found this information useful and that you were able to resolve how to fix bluetooth driver error in Windows 10 issue. Please let us know which technique was the most beneficial for you. If you have any questions or comments, please use the form below.