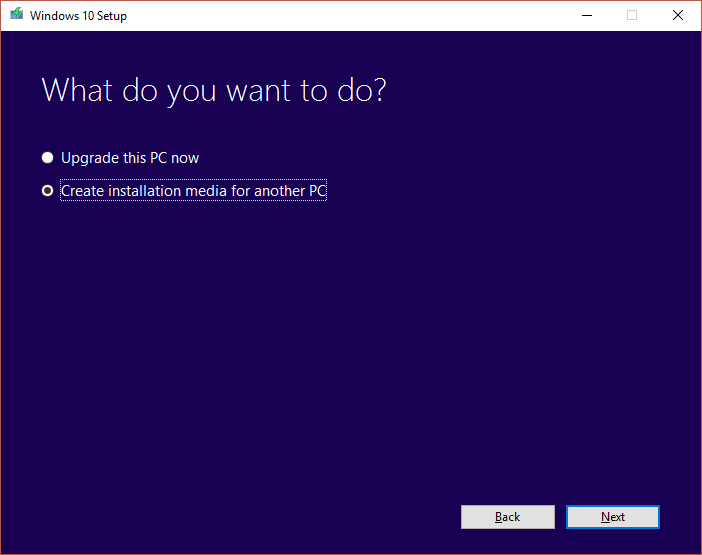DISM /Online /Cleanup-Image /RestoreHealth A few users are reporting that they are facing the DISM error 0x800f081f after running the above command and the error message is: Error 0x800f081f, The source files could be found. Use the “Source” option to specify the location of the files that are required to restore the feature.
The above error message clearly states that the DISM could not repair your computer because the file required to fix the Windows Image is missing from the source. So without wasting any time let’s see how to Fix DISM Error 0x800f081f in Windows 10 with the help of the below-listed guide.
Fix DISM Error 0x800f081f in Windows 10
Method 1: Run DISM Cleanup Command
- Open Command Prompt. The user can perform this step by searching for ‘cmd’ and then press Enter.
Fix DISM Error 0x800f081f in Windows 10 Method 1: Run DISM Cleanup Command Method 2: Specify the Correct DISM Source
2.Type the following command into cmd and hit Enter: dism.exe /online /Cleanup-Image /StartComponentCleanup sfc /scannow
3.Once the above commands are finished processing, type DISM command into cmd and hit Enter: Dism /Online /Cleanup-Image /restoreHealth
- See if you’re able to Fix DISM Error 0x800f081f in Windows 10, if not then continue with the next method.
Method 2: Specify the Correct DISM Source
Download Windows 10 Image using Windows Media Creation Tool.
Double-click on the MediaCreationTool.exe file to launch the application.
Accept License terms then select “Create installation media for another PC” and click Next.
Now the language, edition, and architecture will automatically be selected according to your PC configuration but if you still want to set them yourself uncheck the option at the bottom saying “Use the recommended options for this PC.”
On “Choose which media to use” screen select ISO file and click Next.
Specify the download location and click Save.
Once the ISO file is download, right-click on it and select Mount.
Note: You need to download Virtual Clone Drive or Daemon tools to mount ISO files. 8. Open the mounted Windows ISO file from File Explorer and then navigate to sources folder. 9. Right-click on install.esd file under sources folder then select copy and paste it to C: drive.
Press Windows Key + X then select Command Prompt (Admin).
Type cd\ and hit Enter to go to the root folder of C: drive.
Now type the following command into cmd hit Enter: dism /Get-WimInfo /WimFile:install.esd
A list of Indexes will be displayed, according to your version of Windows note down the index number. For example, if you have Windows 10 Education edition, then the index number will be 6.
Again type the following command into cmd and hit Enter: Important: Replace the IndexNumber according to your Windows 10 installed version.
In the example which we took on step 13, the command will be:
Once the above command finished execution, you will find the install.wim file created on the C: drive.
Again open the Command Prompt with admin rights then type the following command one by one and hit Enter after: DISM /Online /Cleanup-Image /StartComponentCleanup DISM /Online /Cleanup-Image /AnalyzeComponentStore
Now type the DISM /RestoreHealth command with the Source Windows file: DISM /Online /Cleanup-Image /RestoreHealth /Source:WIM:c:\install.wim:1 /LimitAccess
After that run System File Checker to complete the repair process: Sfc /Scannow
Recommended:
How to Restore NTBackup BKF File on Windows 10 Fix Task Host Window Prevents Shut Down in Windows 10 How to Create Windows 10 Bootable USB Flash Drive Fix Mouse Pointer Lags in Windows 10
That’s it you have successfully Fix DISM Error 0x800f081f in Windows 10 but if you still have any questions regarding this post then feel free to ask them in the comment’s section.