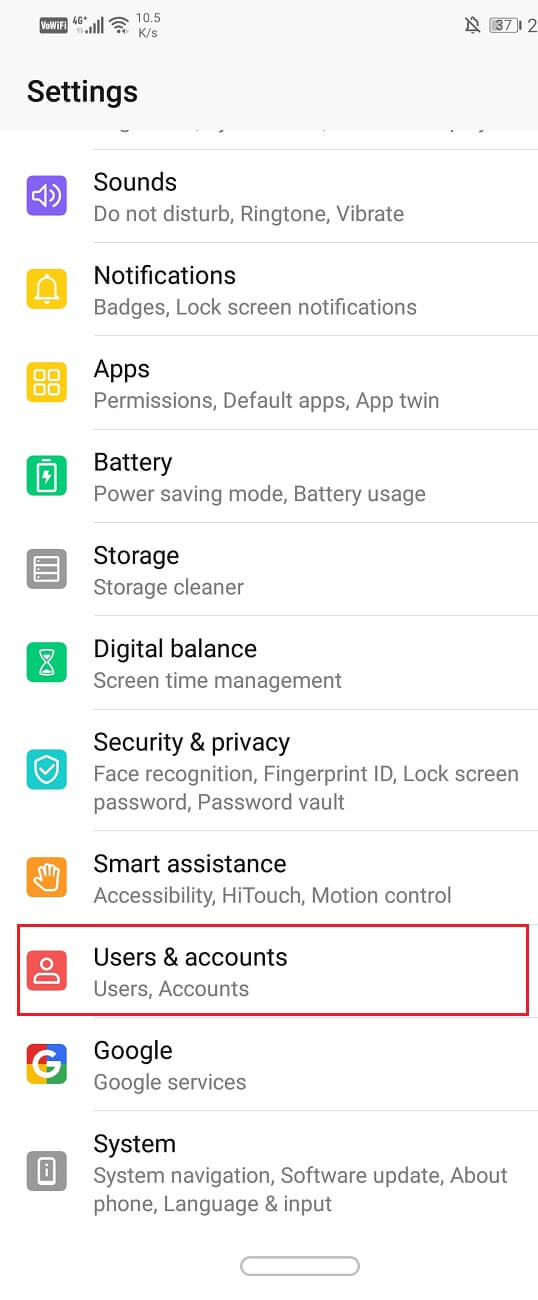Fix Gmail Notifications Not Working On Android
Method 1: Switch on Notifications from App and System settings
It is possible that due to some reason, the notifications have been disabled from the settings. This has a simple solution, just turn it back on again. Also, before that, make sure that the DND (Do not Disturb) is switched off. Follow these simple steps to turn on notifications for Gmail.
Fix Gmail Notifications Not Working On Android Method 1: Switch on Notifications from App and System settings Method 2: Battery Optimization Settings Method 3: Turn on Auto-Sync Method 4: Check Date and Time Method 5: Clear Cache and Data Method 6: Update the app Method 7: Sign out and then Sign in again
Open the Gmail app on your smartphone.
Now tap on the three horizontal lines on the top left-hand side corner.
Now click on the Settings option at the bottom.
Tap on the General settings option.
After that click on the Manage notifications option.
Now toggle on the Show notifications option if it is turned off.
You can also restart the device to make sure that the changes have been applied.
Method 2: Battery Optimization Settings
In order to save battery Android smartphones take several measures and turning off notifications is one of them. It is possible that your phone has automatically switched off notifications for Gmail in order to conserve battery. To prevent this from happening you need to remove Gmail from the list of apps whose notifications are turned off when the battery is low.
Go to Settings of your phone.
Now tap on the Battery and Performance option.
Now click on the Choose apps option.
In the given list of apps look for Gmail and click on it.
Now select the option for No restrictions. It is possible that the settings may vary from one device to the other but this is the general way in which you can remove Gmail from the list of apps that are affected when the battery is low.
Method 3: Turn on Auto-Sync
It is possible that you are not getting notifications because the messages aren’t getting downloaded in the first place. There is a feature called Auto-sync which automatically downloads messages as and when you receive this. If this feature is turned off then the messages would be downloaded only when you open the Gmail app and manually refresh. Therefore, if you are not receiving notifications from Gmail, you should check if Auto-sync is turned off or not.
Go to Settings of your phone.
Now tap on the Users & Accounts option.
Now click on the Google icon.
Here, toggle on the Sync Gmail option if it is switched off.
You can restart the device after this to make sure that the changes are saved. Once the device starts, check if you’re able to fix Gmail notifications not working on the Android issue, if not then continue with the next method. Also Read: Fix Apps Freezing and Crashing On Android
Method 4: Check Date and Time
Another probable reason for Gmail notifications not working is the incorrect date and time on your phone. The easiest way to fix this is by turning on automatic date and time settings. This will ensure that the Android device automatically sets the time by collecting data from the network service provider.
Open Settings on your phone.
Now tap on the System tab.
Select the Date and Time option.
Now simply toggle on the Set automatically option.
This will make sure that the date and time on your phone are in order and the same as that of everyone else in that region.
Method 5: Clear Cache and Data
Sometimes residual cache files get corrupted and cause the app to malfunction. When you are experiencing the problem of Gmail notifications not working on Android phone, you can always try clearing the cache and data for the app. Follow these steps to clear the cache and data files for Gmail.
Go to the Settings of your phone.
Tap on the Apps option.
Now select the Gmail app from the list of apps.
Now click on the Storage option.
You will now see the options to clear data and clear cache. Tap on the respective buttons and the said files will be deleted.
Method 6: Update the app
The next thing that you can do is update your Gmail app. A simple app update often solves the problem as the update might come with bug fixes to resolve the issue.
Go to Playstore.
On the top left-hand side, you will find three horizontal lines. Click on them.
Now click on the “My Apps and Games” option.
Search for the Gmail app and check if there are any pending updates.
If yes, then click on the update button.
Once the app gets updated, check if you’re able to fix Gmail notifications not working on the Android issue. the issue still continues to exist.
Method 7: Sign out and then Sign in again
The next method in the list of solutions is that you sign out of the Gmail account on your phone and then sign in again. It is possible that by doing so it would set things in order and the notifications will start working normally.
Open the settings on your phone.
Now click on the Users & accounts.
Now select the Google option.
At the bottom of the screen, you will find the option to Remove account, click on it.
This will sign you out of your Gmail account. Now Sign in once again after this and see if the problem has been resolved or not. Recommended: How to Use Gmail Offline in Your Browser That’s it, I hope you were able to fix Gmail notifications not working on Android issue. But if you still have any questions regarding this tutorial then feel free to ask them in the comment section.


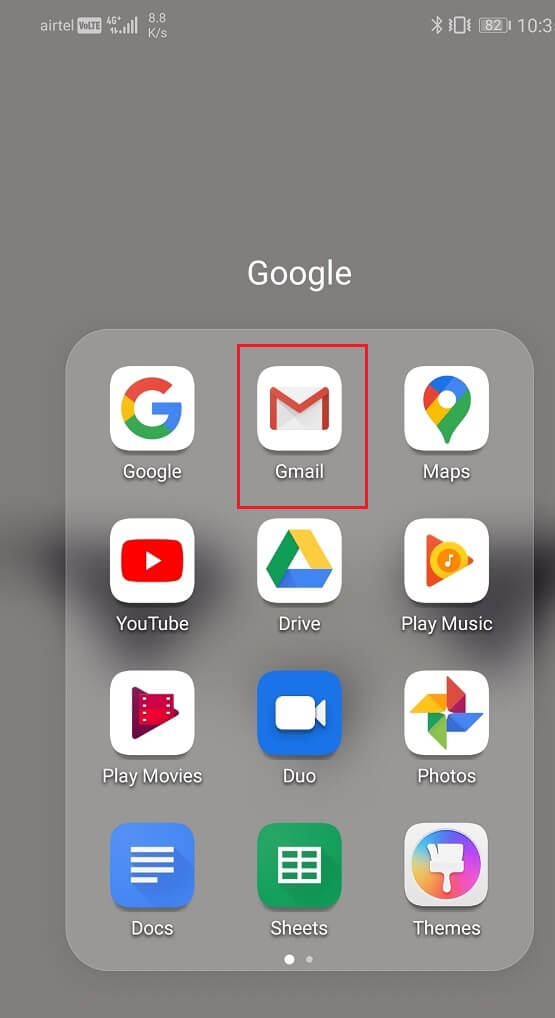









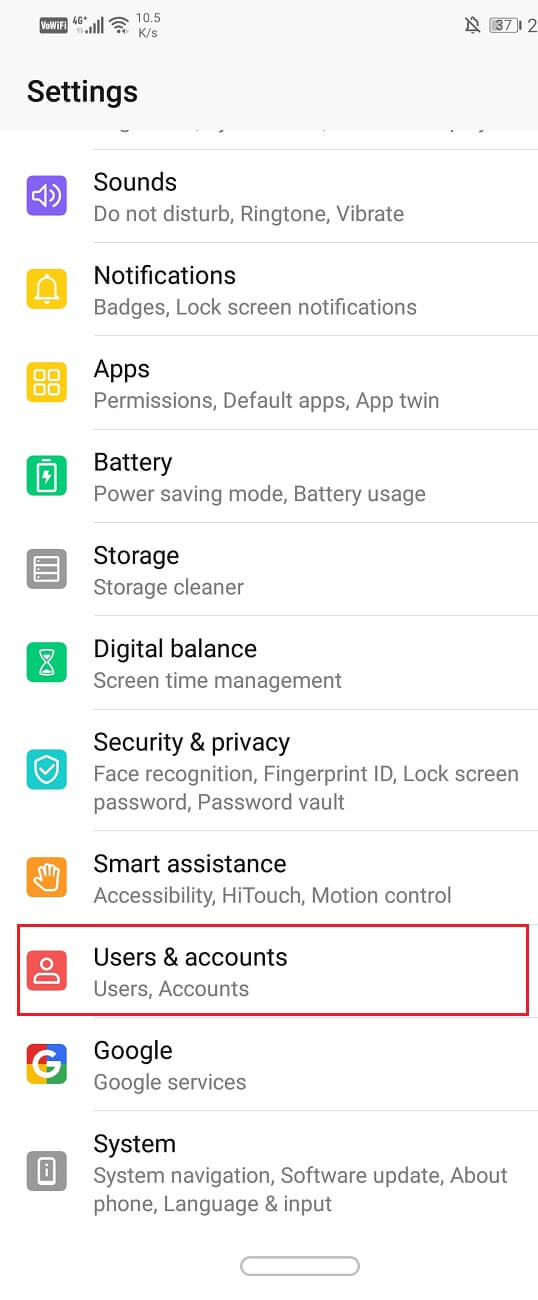
![]()