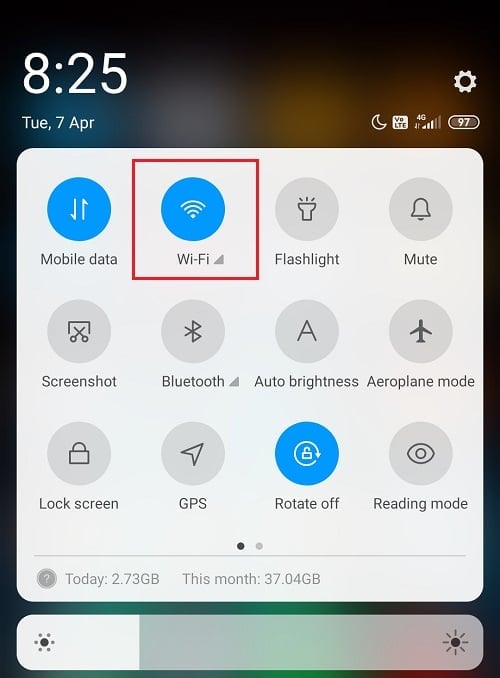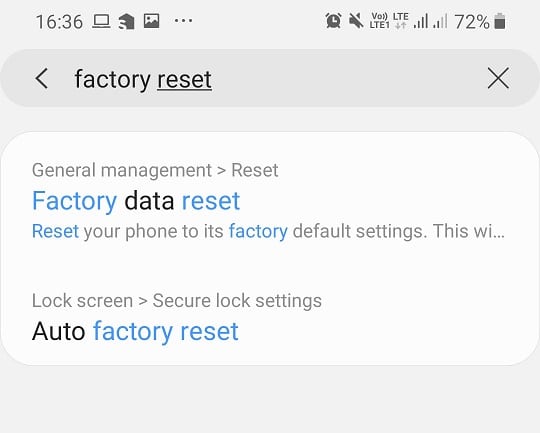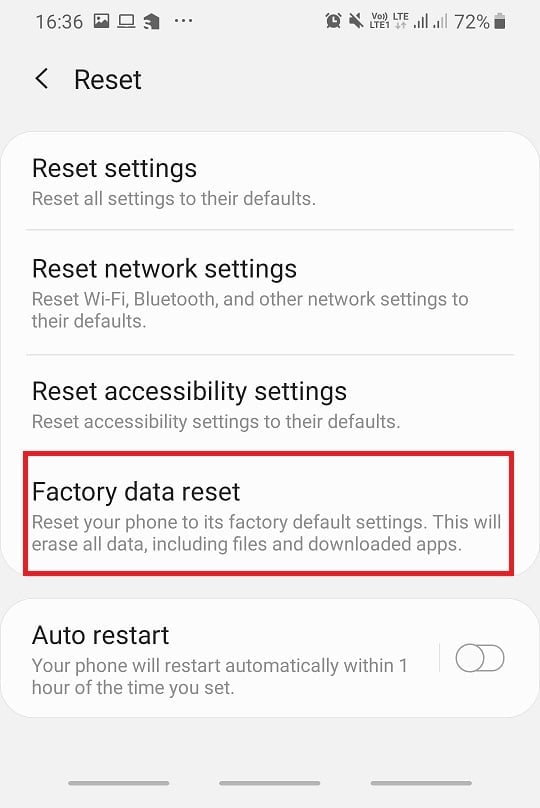One of the most well-crafted apps by Google, Google Maps is a great app that is being used by many smartphone users across the world, be it Android or iOS. The app started as a reliable tool for providing directions and has been developed over the years to assist in various other sectors.
The app provides information on the best route to take based on traffic conditions, satellite representations of desired locations and provides a course of direction regarding any mode of transportation, be it by walk, car, bike, or public transport. With recent updates, Google Maps have integrated cab and auto services for directions. However, all of these splendid features are of no use if the app does not function properly or does not open at all at the time when it is most needed. Why your Google Maps isn’t working? There are various reason for Google Maps not working issue, but few of them are:
Poor Wi-Fi connection Poor Network Signal Miscalibration Google Maps not Updated Corrupted Cache & Data
Now depending on your issue, you can try below-listed fixes in order to fix Google Maps not working on Android.
Fix Google Maps Not Working on Android
Stated below are the most effective methods to fix any issues regarding Google maps.
Fix Google Maps Not Working on Android 1. Restart the device 2. Check your Internet Connection 3. Check Location Settings 4. Enable High Accuracy Mode 5. Clear App Cache & Data 6. Update Google Maps 7. Factory Reset Your Phone 8. Download an Older Version of Google Maps Use Google Maps Go as an Alternative
1. Restart the device
One of the most basic and preferable solution to put everything back in place regarding any issues in the device is restarting or rebooting the phone. To restart your device, press & hold the “Power button” and select “Reboot”.
This will take a minute or two depending on the phone and often fixes quite a few of the problems.
2. Check your Internet Connection
Google Maps requires a good internet connection to function properly, and the problem might persist due to an extremely slow internet connection or no internet access at all. If you’re using “mobile data,” try turning it off and then enabling it again after shifting to an area where you get better network coverage, i.e. where the network connection is stable.
If not, toggle flight mode on and off and then try opening Google Maps. If you have a nearby Wi-Fi hotspot, then it is recommended that you use Wi-Fi instead of mobile data.
You can also download area maps under Google Maps to save them offline. So in case, you don’t have an active internet connection due to insufficient signal, then you can easily access Google Maps offline.
3. Check Location Settings
Location services should be turned on for Google maps to determine the best route possible, but there might be a slight chance that you’ve been using Google maps without location services being enabled. Make sure Google maps has permission to access your device’s location. Before moving forward, make sure to enable GPS from the quick access menu.
Open Settings on your phone and navigate to Apps.
Tap on App permissions under permissions.
Under the App permission tap on Location permissions.
Now make sure Location permission is enabled for Google Maps.
4. Enable High Accuracy Mode
- Press and hold the Location or GPS icon from the notification panel.
- Make sure toggle next to “Location access” is enabled and under Location mode, select High accuracy.
5. Clear App Cache & Data
Application cache can be cleared without affecting user settings and data. However, the same is not true for deleting app data. If you delete app data, then it will remove user settings, data, and configuration. Keep in mind that clearing app data also results in the loss of all the offline maps stored under Google Maps.
Open Settings on your device and navigate to Apps or Application Manager.
Navigate to Google Maps under “All apps”.
Tap on Storage under app details and then tap on Clear cache.
Again try to launch Google Maps, see if you’re able to Fix Google Maps not working on Android issue, but if the problem still persists, select Clear all data. Also Read: 10 Ways to Fix Google Play Store Has Stopped Working
6. Update Google Maps
Updating Google Maps can fix any issue caused due to bugs in the previous update and can resolve any performance issues if the current version installed on you’re device is not working properly.
Open Play Store and search for “Google Maps” using the search bar.
Tap on the Update button to install the latest version of the application.
7. Factory Reset Your Phone
If none of the above methods work, then the last option left is to factory reset your phone. But be careful as a factory reset will delete all the data from your phone. To factory reset your phone follow these steps:
Open Settings on your smartphone.
Search for Factory Reset in the search bar or tap on Backup and reset option from the Settings.
Click on the Factory data reset on the screen.
Click on the Reset option on the next screen.
After the factory reset is completed, restart your phone and launch Google Maps. And it may start working properly now.
8. Download an Older Version of Google Maps
You can also download an older version of the Google Maps application from third-party websites such as APKmirror. This method seems to be a temporary fix the issue, but remember that installing apps from third-party sources might harm your phone, as sometimes these website contains malicious code or virus in form of the .apk file.
First, Uninstall Google Maps from your Android Phone.
Download an older version of Google Maps from websites such as APKmirror. Note: Download an older APK version but not older than two months.
In order to install the .apk files from third-party sources, you need to give permission to install apps from untrusted sources.
Finally, install the Google Maps .apk file and see if you can open Google Maps without any issues.
Use Google Maps Go as an Alternative
If nothing works then you can use the Google Maps Go as an alternative. It is a lighter version of Google Maps and might come in handy until you’re able to resolve issues with your Google Maps.
Recommended: Fix Android Wi-Fi Connection Problems These are some of the most effective methods to resolve any issues regarding Google Maps Not Working on Android, and if any problem persists, reinstall the app. Google Maps is one of the best navigating apps that is available on the Play Store. From finding the shortest route to measuring the traffic, it does it all and Google Maps not working issue can turn your world upside down. Hopefully, these tips and tricks will help you ease your stress and fix your Google Maps problems. Let us know if you got a chance to apply these hacks and found them useful. Don’t forget to give your valuable feedback in the comments below.