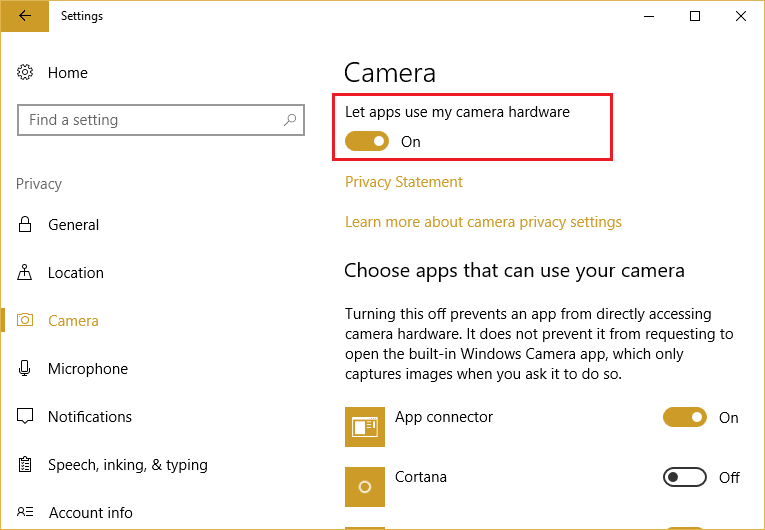Don’t worry if you don’t see Imaging Devices because you could simply add it through “Add Legacy Hardware” wizard or simply run the Hardware and devices troubleshooter. Anyway, without wasting any time let’s see how to Fix Imaging Devices Missing From Device Manager with the help of below-listed troubleshooting guide. Note: Make sure Webcam is not disabled using the physical button on the keyboard.
Fix Imaging Devices Missing From Device Manager
Make sure to create a restore point just in case something goes wrong.
Fix Imaging Devices Missing From Device Manager Method 1: Restart your computer Method 2: Run Hardware and Devices Troubleshooter Method 3: Add Imaging Devices Manually Method 4: Enable Camera Method 5: Run Webcam Diagnostics for Dell Laptop Method 6: Update Webcam Drivers
Method 1: Restart your computer
Before trying anything serious, you should simply restart your PC and see if you’re able to Fix Imaging Devices Missing From Device Manager issue. The reason behind this is that while booting the Windows might have skipped loading the driver and hence you might be facing this issue only temporarily and a restart would fix the problem.
Method 2: Run Hardware and Devices Troubleshooter
1.Press the Windows key + R button to open the Run dialogue box. 2.Type ‘control‘ and then press Enter.
3.Search Troubleshoot and click on Troubleshooting.
4.Next, click on View all in the left pane. 5.Click and run the Troubleshooter for Hardware and Device.
6.The above Troubleshooter may be able to Fix Imaging Devices Missing From Device Manager.
Method 3: Add Imaging Devices Manually
1.Press Windows Key + R then type devmgmt.msc and hit Enter to open Device Manager.
2.From the menu click on Action then click “Add legacy hardware“.
3.Click Next, then select “Install the hardware that I manually select from a list (Advanced)” and click Next.
4.From the list of “Common hardware types” choose Imaging devices and click Next.
5.Locate the missing device from Manufacturer tab then select the Model and click Next.
6.Reboot your PC to save changes.
Method 4: Enable Camera
1.Press Windows Key + I to open Settings then click Privacy.
2.From the left-hand menu select Camera. 3.Then make sure to Turn ON the toggle for “Let apps use my camera hardware“.
4.Reboot your PC to save changes.
Method 5: Run Webcam Diagnostics for Dell Laptop
Follow the steps listed here to run the webcam diagnostic which will see if the hardware is working or not.
Method 6: Update Webcam Drivers
Make sure to go to your webcam/computer manufacturer’s website then download the latest webcam drivers. Install the drivers and see if you’re able to fix the issue. Also, for users having a Dell system, go to this link and troubleshoot the webcam issue step by step. Recommended:
Fix OneDrive Script Error on Windows 10 Disable Password after Sleep in Windows 10 How to set Default Location of your PC Completely Uninstall Grove Music From Windows 10
That’s it you have successfully Fix Imaging Devices Missing From Device Manager Issue but if you still have any queries regarding this post then feel free to ask them in the comment’s section.