How to Fix iMessage Needs To Be Enabled To Send This Message
The reasons why this error might be occurring on your iPhone are:
How to Fix iMessage Needs To Be Enabled To Send This Message Method 1: Basic Troubleshooting Steps Method 2: Force Quit Messages App Method 3: Enable or Disable iMessage Method 4: Delete Failed Sent Messages Method 5: Use SMS/MMS Method 6: Reset Network Settings Method 7: Reset iPhone to Factory Settings
Unstable internet connection Issues with the Messages app Problematic network settings Disabled iMessage feature
Let us now get into the methods to resolve the cannot send message iMessage needs to be enabled error.
Method 1: Basic Troubleshooting Steps
It is recommended that you first follow the basic steps to troubleshoot the problem you are facing on your device. Below are some of the steps you can follow.
- Restart iPhone It is one of the preliminary steps to fix the iMessage needs to be enabled to send this message error. By restarting the iPhone, you will fix any minor glitches that may be causing the said issue.
- Press the power button on your iPhone for a few seconds.
- Swipe the slide to power off option from the screen.
After your iPhone restarts, check if you have fixed the iMessage needs to be enabled error message. 2. Check iMessage System Status If the iMessages server is down, you cannot send the iMessages until it is working fine again. Check the iMessages status on the Apple System Status page. The green dot represents that the specific service is working fine without any problem.
- Ensure Stable Internet Connection You have to be connected to a stable and working Wi-Fi connection. If you are using mobile data, make sure the internet pack is active. Turn off and on the Wi-Fi/Data to fix the issue.
Method 2: Force Quit Messages App
Force quitting an app on iPhone means closing the actively running app from the background. You can force quit apps in two ways for two different types of iPhone devices.
On iPhones with Home button: Press the Home button twice and swipe up the apps from the active apps. On iPhone with no Home button: Swipe up from the left corner of the screen. Tap the minus (-) icon from the top of the app to force quit it. You can also swipe up the apps to force quit it.
Also Read: Fix App Store Missing on iPhone
Method 3: Enable or Disable iMessage
You can enable the iMessages on your phone if it is off. Also, you can disable it and enable it back again to see if it can fix the cannot send message iMessage needs to be enabled error. Follow the upcoming steps to enable/disable the iMessage on your iPhone.
Open the Settings app on your iPhone.
Scroll down and tap on Messages from the list, as shown below.
Turn on the toggle for iMessage from the top, as shown.
If the toggle was already on, turn it off and on again.
Finally, restart your iPhone to see if the said issue is fixed or not.
Method 4: Delete Failed Sent Messages
Sometimes, the cannot send message iMessage needs to be enabled error may happen for only one particular chat in the Messages app. If it is the case, follow the steps below to fix this.
Disable the iMessage option from the Settings app as shown in Method 3 above.
Now, open the desired iMessage chat.
Tap and hold the failed sent iMessage and tap on More.
Then, tap the Delete icon from the bottom left corner.
Next, tap on the Delete Message option to confirm the deletion.
Now, send another text in the same chat to check if you are getting the same error or not. Also Read: How to Disable Pop-ups on Safari on iPhone
Method 5: Use SMS/MMS
You can also use MMS or text option to send messages on the iMessages app.
Reach the Messages menu in the Settings app as mentioned in Method 3.
Turn on the toggle for iMessage and MMS Messaging, as shown below.
Go back and tap on Cellular or Wi-Fi from the Settings main menu. Turn off the toggle for Cellular Data or Wi-Fi (whichever you were using for an internet connection).
Open the Messages app and send a message to any contact. The message will not be sent yet as the internet connection is off.
Tap and hold the failed sent message and tap on the Send as Text Message option. The message will turn green.
Now, open the Settings app and turn off the iMessage toggle.
Then, turn on the toggle Wi-Fi or Cellular Data from Settings. It will send the queued messages a text instead of iMessages.
Method 6: Reset Network Settings
This method has worked for some of the iPhone users as they were able to fix the iMessage needs to be enabled to send this message error instantly. Note: This method will not delete any of your iPhone data. It will only delete saved Wi-Fi networks and associated passwords.
Turn off the toggles for iMessage and MMS Messaging, as shown below.
Go back to the main Settings menu and tap on the General option.
Scroll down the menu and tap the Reset option.
Now, tap on Reset Network Settings and enter the Apple ID password, if asked.
After this, the Messages menu in the Settings app and turn on the toggles for iMessage and MMS Messaging. Also Read: Fix Verification Failed Error Connecting to Apple ID Server
Method 7: Reset iPhone to Factory Settings
Lastly, if none of the methods worked for you to fix the issue, reset your iPhone with the help of the following steps.
Open the Messages app and tap on the General option.
Tap on Reset > Erase All Content and Settings.
Type your Apple ID password to confirm the resetting process. Recommended:
Fix Android is Starting Optimizing App 1 of 1 How to Add and Remove People in Group Text on iPhone How to Check Someone’s Location on iPhone How to Turn Off Deliver Quietly on iMessage
So now you have understood the detailed methods to resolve iMessage needs to be enabled to send this message error. You can let us know any queries about this article or suggestions about any other topic you want us to make an article on. Drop them in the comments section below for us to know.





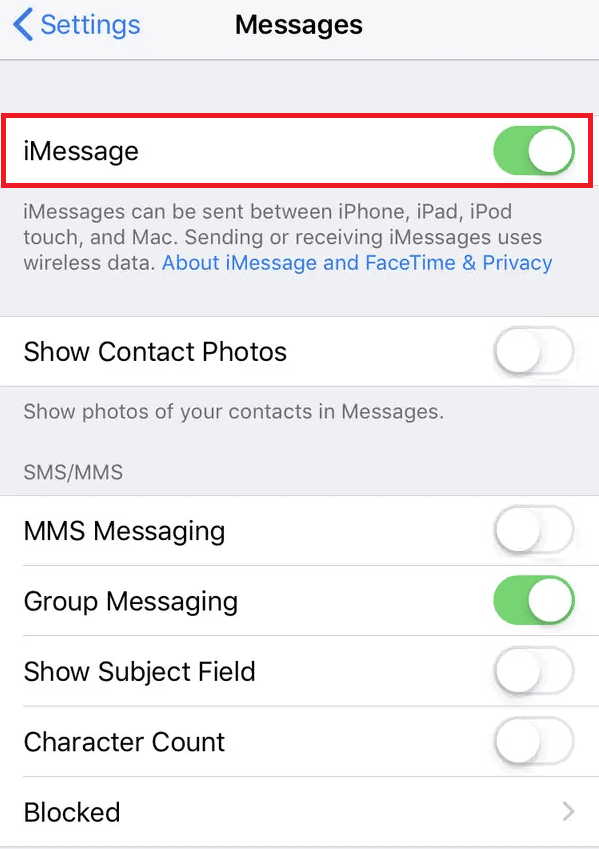


![]()






