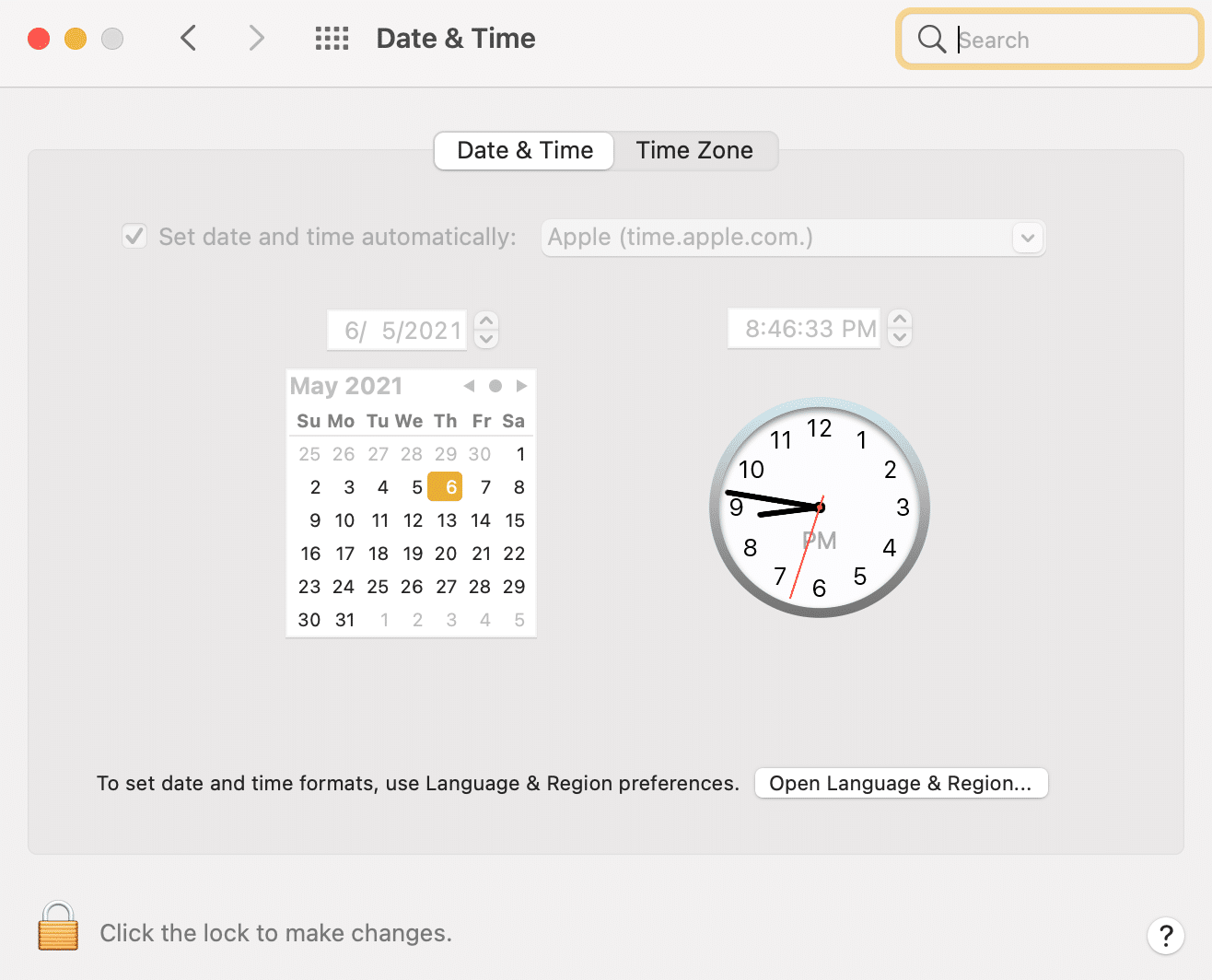How to Fix iMessage not delivered on Mac issue
An integral member of the Apple ecosystem, the iMessage app has made texting amongst Apple users as easy as it can possibly be. This application allows you to message and share files with fellow Apple users seamlessly, through your Apple ID or phone number. That is why it has become the preferred mode of communication for Apple users. Moreover, with iMessage app,
How to Fix iMessage not delivered on Mac issue Method 1: Check Apple iMessage Server Method 2: Check your Internet Connection Method 3: Set Correct Date and Time Method 4: Use Keychain Access Method 5: Re-Log into your Apple ID Method 6: Reboot your Mac Method 7: Contact Apple Support
You no longer need to rely on third-party platforms. You don’t need to use simple SMS messages for which you might be charged by your service provider.
Method 1: Check Apple iMessage Server
It is possible that iMessage not working on Mac error occurred coz it needs to be enabled or due to a problem at the server end during activation, rather than with your own device. You can check the status of Apple servers quite easily.
- Visit Apple Status Wepbpage on any web browser like Safari.
- Check the status of the iMessage server, as depicted.
3A. If a green circle appears next to the iMessage server, it is up and running. 3B. If a red triangle or a yellow diamond icon is visible, it means that the server is temporarily down. Fortunately, the Apple team sorts out server issues rather quickly. Just wait patiently for the issue to be resolved on its own.
Method 2: Check your Internet Connection
iMessage requires internet connectivity to send and receive messages on your Mac. Though your network connectivity does not have to be exceptionally strong or fast, a stable connection is still essential for the iMessage app to work reliably. Thus, check internet connectivity to avoid iMessage not working on Mac error occurred during activation altogether.
Run a quick internet speed test to check the strength of your connection. Refer given pic for clarity.
If your internet speed is slower than usual, try disconnecting and reconnecting your router.
Alternately, reset router by pressing the reset button, as shown.
Also, toggle Wi-Fi OFF and then, ON in your macOS device to refresh the connection.
If your internet connection continues to cause troubles, contact your internet service provider and get it fixed. Also Read: Slow Internet Connection? 10 Ways to Speed up your Internet!
Method 3: Set Correct Date and Time
An incorrect date and time setting on your Mac could lead to several problems with certain applications and features. This could also wreak havoc for iMessage and cause iMessage not delivered on Mac problem. Reset the date and time on your Mac to see if it solves the said issue.
Open System Preferences.
Select Date & Time, as shown.
Either set the time manually or, select the Set date and time automatically option. Refer given pic. Note: Selecting the automatic setting is foolproof and thus, recommended. Make sure to select Time Zone according to your region first.
Method 4: Use Keychain Access
Like most applications, iMessage uses Keychain Access to store encryption keys. Incorrect keys can result in iMessage not working on Mac after update. Even though you cannot fix the said problem through keychain Access, it is worth checking for iMessage data saved by it, as instructed below:
- Launch Keychain Access from Launchpad.
- Type iMessage in the search bar located in the top right corner.
- Check for Encryption Key and Signing key.
4A. If there are relevant entries, no need to worry. 4B. However, if the search brings up no results, this could be causing iMessage not working on Mac after update issue. In this scenario, you need to contact Apple Support to get your iMessage working again. Refer Method 7 to know more. Also Read: How to Fix Messages Not Working on Mac
Method 5: Re-Log into your Apple ID
As informed earlier, iMessage uses your Apple ID to send and receive messages. Being perpetually signed-in may create glitches leading to iMessage not delivered on Mac error. Try signing out of your Apple ID and signing back in, as explained below:
Open the Messages app on your Mac.
Click on the Messages menu and select Preferences, as depicted below.
Click on the Apple Account to log out.
Lastly, click on the Sign out option visible right next to your Apple ID. Refer pic below for clarity.
Once the sign-out process is complete, click Sign in to log into your account again. Verify if iMessage not working on Mac after update error has been rectified or not.
Method 6: Reboot your Mac
Rebooting the system is the last resort. Though it may seem too simple a fix, often simply rebooting your Mac can solve most glitches including the iMessage not delivered on Mac issue. Just follow these steps to restart your Mac:
Click the Apple icon from the top menu.
Select Restart, as shown.
Once your machine reboots, attempt to open iMessage again. Now, you should be able to send and receive messages with ease.
Method 7: Contact Apple Support
If you are still not able to fix Mac cannot connect to App Store, you need to contact Apple Support Team or visit Apple Care. The support team is extremely helpful and responsive. Thus, you should have your problem resolved, in no time via Apple Live Chat. Recommended:
How to Add Fonts to Word Mac Fix Invalid Response Received iTunes How To Check Apple Warranty Status How to Block Pop-ups in Safari on Mac
We hope that this guide was helpful and you were able to fix iMessage not delivered on Mac issue. Let us know which method worked for you. If you have any queries or suggestions, drop them in the comment section below.