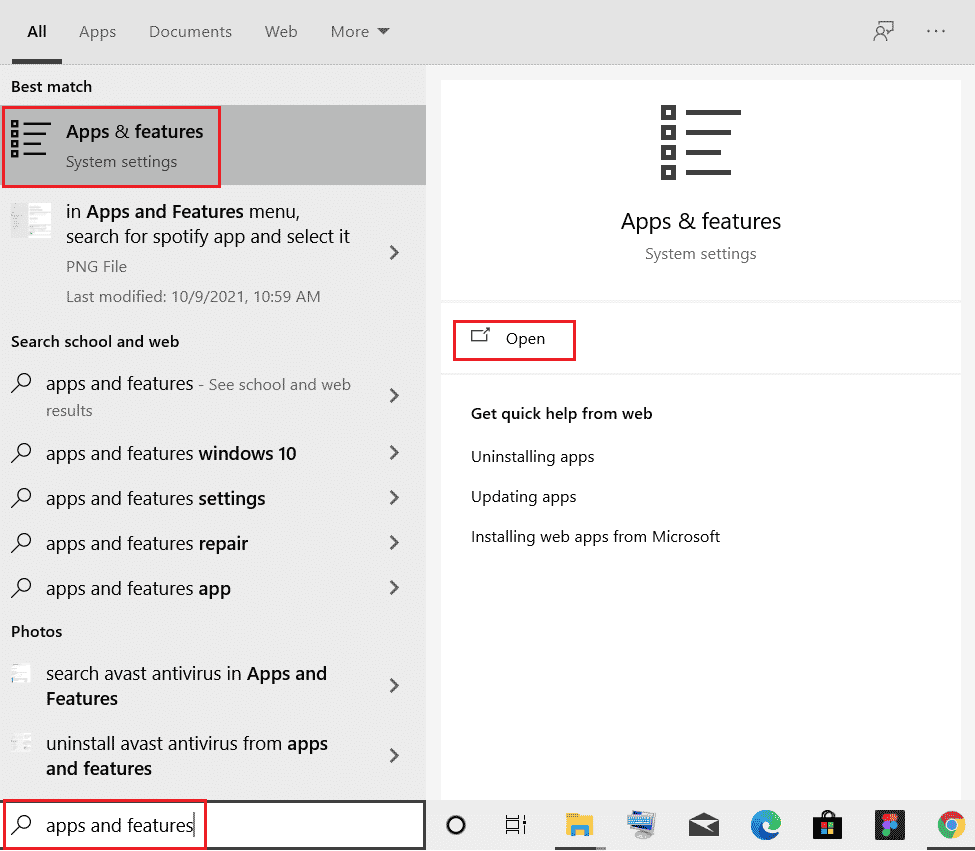How to Fix OneDrive 0x8004de40 Error in Windows 10
In this section, we have gathered a list of possible reasons that cause OneDrive error 0x8004de40 on your Windows 10 PC. Analyse them deeper to get into the correct troubleshooting methods.
How to Fix OneDrive 0x8004de40 Error in Windows 10 Basic Troubleshooting Methods Method 1: Sign In to OneDrive Again Method 2: Troubleshoot Network Connection Method 3: Delete Corrupt Files Method 4: Disable Files On-Demand Method 5: Tweak Internet Properties Method 6: Disable Proxy Server Method 7: Update Windows Method 8: Temporarily Disable Third-Party Antivirus (If Applicable) Method 9: Disable Windows Defender Firewall (Not Recommended) Method 10: Reset Windows Socket Method 11: Reset OneDrive Method 12: Perform Clean Boot Method 13: Reinstall OneDrive Method 14: Contact Microsoft Support Team
Bad Windows Update or outdated windows: You may face this issue if your Windows version is outdated. You may also face this error due to an update like KB4457128 which might turn off the auto-syncing of OneDrive. File on Demand setting is enabled: You may face this error if the file on demand settings on your OneDrive app is enabled. Disabled syncing option: You may also face this error if your syncing option is disabled due to third-party apps on your PC. Corrupt or missing files in the OneDrive app: If the files of the OneDrive app are corrupt you might not be able to use the app for syncing. You may also face this error if the files that you are trying to sync to OneDrive are missing in the source location. A glitch in syncing folder: If the folder which you are trying to sync to the OneDrive app is stuck, you will not be able to upload your files to the OneDrive app leading to the discussed error code. The required key registry for OneDrive is missing: If the key that is required for the OneDrive app is corrupt or missing on the Registry Editor, you may face the error OneDrive 0x8004de40 error code. OneDrive app may not be enabled: You may also face this error if the OneDrive app may not be enabled on your PC or it might not be activated. Problems on your PC: If you do not configure your PC, you might not be able to use the OneDrive application. You may also face this error OneDrive error code 0x8004de40 if your PC is infected with any virus or malware. Poor Network connection: As OneDrive is an application which requires a steady internet connection, you may face this error if you have a poor internet connection. Improper installation of the OneDrive app: If the software of the OneDrive is not installed on your PC properly, you will not be able to use the OneDrive application on your PC.
Here are some common troubleshooting methods that will help you fix 0x8004de40 error code on your device.
Basic Troubleshooting Methods
In this section, you can see some basic troubleshooting methods which can be performed on your PC. These methods will help you to fix OneDrive error prompt 0x8004de40 on your OneDrive app.
Restart PC Restarting your PC may fix all the basic glitches on your computer.
Press the Windows key and left-click on the Power option.
Click on the Restart option to restart the PC.
If the process is stuck you can force restart your PC by pressing the Power button of your PC.
Modify PowerPlan Settings If you are using your PC with a Battery saver or if the Powerplan is turned on your PC, you may have to change it to a better plan to access the OneDrive app. Switching to a PowerPlan which supports the OneDrive file uploading/opening in the Power Option could help you to fix OneDrive error 0x8004de40 issue.
Run Windows Update Troubleshooter If there is any glitch in the latest Windows update like bad windows update, you can try the Windows Update Troubleshooter and then you can fix OneDrive error code 0x8004de40.
Reset Windows Update Components If you still face this issue you can try the method of resetting the Windows update components to fix the issue of OneDrive error 0x8004de40.
Delete SoftwareDistribution Folder If the folder of SoftwareDistribution is available on your PC, you may have to delete the folder to fix OneDrive 0x8004de40. Reboot your PC after deleting the SoftwareDistribution folder.
Repair Corrupt Files You can perform a quick scan by using the System File Checker or the SFC scan and fix this error. This action will prompt you to corrupt files on your computer and then you can clear them and this will fix the error OneDrive error prompt 0x8004de40. In addition to this, the DISM tool allows you to scan for malware files on your PC and you will be able to fix the corrupt files on your computer. This process will clear all the issues on your PC and you can fix the issue. You can also read our article on repairing corrupt system files on Windows 10.
Repair Microsoft Office You can try repairing the Microsoft Office suite on your PC by going through the link. You might be able to fix the OneDrive error prompt 0x8004de40.
Repair Install Windows 10 Keep this fix as your last option when none of the above-mentioned methods works for you, you may perform a repair install of Windows 10 on your PC, which will reset the entire windows components and gives you a fresh OS. This also removes the junk files on your PC.
Also Read: Disable OneDrive on Windows 10 PC Now, below you will see some methods that are to be performed if you face the error OneDrive 0x8004de40.
Method 1: Sign In to OneDrive Again
Firstly you can sign out then sign in to the OneDrive again and check if the error still persists or not. Follow these steps listed below;
Check Number of Files is Within the Limit: In the OneDrive app you can sync up to 1000 files at a time. So, make sure that you have selected files that are within the limit. You may receive the error message if the number of the file is exceeding the limit. Sign out and Sign in to OneDrive Again: You can try signing out of the OneDrive app if the OneDrive app is still facing the issue. Then, you can check if the issue is solved by signing again into the app with the same Microsoft account details.
Method 2: Troubleshoot Network Connection
According to Microsoft, the error OneDrive 0x8004de40 shows There was a problem connecting to OneDrive on OneDrive means that the app is facing difficulties in connecting to the cloud. Unstable internet connection is the major cause of this. Confirming your internet connection is the first thing to do if you face this issue and you can do it by two methods.
Make sure that the cable is properly plugged in. If your connection is wireless, confirm that your router is running smoothly. You can also try rebooting your PC. Open a couple of web pages by launching your web browser. If your browser opens successfully, then there is no issue with your internet connection. Follow our guide to troubleshoot network connectivity problems on Windows 10.
Also Read: How to Remove OneDrive from Windows 10 File Explorer
Method 3: Delete Corrupt Files
If you can’t delete the corrupt files on your OneDrive application, then you can try creating a new folder and then deleting the files easily.
Press the Windows + E keys simultaneously to launch File Explorer.
Now, open the OneDrive folder in the left pane of the menu.
Right-click on any empty space and go to the New option.
Now, select the Folder option.
Move all the files that are corrupt in your OneDrive application to the New folder by manually dragging files to the folder.
Click the New folder and then press the Delete key to delete the folder in your OneDrive folder.
Method 4: Disable Files On-Demand
It may be difficult for you to sync the files to your OneDrive application if the files on demand are enabled on your PC. Disabling this setting may help you to fix OneDrive 0x8004de40.
Right-click on the OneDrive button which is on the bottom right side of the Taskbar. Note: If you don’t find the button, look for it in the Show hidden icons which is depicted by a pull-up arrow on the Taskbar.
Click on the Help & Settings button and then select the option Settings on the menu.
Go to the Settings tab and then uncheck the Save space and download files as you use them option in the File On-Demand section.
End the process by clicking on the OK button on the Disable Files On-Demand confirmation.
At last, click on OK and then reboot the PC. Check whether the issue of OneDrive error 0x8004de40 is resolved or not. Also Read: Fix Microsoft Setup Bootstrapper Has Stopped Working
Method 5: Tweak Internet Properties
The TLS 1.0 and above is a security protocol which helps in establishing encryption channels over the computer network. When these protocols are disabled your OneDrive client may not function properly. You can follow these steps to enable the TLS 1.0 and above in the Internet Properties.
Open Run dialog box by pressing the Windows + R keys together.
Type inetcpl.cpl and then click on OK to open the Internet Properties window.
Open the Advanced tab in the Internet Properties window.
In Settings, scroll down and look for the following options and then check their boxes.
Use TLS 1.0 Use TLS 1.1 Use TLS 1.2
- Click on Apply and OK to save the changes. Check if the error OneDrive 0x8004de40 is fixed after rebooting your computer.
Method 6: Disable Proxy Server
In some cases, you may face this issue if your Proxy settings are enabled. If you have installed any VPN service on your PC, read our article on How to Disable VPN and Proxy on Windows 10 and follow the steps as instructed in the article.
Also Read: Fix Windows could not automatically detect this Network’s Proxy settings
Method 7: Update Windows
You may also face this issue if there are bugs in your PC and this can be fixed after a Windows update. Regular updates are being released by Microsoft to fix all the bugs. So, make sure that you have updated your Windows Operating System and if you have any updates that are pending, use our article on How to Download and Install Windows 10 Latest Update. After updating your OS, check if you have fixed OneDrive 0x8004de40 error.
Method 8: Temporarily Disable Third-Party Antivirus (If Applicable)
Generally, Anti-virus software works to protect your PC from any malicious attacks, but sometimes it may block OneDrive mistakenly from connecting to the cloud. Read our guide on How to Disable Antivirus Temporarily on Windows 10 and follow the steps instructed there to disable your Antivirus software temporarily on your PC.
Also Read: Fix Virus Definition Failed in Avast Antivirus
Method 9: Disable Windows Defender Firewall (Not Recommended)
Sometimes, Windows Defender Firewall in your computer might prevent OneDrive access, for some security reasons. If in case, the app has been blocked by Windows Defender Firewall, you have to enable it or disable the Firewall securities temporarily from your computer. If you do not know how to disable Windows Defender Firewall, our guide on How to Disable Windows 10 Firewall will help you do so. You can also allow the app by following our guide Allow or Block Apps through the Windows Firewall
After accessing OneDrive, make sure you enable the Firewall suite again since a computer without a security program is always a threat.
Method 10: Reset Windows Socket
One of the most effective and common troubleshooting solutions for network connectivity issues on your computer is resetting your Windows Socket which is shortly called Winsock. It might be the reason why your OneDrive can use the internet. If you have a strong and stable internet connection and if some of your applications can’t access the network, resetting the Winsock can fix OneDrive error 0x8004de40 and here is how to do it.
Hit the Windows key, type cmd and click on Run as Administrator.
Type the following command in the Command Prompt and then hit the Enter key.
Close the Command Prompt once the command is executed successfully and check if the issue OneDrive error 0x8004de40 is resolved after restarting your computer. Also Read: Fix OneDrive Script Error on Windows 10
Method 11: Reset OneDrive
If Onedrive error code 0x8004de40 problem persists on your OneDrive app, you can try resetting the OneDrive app on your PC using the simple method mentioned here.
Press the Windows + R keys simultaneously to open the Run dialog box.
Type the following command and click on the OK button.
Search for OneDrive on the search bar and click on the app result to launch the OneDrive app.
Right-click on the OneDrive button on the bottom-right side of the Taskbar. Note: If you cannot find the button, check for it in the Show hidden icons depicted by a pull-up arrow on the Taskbar.
Click on the Help & Settings button on the bottom-right of the screen, and select the option Settings in the menu.
Navigate to the Settings tab and select the option Start OneDrive automatically when I sign in to Windows.
Method 12: Perform Clean Boot
If your PC is not supported with the OneDrive app, you can try performing a clean boot on your PC and this can fix the OneDrive error code 0x8004de40.
Also Read: Fix OneDrive Sync Problems on Windows 10
Method 13: Reinstall OneDrive
If none of the methods works for you, consider uninstalling the OneDrive app, and then reinstalling the app on your PC to fix OneDrive 0x8004de40.
Press the Windows key, type apps and features, and click on Open.
Click on the Apps & features tab in the left pane of the window, and click on the Microsoft OneDrive app.
In the options available, click on the Uninstall button to uninstall the OneDrive app.
Click on the Uninstall button on the confirmation window to confirm the uninstall selection.
You can re-install the OneDrive app from the Microsoft official website.
Also Read: How to Use OneDrive: Getting Started with Microsoft OneDrive
Method 14: Contact Microsoft Support Team
If none of the methods worked for you, then you can try contacting the Microsoft Support team and address your OneDrive error code 0x8004de40 issue and then you will receive solutions for the issue within a few days.
Recommended:
Fix Creative Sound Blaster Not Detected in Windows 10 Fix Dropbox Error Downloading Your File in Windows 10 Fix Remote Desktop Cannot Connect to the Remote Computer Fix Google Drive Forbidden Download Error
We hope that this guide was helpful and you could fix OneDrive 0x8004de40 error on your Windows 10 PC. Let us know what you want to learn about next. Also, if you have any queries/suggestions regarding this article, then feel free to drop them in the comments section.


![]()