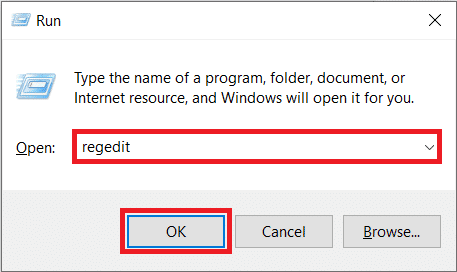Being an internet-dependent feature, usually an unstable or slow internet connection can cause issues with a remote desktop. Some users may have the remote connections and remote assistance disabled altogether. Interference from existing remote desktop credentials, the Windows Firewall, an antivirus program, the network settings may also disrupt the remote connection. Nevertheless, in this article, we have listed down several solutions for you to try and resolve issues with the remote desktop feature.
Fix Remote Desktop Won’t Connect in Windows 10
Firstly, make sure your internet connection is working fine. Try running a speed test (Speedtest by Ookla) to verify the same. If you have an extremely slow connection, some issues are bound to happen. Contact your internet service provider and check out our article on 10 Ways to Speed up your Internet.
Fix Remote Desktop Won’t Connect in Windows 10 8 Ways to Fix Remote Desktop Won’t Connect on Windows 10 Method 1: Allow Remote Connections to your Computer Method 2: Modify Firewall Settings Method 3: Enable Remote Assistance Method 4: Disable Custom Scaling Method 5: Modify the Registry Editor Method 6: Delete existing Remote Desktop Credentials Method 7: Change Network Settings Method 8: Add the IP Address to the Host’s file
Moving on, if the internet connection isn’t the culprit, let’s ensure that remote connections are allowed and the Firewall/antivirus program isn’t blocking the connection. If issues continue to persist, you may need to modify the registry editor or make the switch to a third-party application.
8 Ways to Fix Remote Desktop Won’t Connect on Windows 10
Method 1: Allow Remote Connections to your Computer
By default, remote connections are disabled and therefore, if you are trying to set up a connection for the first time, you need to manually enable the feature. Allowing remote connections is as simple as toggling on a single switch in the settings.
Open Windows Settings by pressing the Windows Key + I simultaneously. Click on System.
Move to the Remote Desktop tab (second last) from the left-hand pane and toggle on the switch for Remote Desktop.
If you receive a pop-up requesting affirmation on your action, simply click on Confirm.
Also Read: Fix The L2TP Connection Attempt Failed Error on Windows 10
Method 2: Modify Firewall Settings
Remote Desktop while being an extremely handy feature can also act as a doorway for hackers and allow them unrestricted access to your personal computer. To keep a check on your computer’s security, a remote desktop connection isn’t allowed through the Windows Firewall. You will need to manually allow Remote Desktop through the defender firewall.
Type Control Panel in either the Run command box or the start search bar and press enter to open the application.
Now, click on Windows Defender Firewall.
In the following window, click on the Allow an app or feature through the Windows Defender Firewall hyperlink.
Click on the Change Settings button.
Scroll down the Allow apps and features list and check the box next to Remote Desktop.
Click on OK to save the modification and exit.
Along with the Defender Firewall, an antivirus program you have installed on your computer may be blocking a remote connection from being set up. Temporarily disable the antivirus or uninstall it and check if you are able to create a connection. Also Read: Access Your Computer Remotely Using Chrome Remote Desktop
Method 3: Enable Remote Assistance
Similar to Remote Desktop, Windows has another feature called Remote Assistance. Both of these may sound the same but have some key differences. For example, a remote desktop connection grants complete control over the system to a remote user while Remote Assistance allows users to only grant partial control. Furthermore, to establish a remote connection, one needs to know the exact credentials while an invitation is required for providing remote assistance. Also, in a remote connection, the host computer screen remains blank and contents are only displayed on the remotely connected system. In a remote assistance connection, the same desktop is shown on both the connected computers. If you are having trouble setting up a remote connection, try enabling remote assistance and then sending an invitation to the other user. 1. Double-click on the Windows File Explorer shortcut icon on your desktop to launch the application and right-click on This PC. 2. Click on Properties in the ensuing context menu.
Open Remote Settings.
Check the box next to ‘Allow Remote Assistance connections to this computer’.
Remote Assistance also needs to be manually allowed through the firewall. So follow steps 1 through 4 of the previous method and tick the box next to Remote Assistance. To Send an Assistance Invitation: 1. Open the Control Panel and click on the Troubleshooting item.
On the left pane, click on Get help from a friend.
Click on Invite someone to help you. in the following window.
Choose any of the three methods to invite your friend over. For the purpose of this tutorial, we will continue with the first option, i.e, Save this invitation as a file. You can also directly mail the invitation.
Save the invitation file in your preferred location.
Once the file is saved, another window displaying the file password will open up. Carefully copy the password and send that to your friend. Do not close the Remote Assistance window until the connection is established, otherwise, you will need to create and send a new invitation.
Also Read: Fix Remote Desktop Cannot Connect to the Remote Computer
Method 4: Disable Custom Scaling
An important setting that often gets overlooked when setting up a remote connection is custom scaling. To those unaware, Windows allows users to set a custom size for their text, apps, etc. using the Custom Scaling feature. However, if the feature (custom scale) isn’t compatible with the other device, issues will arise in remotely controlling the computer.
Launch Windows Settings once again and click on System.
On the Display settings page, click on Turn off custom scaling and sign out.
Sign back into your account and check if you are able to connect now. Also Read: How to Enable Remote Desktop on Windows 10
Method 5: Modify the Registry Editor
Some users have been able to solve the remote desktop won’t connect problem by modifying the Terminal Server Client folder in the Registry editor. Be extremely careful in following the below steps and making changes to the registry as any accidental mistake can prompt additional issues.
Press Windows key + R to launch the Run command box, type Regedit, and hit the enter key to open the Registry Editor.
Using the navigation menu on the left panel, head down to the following location:
Right-click anywhere on the right panel and select New followed by DWORD (32-bit) Value.
Rename the value to RDGClientTransport.
Double-click on the newly created DWORD Value to open its Properties and set Value Data as 1.
Method 6: Delete existing Remote Desktop Credentials
If you had previously connected to a computer but are now facing issues in connecting again, try deleting the saved credentials and starting all over again. It is quite possible that some of the details were changed and thus, the computers fail to connect.
Perform a search for Remote Desktop Connection using the Cortana search bar and hit enter when the results arrive.
Click on the Show Options arrow to reveal all tabs.
Move to the Advanced tab and click on the ‘Settings…’ button under Connect from anywhere.
Delete the existing credentials for the computer you are having a hard time connecting to. You can also manually enter the IP address of a remote computer and edit or delete the credentials from the General tab itself. Also Read: How to Setup Remote Desktop Connection on Windows 10
Method 7: Change Network Settings
For the sake of our digital security, remote desktop connections are only allowed on private networks. So if you are connected to a public network, switch to a more secure private one or manually set the connection as private.
Open Windows Settings once again and click on Network & Internet.
On the Status page, click on the Properties button under your current network.
Set the Network Profile as Private.
Method 8: Add the IP Address to the Host’s file
Another manual solution to the remote desktop won’t connect issue is adding the remote computer’s IP address to the host’s file. To know a Computer’s IP address, open Settings > Network & Internet > Properties of the currently connected network, scroll down to the end of the page, and check the IPv4 value.
Search for Command Prompt in the Start Search bar and select Run as Administrator.
Type the following command and press enter
Next, execute notepad hosts to open the host’s file in the notepad application.
Add the remote computer’s IP address and press Ctrl + S to save the changes. If issues with the remote desktop feature only started after performing the most recent Windows Update, uninstall the update or wait for another one to arrive with the bug hopefully fixed. Meanwhile, you can use one of the several third-party remote desktop programs available for Windows. As mentioned earlier, TeamViewer and Anydesk are crowd favorites, free, and very easy to use. RemotePC, ZoHo Assist, and LogMeIn are a few great paid alternatives. Recommended:
Change Remote Desktop Port (RDP) in Windows 10 A Comprehensive Guide to Discord Text Formatting 5 Ways To Remove Chromium Malware From Windows 10 How to Show CPU and GPU Temperature on Taskbar
We hope this guide was helpful and you were able to fix Remote Desktop Won’t Connect in Windows 10. Still, if you have any doubts then feel free to ask in the comment section below.