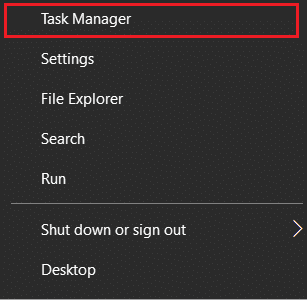Fix Steam is Having Trouble Connecting to Servers
Why is My Steam Account Not Connecting to the Servers?
Considering the popularity of the application, it should come as no surprise that the servers at Steam are generally overcrowded. With thousands of people running Steam at the same time, server issues are bound to happen. However, if the frequency of this error is high, then chances are the issue has been caused by your end. Regardless of the cause behind the issue and its intensity, the server error on Steam is avoidable. Here are a few things you can try to fix the problem for you.
Fix Steam is Having Trouble Connecting to Servers Why is My Steam Account Not Connecting to the Servers? Method 1: Check Steam Servers Method 2: Perform a Network Reset Method 3: Change Download Region in Steam Method 4: Run Steam as Administrator Method 5: End all Steam Background Tasks Method 6: Create an Exception for Steam with Windows Firewall Method 7: Reinstall Steam to fix Server Connection Method 8: Contact Steam Customer Service
Method 1: Check Steam Servers
Before you start running fancy troubleshooting methods on your PC, it is important to check if the Steam servers are working properly. There are a few websites that track the server strength of various companies, with two of them being the Unofficial Steam Status Website and DownDetector. The former reveals the website’s status, and the latter shows the number of reports filed by people who suffered from server-related issues. Both these sources are quite reliable and accurate for the most part.
If, however, the Steam servers are down, then the only thing you can do is wait. Companies like Steam are properly equipped to deal with such situations and solve most issues pretty quickly. On the other hand, if all the servers are working fine, then it is time to start tinkering around with your PC to try and fix the problem.
Method 2: Perform a Network Reset
The first thing you can do is reset the network configuration of your PC. As the name suggests, this will reset your network links and help your device connect to various servers. Here’s how you can fix Steam is having trouble connecting to servers by performing a network reset.
On the search bar next to the start menu, type “cmd” Once the command window application appears, click on the ‘Run as administrator option to open the prompt window.
Within the window, first type in the following code and hit Enter: netsh winsock reset.
Once done, enter the following command and hit Enter: netsh int ip reset reset.log
Once both the codes have been executed, you will have to restart your PC, and your server issue should be resolved. Also Read: How to Fix Steam Too Many Login Failures from Network Error
Method 3: Change Download Region in Steam
Steam has various servers worldwide, and users get the best results when their account is connected to the server closest to their original location. You can change the download region in Steam to closer to your location to fix the server issues with steam.
Open the Steam application on your PC and click on the ‘Steam’ option in the top left corner of the screen.
From the options that drop down, click on ‘Settings’ to proceed.
In the Settings window, navigate to the Downloads menu.
Click on the section titled Download region to reveal the list of servers that Steam has across the world.
From the list of regions, select the Area closest to your location.
Method 4: Run Steam as Administrator
Having administrator rights makes most apps function better by giving them access to files and data that were previously restricted. While you can run Steam as an administrator every single time by right-clicking on it, you can also permanently change its start-up preference.
Right-click on the Steam application, and from the options that appear, click on ‘Properties.’
In the properties window, select the option titled Compatibility.
Within the compatibility settings, enable the checkbox labeled Run this program as an administrator.
Then click on Apply, and you are good to go. Your Steam will now run with admin privileges and connect to servers seamlessly. Also Read: How to Change Steam Account Name
Method 5: End all Steam Background Tasks
On every PC, Steam has plenty of background tasks that run all the time. By disabling these tasks, Steam will be forced to restart them and thereby improve its functioning. This may not seem like the most solid fix in the book, but it can be very effective.
Right-click on the start menu button and then click on Task manager.
In the task manager, look for any functions associated with Steam and end the tasks.
Steam will start anew, and most problems related to the app should be fixed.
Method 6: Create an Exception for Steam with Windows Firewall
Windows Firewall, although important for the security of your PC, has the potential to disrupt networks and slow down connections between apps and their servers. While disabling the Firewall completely is a drastic step, you can create an exception for Steam, ensuring that the Firewall does not inhibit its connections.
On the search bar, look for “Allow an app through Windows Firewall.”
A huge list of options will be displayed; first, click on ‘Change settings’ and then find and enable the checkboxes in front of all Steam-related services.
Steam should now be exempt from the actions of the Firewall and should be able to connect to the servers.
Method 7: Reinstall Steam to fix Server Connection
If all fails, it is time to bid goodbye to Steam and uninstall the app. After the teary farewell, try installing the app once again and see if the issue is solved. Many times, a quick reinstallation is all you need to fix any software. Open the start menu on your PC and right-click on the Steam app before clicking uninstall. Once the app is uninstalled, head to the official website of Steam and install the application once again.
Method 8: Contact Steam Customer Service
If you are unable to fix the ‘Steam is having trouble connecting to servers’ issue despite all your best efforts, it is time to consult professional help. The customer service at Steam is very effective, and through the Steam support option, you can convey all the details of your issue. Recommended:
4 Ways to Make Steam Download Faster Fix Steam Service Errors when launching Steam Fix Logitech Download Assistant Startup Issue Fix Local Print Spooler Service Is Not Running
Server issues on Steam are a long-standing problem, with many users reporting issues daily. With the steps mentioned above, you should have understood the cause of the error and fix it without much difficulty. We hope that this guide was helpful and you were able to fix Steam is having trouble connecting to servers issue. If you still have any queries regarding this article, then feel free to ask them in the comments section.