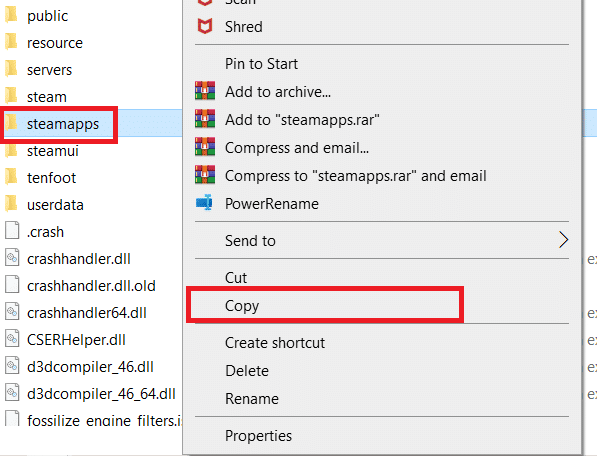How to Fix Steam Must be Running to Play This Game in Windows 10
Several factors might result in this Steam service problem message:
How to Fix Steam Must be Running to Play This Game in Windows 10 Method 1: Run Steam as Administrator Method 2: Delete Foreign Files (If Applicable) Method 3: Verify Game Files Integrity Method 4: Disable Antivirus Temporarily (If Applicable) Method 5: Turn Off Beta Participation Method 6: Disable All Workshops (If Applicable) Method 7: Update Steam Method 8: Reinstall Steam & Game
Steam is missing from your computer: If you just installed a game from its installation disc, you may see this error message. Steam installation corruption: The problem might potentially be caused by corrupted files in the Steam installation folder. Your Steam client may be out of date. Foreign files are present in the game installation folder: If you change the game Steam installation folder, the problem might arise because Steam prohibits some files from executing. Some files are missing from the game installation directory: A brief interruption likely led Steam to believe that the game had been properly updated. In this situation, verifying the game file integrity will solve the problem.
Method 1: Run Steam as Administrator
Some customers who were having issues with the Steam must be running to play this game error were able to address the problem by logging out of Steam, shutting down the client, restarting the client, and playing the game from Steam & thereby, fix Steam remote play not working issue n Windows 10 & thereby, fix Steam remote play not working issue n Windows 10. This is what you must do to fix Steam service error to play this game.
Click on your account in the top-right corner of the screen.
Then, from the drop-down list, choose Log out of account.
Click on the Logout button.
Close all the Steam processes from the Task Manager.
Press Windows + D keys simultaneously to open Desktop.
Right-click on the Steam client shortcut on your Desktop.
Select Properties from the menu.
Navigate to the Compatibility tab in the Properties window. Check the box next to Run this program as an administrator.
To save the modification, click on Apply and then OK.
Restart Steam and run the game again.
To do so, click on the Library menu. Note: You can try running the game through the Steam interface once you’ve joined in instead of double-clicking the dedicated executable to avoid the error.
Choose the game.
Then, press the Play button.
Method 2: Delete Foreign Files (If Applicable)
If you downloaded a game from Steam and then updated the installation folder with custom material, the problem is most likely caused by the Steam client refusing to use those foreign files, preventing the game from starting.
If you’re having trouble with a game that has a changed installation folder, you may fix the Steam must be operating to play this game error by deleting the foreign files that are being blocked. The most frequent foreign files that are being blocked are .dll and .lua. You may either manually delete the faulty files or perform a clean game reinstall by going to the game installation folder and manually deleting the files. Because these foreign files may prevent Steam from executing them, you will need to remove them. DLL and LUA files are the most usually blocked files, so make sure to delete them.
Follow the below steps to delete foreign files in Steam.
Right-click on the Steam app and click on the Open file location.
Double-click on the steamapps folder.
Then, open the Common folder.
Here, open the game folder (e.g. Chess).
Finally, delete the .dll and .lua files.
Also Read: How to Add Microsoft Games to Steam
Method 3: Verify Game Files Integrity
After verifying the game integrity using the Steam client, some players claimed that the Steam must be operating to play this game problem was addressed. You may see that Steam must be operating to play this game issue when starting a game that has been erroneously updated via the Steam client or if the game folder is missing some files or file privileges. This is known to happen when a game is mistakenly updated through Steam. Read our guide on How to Verify Integrity of Game Files on Steam to do so.
Method 4: Disable Antivirus Temporarily (If Applicable)
Your antivirus program may mistakenly prevent the game from running on your PC. They are difficult to tolerate and rectify. Antivirus software like Norton and Avast may prevent any game, and you are advised to temporarily disable any inbuilt or third-party antivirus software to resolve the same. Read our guide on How to Disable Antivirus Temporarily on Windows 10 and follow the instructions to disable your Antivirus program temporarily on your PC.
Once you are done playing, make sure to re-enable the antivirus program since a system without a security suite is always a threat. Also Read: How to Change Steam Profile Picture
Method 5: Turn Off Beta Participation
The beta version allows you to use the latest version before they are released. Sometimes, this beta version also interferes with the game. Follow the below steps to fix Steam service error.
Type Steam in the Windows Search bar and launch it.
In the top left corner, click on Steam.
Click on Settings.
Click on the Change button under Beta participation.
Click on the down arrow to open the drop-down list under the Beta participation option.
Select NONE – Opt out of all beta programs.
Click on OK.
Method 6: Disable All Workshops (If Applicable)
Workshops might also interfere with launching a game. Therefore, it is advised to disable all the workshops. Follow the below steps to do so and fix Steam service error.
Launch the Steam app as done earlier.
Click on the Community menu.
Select Workshop.
Scroll down and click on Your Files.
Here, unsubscribe from the unnecessary or all the workshops.
Now, select Library from the menu bar.
Locate the game for which the workshop has been unsubscribed. Right-click on it and select Properties.
Navigate to the Local files tab and select the Browse… option.
Here, double-click on the Tools folder.
Browse through the folders to find the Mods folder. Delete the respective Mods folder by pressing the Del key. Also Read: How to Play Steam Games from Kodi
Method 7: Update Steam
You may be having this problem because the game you’re attempting to play requires the newer Steam. After upgrading Steam to the current version, several players claimed that the Steam must be operating to play this game error was gone. Follow the steps listed below to update Steam to fix Steam service error. Note: Make sure you’re signed in to Steam before continuing.
Hit the Windows key. Type Steam and launch it.
In the top left corner, click on Steam.
Click on Check for Steam Clients Updates.
Click on Restart Steam in the pop-up.
Also Read: Fix Steam Error Code e502 l3 in Windows 10
Method 8: Reinstall Steam & Game
A malfunctioning Steam installation might also be the source of the problem. If many Steam files are broken, the client will be unable to launch the game services. Here’s a step-by-step tutorial on how to accomplish it to fix Steam service error to play this game.
Firstly, go to the Steam folder and right-click on steamapps folder, then select the Copy option.
Then, paste the folder into the other location to create a backup of the installed games.
Now hit the Windows key, type Apps and features, and click on Open.
Select Steam and click on the Uninstall button shown highlighted.
Again, click on Uninstall to confirm.
In the Steam Uninstall window, click on Uninstall to remove Steam.
Type %localappdata% in the Windows Search bar and open it.
Now, right-click on the Steam folder and delete it.
Again, press the Windows key. Type %appdata% and open it.
Delete the Steam folder as done previously in Step 8.
Then, reboot your PC.
Visit the Steam official site and click on Install Steam to get the Steam installation executable.
Click on the installed executable file to install the application.
Click Yes in the prompt.
In the installation wizard, click on Next.
Select the desired language and click on Next.
Then, click on Install. Note: If you do not want the app to be installed on the default folder mentioned, choose the desired destination folder by clicking on the Browse option.
Wait for the Steam client to be installed and click on Finish.
Once the installation is complete, log in with your Steam credentials.
At the next startup, open the same game to see if Steam service error to play this game has been fixed. Recommended:
How to Set Background Picture for Microsoft Word Fix Steam App Configuration Unavailable in Windows 10 Fix League of Legends Directx Error in Windows 10 33 Best Scary Roblox Games to Play with Friends
We hope you found this information useful and that you were able to resolve Steam must be running to play this game problem. Please let us know which technique was the most beneficial for you. Please use the form below if you have any queries or comments. Also, let us know what you want to learn next.