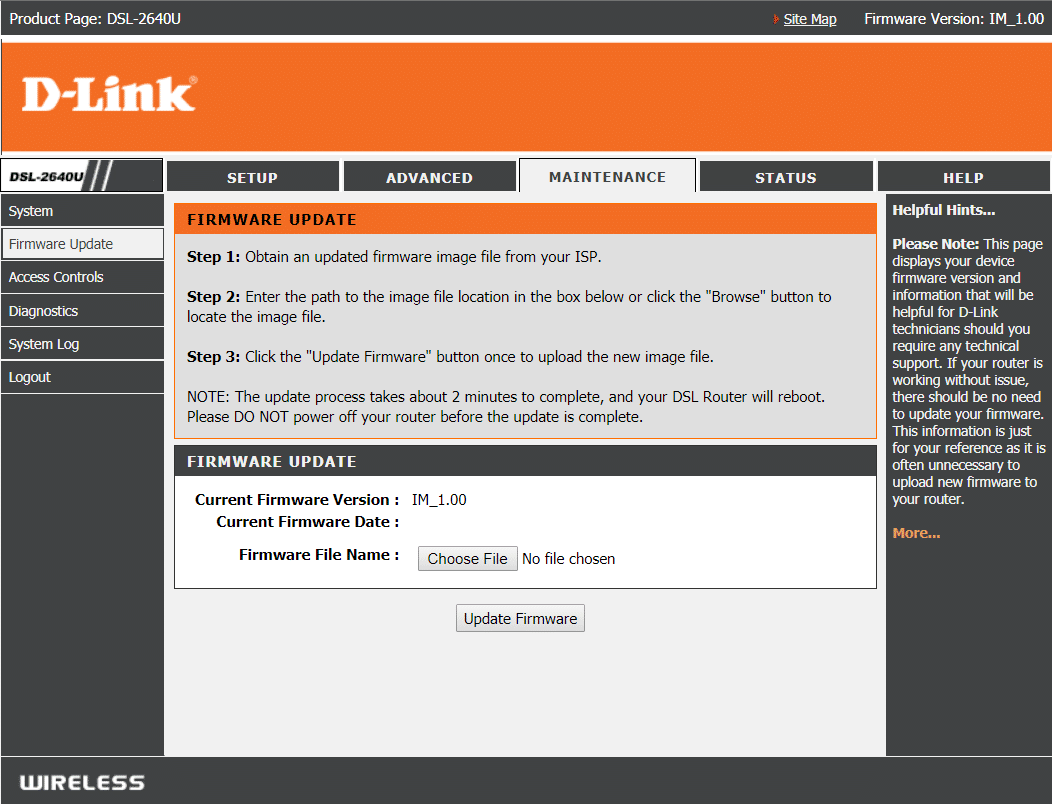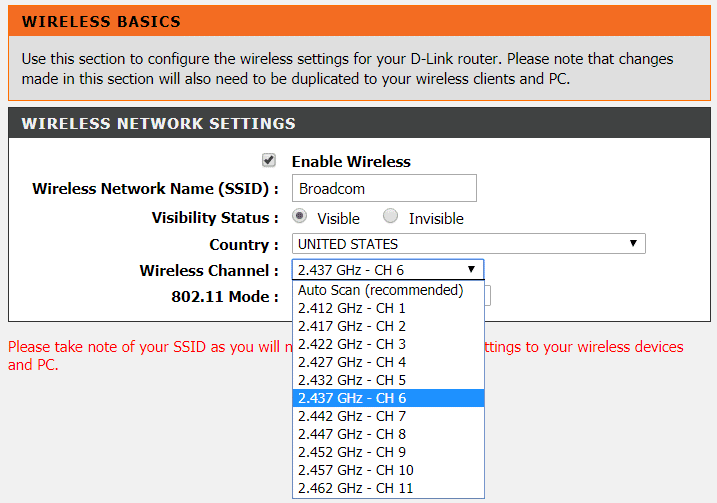Router: A router is a networking device that transfers data packets between computer networks. Basically, a router is a small box that joins two or more networks like the Internet and the local network. The main use of a router is that it direct traffics to from & from various networking devices. In short, it performs the traffic directing functions on the Internet. A router is connected to two or more data lines from different networks. When data packet reaches any of these lines, the router reads the destination address of that data packet and forward it to the next network towards its destination and finally, it reaches the destination and provides Internet service there.
Sometimes, while using the Internet you may notice that there is a problem with the Internet connection as you can’t access any web pages or websites. This happens because the wireless router and in turn, intenet keeps disconnecting or dropping and then after some time the connection will again appear and the internet would work without any problems. Sometimes you may need to restart your router in order to again connect to the Internet. But the really annoying issue is that you have to do this 2-3 times every hour which make working on important documents, or skype sessions or simply playing games impossible. So, if you face any problem with your Internet connection then most probably the reason behind this is your Router connection is disconnecting or dropping which eventually causing your Internet connection to disconnect. There can be many reasons behind why your Router is disconnecting or dropping. Some of the most common ones are given below;
The router firmware version is old. Wireless card drivers are old. Interference to the Wireless Channel
Sometimes other nearby network connections interfere with the wireless channel your router is using and that’s why you should always try to change it if you face router disconnecting or dropping issues. So, if your Router keeps disconnecting or dropping then you need to fix it so that you can keep surfing & using the Internet without any problems and interruption.
Fix Wireless Router Keeps Disconnecting Or Dropping
There are many ways to fix Router disconnecting or dropping issue. But it doesn’t mean that what may work for one user might work for you, so you have to try each & every listed method. If by using any of the method given below your problem is resolved, it is still advised to apply all the fixes methods recommended below.
Fix Wireless Router Keeps Disconnecting Or Dropping Method 1: Update Router Firmware Method 2: Update Your Wireless Card Driver Method 3: Change the Wireless Channel Method 4: Forget WiFi Network & Reconnect Method 5: Scan for Viruses or Malware Method 6: Uninstall Wireless Network Adapter Drivers Method 7: Set the Channel Width to Auto Method 8: Change the Wireless Network Mode to Default Method 9: Change Power Management settings
Method 1: Update Router Firmware
Firmware is a low level embedded system that helps in running Router, Modem, and other Networking devices. The firmware of any of the device needs to be updated from time to time for the proper functioning of the device. For most of the networking devices, you can easily download the latest firmware from the manufacturer’s website. Now the same goes for the router, first head over to the router manufacturer’s website and download the latest firmware for your device. Next, log in to the admin panel of the router and navigate to the firmware update tool under the system section of the router or modem. Once you find the firmware update tool, follow the on-screen instructions carefully and make sure you’re installing the correct firmware version. Note: It is advised never to download firmware updates from any third party site.
To update the Router Firmware manually follow the below steps: 1.First, figure out the IP address of your Router, this is generally mentioned below the Router device. 2.There are so many brands of router available in the market and each brand has its own method of updating Firmware so you need to figure out the instructions to update the firmware of your Router by searching it using Google. 3.You can use the below search term according to your Router brand & model: Wireless router brand and model number + “firmware update” 4.The first result you will find will be official firmware update page. Note: It is advised never to download firmware updates from any third party site. 5.Visit that page and download the latest firmware. 6.After downloading the latest firmware, follow the instructions to update it using the download page. After completing the above steps, your Router Firmware will be updated and you may be able to fix Wireless Router or Extender Keeps Disconnecting Or Dropping issue .
Method 2: Update Your Wireless Card Driver
The Router keeps disconnecting or dropping problem may be arising because your wireless card driver has been outdated or corrupted. So by updating the drivers, you may be able to fix the issue. To update wireless card driver follow the steps below; 1.First, search Google for your PC manufacturers website like HP, DELL, Acer, Lenovo, etc. 2.Now on their official page, navigate to Drivers & Download section and look for Wireless or WiFi drivers. 3.Download the latest driver available for your Wireless card. But to download the driver, you should be aware of the brand of your wireless card. 4.To know the brand of your wireless card, follow the below steps: a.Type advanced system settings in Windows search and then click on the search result.
b.Hit the enter button on your keyboard at the top result of your search. The Below dialog box will appear:
c.Switch to the Hardware tab under System Properties window.
d.Under Hardware, click on Device Manager button.
e.Under Device Manager, a list will appear. Click on Network adapters from that list to expand it.
f.Finally, double-click on your Wi-Fi adapter, in below example it is Broadcom BCM43142 802.11 bgn Wi-Fi M.2 adapter. Note: Your Wireless card will also have Adapter at the end of its name.
g.Now you can easily see the manufacturer of your wireless card, in the above case it will be Broadcom. But for you, it can be anything like Realtek, Intel, Atheros or Broadcom. 5.Once you get to know the name of your wireless card brand, go back to the website of your PC manufacturer, download the wireless card driver and install it. After completing the above steps, your wireless card driver will be updated and now your problem may be resolved. Manually Update Wireless Card Drivers 1.Press Windows key + R and type “devmgmt.msc” and hit Enter to open device manager.
2.Expand Network adapters, then right-click on your Wi-Fi Adapter(for example Broadcom or Intel) and select Update Drivers.
3.On the Update Driver Software window, select “Browse my computer for driver software.“
4.Now select “Let me pick from a list of device drivers on my computer.“
5.Try to update drivers from the listed versions. Note: Select the latest drivers from the list and click Next. 6.If the above didn’t work then go to the manufacturer’s website to update drivers: https://downloadcenter.intel.com/ 7.Reboot to apply changes.
Method 3: Change the Wireless Channel
The problem of your router keeps disconnecting or dropping may be solved by changing the wireless channel of your Router. To change the channel chosen by wireless router follow the below steps; 1.Connect to your Router’s interface. To connect to your Router’s interface, refer to the router manual and if you do not have one then Google your Router brand for instructions. 2.After connecting to your Router’s interface, go to the Wireless settings category.
3.Here you will see that the Router is set to automatically choose the best channel and you will find that it is set to some channel. In the above example, is it set to Channel 1. 4.Now choose a custom channel such as Channel 6 and click Apply to save the settings.
If you’re still facing the Wireless Router keeps disconnecting or dropping issue then change the channel to some other number and again test it.
Method 4: Forget WiFi Network & Reconnect
1.Click on the Wireless icon in the system tray and then click Network & Internet Settings.
2.Then click on Manage Known networks to get the list of saved networks.
3.Now select the one which you are having trouble connecting to and click Forget.
4.Again click on the wireless icon in the system tray and try to connect to your network, it will ask for the password, so make sure you have the Wireless password with you.
5.Once you have entered the password you will connect to the network and Windows will save this network for you. 6.Reboot your PC and see if you’re able to Fix Wireless Router Keeps Disconnecting Or Dropping issue.
Method 5: Scan for Viruses or Malware
An Internet worm is a malicious software program that spreads at a very fast speed from one device to another. Once Internet worm or other malware enters your device, it creates heavy network traffic spontaneously and can cause internet connection problems. So it is possible that there is some malicious code on your PC which can harm your Internet Connection as well. To deal with malware or viruses it is advised to scan your device with reputed Antivirus software. So, it is advised to keep an updated anti-virus which can frequently scan and remove such Internet Worms and Malware from your device. So use this guide to learn more about how to use Malwarebytes Anti-Malware. If you are using Windows 10, then you have a great advantage as Windows 10 comes with a built-in antivirus software called Windows Defender which can automatically scan and remove any harmful virus or malware from your device.
Method 6: Uninstall Wireless Network Adapter Drivers
1.Press Windows Key + R then type “devmgmt.msc” and hit Enter to open Device Manager.
2.Expand Network Adapters and find your network adapter name. 3.Make sure you note down the adapter name just in case something goes wrong. 4.Right-click on your network adapter and select Uninstall.
5.If ask for confirmation select Yes. 6.Restart your PC and try to reconnect to your network. 7.If you’re not able to connect to your network then it means the driver software isn’t automatically installed. 8.Now you need to visit your manufacturer’s website and download the driver from there.
9.Install the driver and reboot your PC. This method may be able to Fix Wireless Router Keeps Disconnecting Or Dropping issue, but it doesn’t then don’t worry continue to the next method.
Method 7: Set the Channel Width to Auto
1.Press Windows Key + R then type ncpa.cpl and hit Enter to open Network Connections.
2.Now right-click on your current WiFi connection and select Properties. 3.Click the Configure button in the Wi-Fi properties window.
4.Switch to the Advanced tab and select the 802.11 Channel Width.
5.Change the value of 802.11 Channel Width to Auto then click OK. 6.Close everything and reboot your PC to save changes. 7.If this doesn’t fix the issue try to set the value of 802.11 Channel Width to 20 MHz then click OK.
Method 8: Change the Wireless Network Mode to Default
1.Press Windows Key + R then type ncpa.cpl and hit Enter to open Network Connections.
2.Now right-click on your current WiFi connection and select Properties.
3.Click Configure button in the Wi-Fi properties window.
4.Switch to the Advanced tab and select Wireless Mode. 5.Now change the value to 802.11b or 802.11g and click OK. Note: If the above value doesn’t seem to fix the problem then try different values in order to fix the issue.
6.Close everything and restart your PC.
Method 9: Change Power Management settings
Changing Power Management Settings i.e. don’t allow the computer to turn off the Router may be able to help in fixing Wireless Router Keeps Disconnecting Or Dropping issue. 1.Press Windows Key + R then type devmgmt.msc and hit Enter.
2.Expand Network adapters then right-click on your installed network adapter and select Properties.
3.Switch to Power Management Tab and make sure to uncheck “Allow the computer to turn off this device to save power.“
4.Click Ok and close the Device Manager. 5.Now press Windows Key + I to open Settings then Click System > Power & Sleep.
6.On the bottom click Additional power settings. 7.Now click “Change plan settings” next to the power plan which you use.
8.At the bottom click on “Change advanced power settings.“
9.Expand Wireless Adapter Settings, then again expand Power Saving Mode. 10.Next, you will see two modes, ‘On battery’ and ‘Plugged in.’ Change both of them to Maximum Performance.
11.Click Apply followed by Ok. Reboot your PC to save changes. Recommended:
Troubleshoot Internet Connection Problems in Windows 10 7-Zip vs WinZip vs WinRAR (Best File Compression Tool) Check If Your Drive is SSD or HDD in Windows 10 How to Open TAR Files (.tar.gz) on Windows 10
I hope this article was helpful and you can now easily Fix Wireless Router Keeps Disconnecting Or Dropping issue, but if you still have any questions regarding this tutorial then feel free to ask them in the comment’s section.