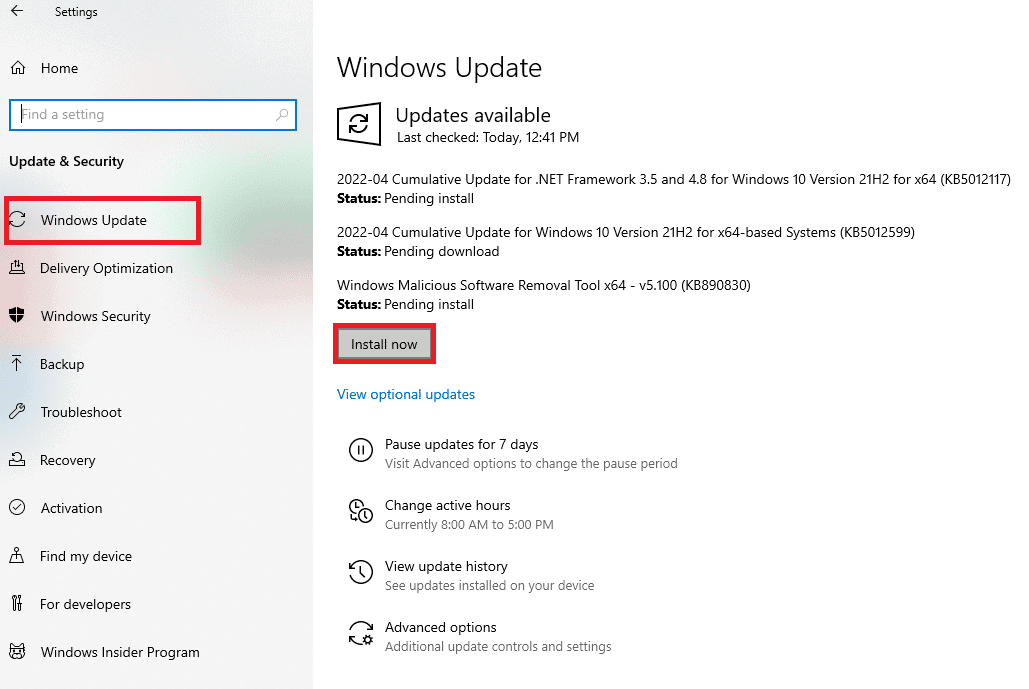How to Fix WOW51900309 Error in Windows 10
There are so many reasons associated with WOW error code 51900309 on your Windows 10 PC. Yet, a few significant reasons are listed below.
How to Fix WOW51900309 Error in Windows 10 Method 1: Basic Troubleshooting Methods Method 2: Run Blizzard Battle.net as Administrator Method 3: Rename Cache, Interface and WTF Folders Method 4: Delete WOW Cache Folder Method 5: Change Read-Only Attribute Method 6: Run Blizzard Repair Tool Method 7: Modify Windows Defender Firewall Settings Method 8: Disable Antivirus Temporarily (If Applicable) Method 9: Reinstall World of Warcraft
Battle.net lacks admin access. Corrupt data in the game installation folder. Editing permissions are missing. Antivirus program blocks a few features of the game or the game itself. Windows Defender Firewall is blocking the program. Outdated Operating System and PC drivers. Corrupt game data.
Now, move ahead to the next section to learn the troubleshooting methods for World of Warcraft 51900309. Read and implement the below-discussed methods in your Windows 10 computer for WOW Error code 51900309 fix and to prevent the same.
Method 1: Basic Troubleshooting Methods
Follow these basic troubleshooting methods to fix the said issue. 1A. Restart PC The general trick to resolve all the temporary glitches associated with World of Warcraft is to restart your computer. You can restart your PC by following the steps.
Navigate to the Windows Power User menu by pressing the Windows and X keys simultaneously.
Select Shut down or sign out.
Finally, click on Restart. Once you have restarted your game, check if you can the game without any errors. 1B. Check Game Requirements If you are facing WOW 51900309 error on startup, you have to check the basic requirements of the game and ensure that your PC satisfies them. Minimum Requirements:
CPU: Intel Core i5-760 or AMD FX-8100 or later CPU SPEED: Info RAM: 4 GB RAM (8GB for integrated graphics such as Intel HD Graphics) OS: Windows 7 / Windows 8 / Windows 10 64 bit VIDEO CARD: NVIDIA GeForce GTX 560 2GB or AMD Radeon HD 7850 2GB or Intel HD Graphics 530 (45W) PIXEL SHADER: 5.0 VERTEX SHADER: 5.0 FREE DISK SPACE: 70 GB DEDICATED VIDEO RAM: 2 GB
Recommended Requirements:
CPU: Intel Core i7-4770 or AMD FX-8310 or later CPU SPEED: Info RAM: 8 GB OS: Windows 10 64 bit VIDEO CARD: NVIDIA GeForce GTX 960 or AMD Radeon R9 280 or later PIXEL SHADER: 5.1 VERTEX SHADER: 5.1 FREE DISK SPACE: 70 GB DEDICATED VIDEO RAM: 4 GB
1C. Ensure Proper Network Connection Unstable internet connection leads to WOW51900309, also if there are any obstacles between your router and your computer, they may interfere with the wireless signal and will cause intermittent connection problems. You can run a Speedtest to know the optimum level of network speed required for the proper connection.
Ensure that your device satisfies the below criteria.
Find the signal strength of your network and clear all the obstructions in between the way if it is very low. Avoid too many devices connected to the same network. Always buy a modem/router verified by your Internet Service Provider (ISP) and they are free of conflicts. Do not use old, broken, or damaged cables. Replace the cables if necessary. Make sure the wires from the modem to the router and the modem to the wall are stable and out of disturbance.
If there are any internet connectivity issues, check our guide How to Troubleshoot Network Connectivity Problems on Windows 10 to troubleshoot the same.
1D. Close Background Tasks Several users have confirmed that WOW error 51900309 can be resolved by closing all the background tasks running on your PC. To implement the task, follow our guide How to End Task in Windows 10, and proceed as instructed.
Once you have closed all the background processes, check if you were able to fix error code 51900309 in WOW. 1E. Run System File Checker & DISM If there are any missing or damaged files on your Windows 10 PC, you will face WOW51900309 error. Yet, you are repairing these corrupt files by using inbuilt utilities namely, System File Checker and Deployment Image Servicing and Management. Read our guide on How to Repair System Files on Windows 10 and follow the steps as instructed to repair all your corrupt files.
Also Read: How to Download Hextech Repair Tool 1F. Run Full Disk Cleanup Few users have suggested that clearing some disk space in PC has helped them sort out WOW error code 51900309. This will enable your computer to install new files whenever needed which will help you fix the problem. If there is minimum available space in your computer contributing to the discussed error code in WOW, follow our guide 10 Ways to Free Up Hard Disk Space On Windows that helps you clear all unnecessary files in your computer.
1G. Update Windows You can also eradicate bugs in your computer and game by updating your Operating System. Always ensure if you have updated your Windows Operating System and if there are any updates pending in action, use our guide How to Download and Install Windows 10 Latest Update.
After updating your Windows Operating System, check whether you can connect to your WOW game server without any errors. 1H. Update Graphics Drivers World of Warcraft, being a graphical intensive game, your graphics driver is essential important for your gaming experience. If the drivers are outdated or faulty, make sure you update them. You can search for the newest releases of drivers from its official websites or you can update them manually. Follow our guide 4 Ways to Update Graphics Drivers in Windows 10 to update your driver and check if you have fixed WOW error 51900309.
1I. Roll Back GPU Drivers Sometimes, the current version of GPU drivers may cause WOW error 51900309 and in this case, you have to restore previous versions of installed drivers. This process is called rollback of drivers and you can easily roll back your computer drivers to their previous state by following our guide How to Rollback Drivers on Windows 10.
Also Read: How to Tell If Your Graphics Card is Dying 1J. Reinstall Graphics Drivers If you still face WOW51900309 after updating your Graphical drivers, then reinstall device drivers to fix any incompatibility issues. There are several ways to reinstall drivers on your computer. Yet, you can easily reinstall Graphical drivers as instructed in our guide How to Uninstall and Reinstall Drivers on Windows 10.
After reinstalling GPU drivers, check if you can access World of Warcraft without any errors. 1K. Clear DNS Cache & Data Few users have suggested that clearing the DNS cache and data on your PC has helped them fix WOW51900309 error code. Follow as instructed.
Hit the Windows key and type cmd. Then, click on Open.
Now, type the following commands one by one and hit the Enter key after each command.
Wait for the commands to be executed and restart the PC.
Method 2: Run Blizzard Battle.net as Administrator
This is one of the most common reasons that cause WOW51900309 in your Windows 10 PC. Certain permissions and features can only be accessed if you have granted admin rights to the World of Warcraft game. In this scenario, you can fix WOW error code 51900309 by following the below-listed instructions.
Right-click on the World of Warcraft shortcut on the desktop or navigate the installation directory and right-click on it.
Now, select the Properties option.
Then, switch to the Compatibility tab and check the box Run this program as an administrator.
Finally, click on Apply > OK to save the changes. Also Read: Fix WoW Takes Forever to Launch in Windows 10
Method 3: Rename Cache, Interface and WTF Folders
There are few gaming files residing in folders like Cache, Interface and WTF that are responsible to store the basic information on the game, progress, and settings. If they are corrupt, you will face WOW error 51900309. So, you are advised to rename the folders and check if it works.
Close all processes running in the background as instructed in the above method and press Windows + E keys together to open File Explorer.
Now, navigate to the given path as depicted.
Now, find the following folders and right-click on them. Then, select Rename as shown.
Cache Interface WTF
Now, rename the folders to something like Cacheold, Interfaceold, WTFold respectively.
Once you have renamed these folders, relaunch the game and check if you can fix error code 51900309 in your Windows 10 PC.
Method 4: Delete WOW Cache Folder
Several users face WOW51900309 during the startup and this issue could be resolved when the cache folder is removed completely from your computer. All the temporary files of the game will be deleted and the next successive startup will launch the game without any errors. If renaming the folders doesn’t work for you, the below-listed instructions will help you do so.
Navigate to the World of Warcraft folder.
Then, right-click on Cache folder and select the Delete option as shown.
Then, check if you have fixed Wow 51900309 error. Also Read: Fix WOW High Latency But Internet is Fine in Windows 10
Method 5: Change Read-Only Attribute
The World of Warcraft game will run without any errors when you have granted proper custom attributes settings in UAC (User Account Control). If in case, the game and its components has only read-only components, you cannot modify or update World of Warcraft. This results in World of Warcraft 51900309 on your PC. In this event, change the read-only attribute for the game as instructed below.
Launch File Explorer and navigate to World of Warcraft folder.
Now, right-click on Wow.exe setup file and select the Properties option.
Now, switch to the General tab and uncheck the box next to Read-only next to Attributes section as shown.
Then, click on Apply > OK to save the changes.
Method 6: Run Blizzard Repair Tool
If you still couldn’t fix WOW51900309, there may be some chances that your PC has some damaged gaming files in it. Damaged files may fill your computer due to an over protective antivirus suite or due to an update failure. Fortunately, you can resolve all these corrupt gaming files automatically with the help of a built in tool of Blizzard. Here are few instructions to run the Battle.net Repair tool.
As you did earlier, navigate to the directory of the Wow.exe setup file and select the Run as administrator option as shown.
If you are prompted by User Account Control window, click on Yes to proceed.
Now, switch to the Games tab at the top corner of the window and then select World of Warcraft from the list.
Then, click on Options followed by Scan & Repair from the drop down list.
In the next prompt, click on Begin scan and wait until the process gets completed.
Finally, restart your game and check if you can fix WOW 51900309. Also Read: Fix Blizzard Another Installation in Progress in Windows 10
Method 7: Modify Windows Defender Firewall Settings
You will also face World of Warcraft 51900309, due to an over-reactive or over-protective antivirus suite in your Windows 10 computer. This prevents the connection link between the game launcher and the server. So, to fix this problem, you can whitelist World of Warcraft in your Firewall settings or disable the problem temporarily. Option I: Whitelist World of Warcraft To allow World of Warcraft in your Windows Defender Firewall, follow our guide Allow or Block Apps through the Windows Firewall and implement the steps as instructed.
Option II: Disable Firewall (Not Recommended) If you do not know how to disable Windows Defender Firewall, our guide How to Disable Windows 10 Firewall will help you do so to fix WOW51900309 error.
Option III: Create New Rule in Firewall
Hit the Windows key and type Windows Defender Firewall with Advanced Security. Then, click on Run as administrator as shown.
Now, in the left pane, click on Inbound Rules as depicted.
Then, in the right pane, click on New rule… as shown.
Now, make sure you select the Program option under What type of rule would you like to create? menu and click on Next> as shown.
Then, click on the Browse… button corresponding to This program path: as shown.
Then, navigate to the C:\Program Files (x86)\World of Warcraft path and double-click on setup file. Then, click on the Open button.
Then, click on Next > in the New Inbound Rule Wizard window as shown.
Now, select the radio button next to Allow the connection and click on Next > as depicted.
Make sure Domain, Private, Public boxes are selected and click on Next > as shown.
Finally, add a name to your new rule and click on Finish.
All done! Check if you have fixed error code 51900309 in WOW is fixed or not. Also Read: Fix Avast Not Updating Virus Definitions
Method 8: Disable Antivirus Temporarily (If Applicable)
Some incompatible antivirus programs installed in your computer will cause WOW 51900309 error. To avoid conflicts, you must ensure the security settings of your Windows 10 computer and check if they are stable or not. To find whether the antivirus suite is the reason for WOW error code 51900309, disable it once and try connecting to a network. Read our guide on How to Disable Antivirus Temporarily on Windows 10 and follow the instructions to disable your Antivirus program temporarily on your PC.
If you have a fix for WOW51900309 error after disabling the antivirus program in your computer, you are advised to uninstall the program completely from your PC. Read our guide Force Uninstall Programs which won’t Uninstall In Windows 10 to uninstall your antivirus program in your computer.
Method 9: Reinstall World of Warcraft
Any misconfigured files in World of Warcraft will lead to WOW51900309 error even if you have followed all the above discussed methods and updated all the pending actions. So, in this case, you have no other option than to reinstall the game. Here is how you do it.
Hit the Windows key and type apps and features, then click on Open.
Now, search World of Warcraft in the list and click on it. Then, select the Uninstall option.
If you are prompted, again click on Uninstall.
Now, visit the Blizzard official site, and click on World of Warcraft.
Then, click on Download for Windows option and wait until the game gets installed on your PC.
Navigate to My downloads in File Explorer and double-click on the setup file to run the application.
Follow the on-screen instructions to install the game on your Windows 10 PC. Finally, relaunch the game and now you will have fixed WOW error code 51900309. Recommended:
Fix Error 42127 Cab Archive is Corrupted Fix Forza Horizon 4 FH001 in Windows 10 Fix WOW51900314 Error in Windows 10 Fix WoW 64 EXE Application Error
We hope that this guide was helpful and you could fix WOW51900309 in your system. Let us know which method worked for you the best. Also, if you have any queries/suggestions regarding this article, then feel free to drop them in the comments section.