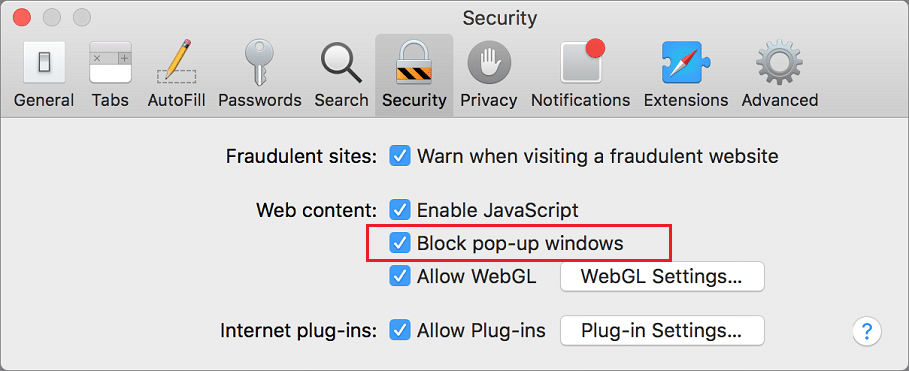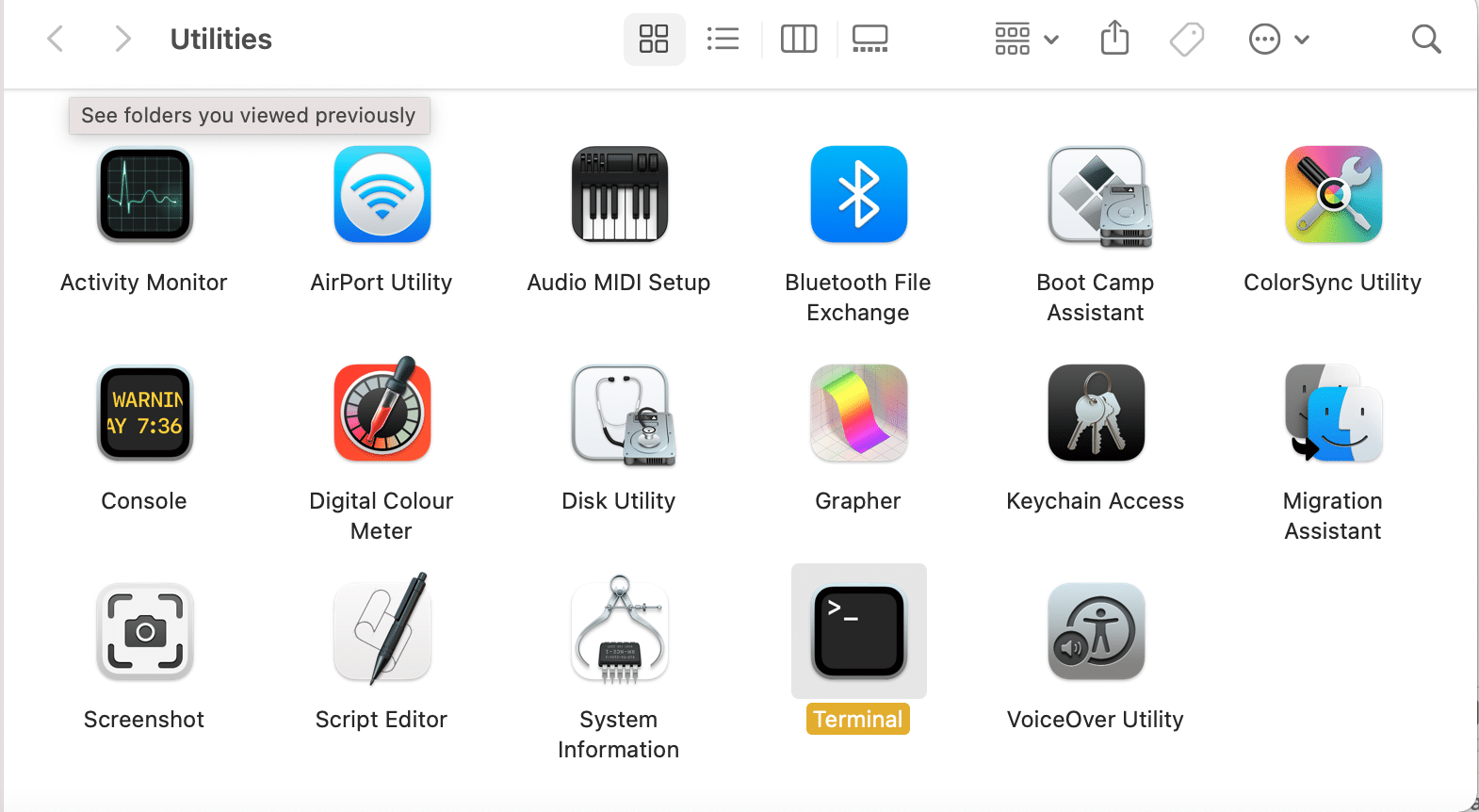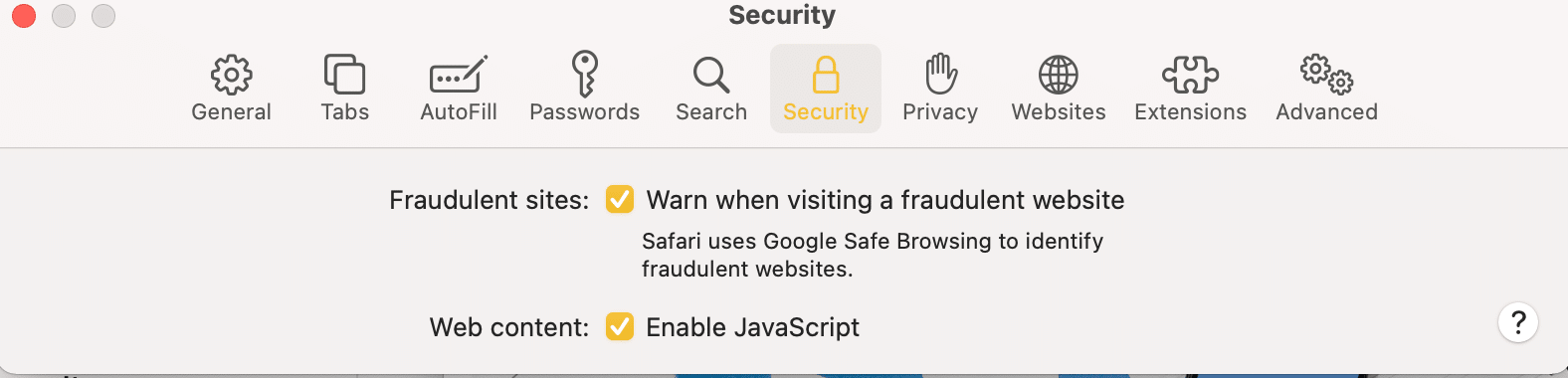How to Block Pop-ups in Safari on Mac
Before we learn how to block pop-ups on Mac, we must know the version of Safari being used on the device. Safari 12 is most commonly used on macOS High Sierra and higher versions, whereas Safari 10 and Safari 11 are being used on earlier versions of macOS. The steps to block pop-ups on Mac vary for the two; thus, make sure to implement the same according to the Safari version installed on your macOS device.
How to Block Pop-ups in Safari on Mac How to Block Pop-ups on Safari 12 How to Block pop-ups on Safari 11/10 How to Enable Safari Pop-up Blocker Extension How to Enable Fraudulent Website Warning on Mac
Click here to download the latest version of Safari on your Mac.
How to Block Pop-ups on Safari 12
Open Safari web browser.
Click Safari from the top bar, and click Preferences. Refer given pic.
Select Websites from the pop-up menu.
Now, click on Pop-Up Windows from the left panel to view a list of active websites.
To block pop-ups for a single website,
either select Block to block the chosen website directly. Or, select Block and Notify option.
from the drop-down menu next to the desired website. Note: If you choose the latter, you will be briefly notified when a pop-up window is blocked with Pop-up Window Blocked notification. 6. To block pop-ups for all websites, click on the menu next to When visiting other websites. You will be presented with the same options, and you can select either of these at your convenience. Also Read: How to Disable Split Screen in Safari
How to Block pop-ups on Safari 11/10
Launch Safari browser on your Mac.
Click on Safari > Preferences, as shown.
Next, click Security.
Lastly, check the box titled Block pop-up windows.
This is a quick and easy way to block pop-ups on Mac to make your web browsing experience better as this will block all succeeding pop-ups. Also Read: How to Clear Browsing History in Any Browser
How to Enable Safari Pop-up Blocker Extension
Safari offers a wide range of extensions such as Grammarly, Password Manager, Ad Blockers, etc. to enhance your browsing experience. Click here to learn more about these extensions. Alternately, you can utilize Terminal App to block pop-ups in Safari on Mac. This method remains the same for macOS running Safari 12, 11, or 10. Here are the steps to enable Safari pop-up blocker extension:
Search Utilities in Spotlight Search.
Click on Terminal, as depicted below.
Here, type the given command: This will enable Safari pop-up blocker extension and thus, block pop-ups on your macOS device. Also Read: How to Add Fonts to Word Mac
How to Enable Fraudulent Website Warning on Mac
Although the given methods work well to block pop-ups, it is recommended to enable the Fraudulent Website Warning feature in Safari, as instructed below:
Launch Safari 10/11/12 on your Mac.
Click on Safari > Preferences, as earlier.
Select Security option.
Check the box titled Warn when visiting a fraudulent website. Refer given pic for clarity.
This will provide some added protection whenever you browse online. Now, you can relax and allow your kids to use your Mac as well. Recommended:
Fix Invalid Response Received iTunes How To Check Apple Warranty Status How to Fix Apple Virus Warning Message Remove Adware and Pop-up Ads from Web Browser
We hope you were able to understand how to Block Pop-ups in Safari on Mac with the help of our comprehensive guide. Let us know which method worked for you. If you have any queries or suggestions, drop them in the comment section.