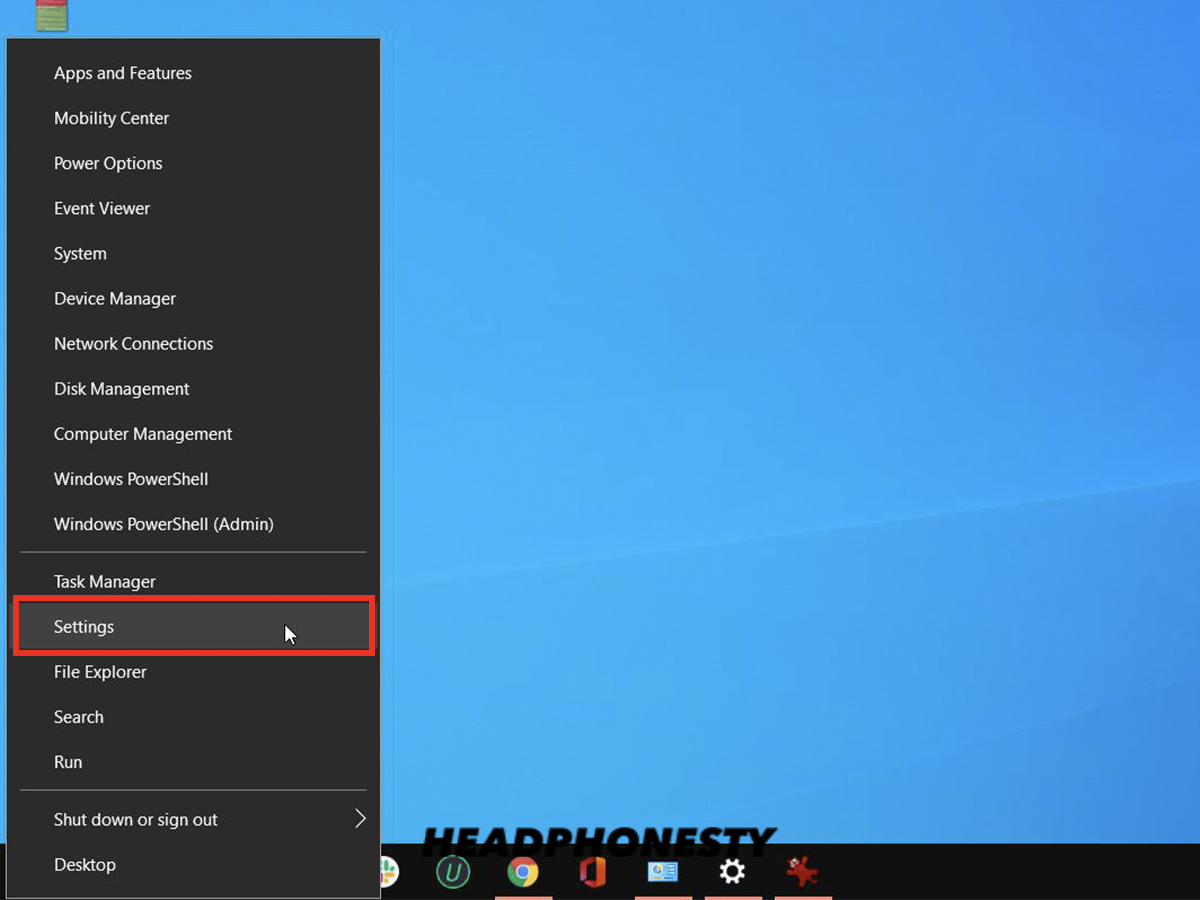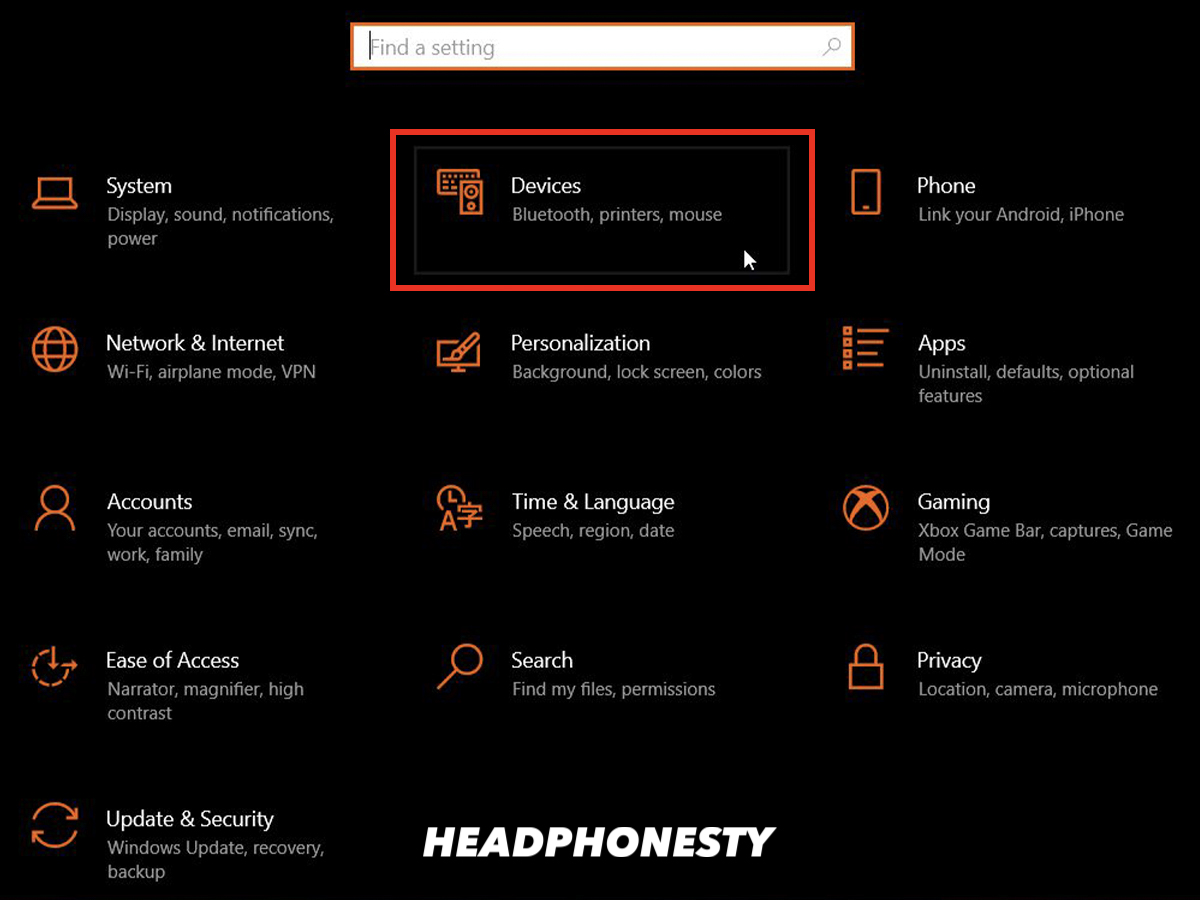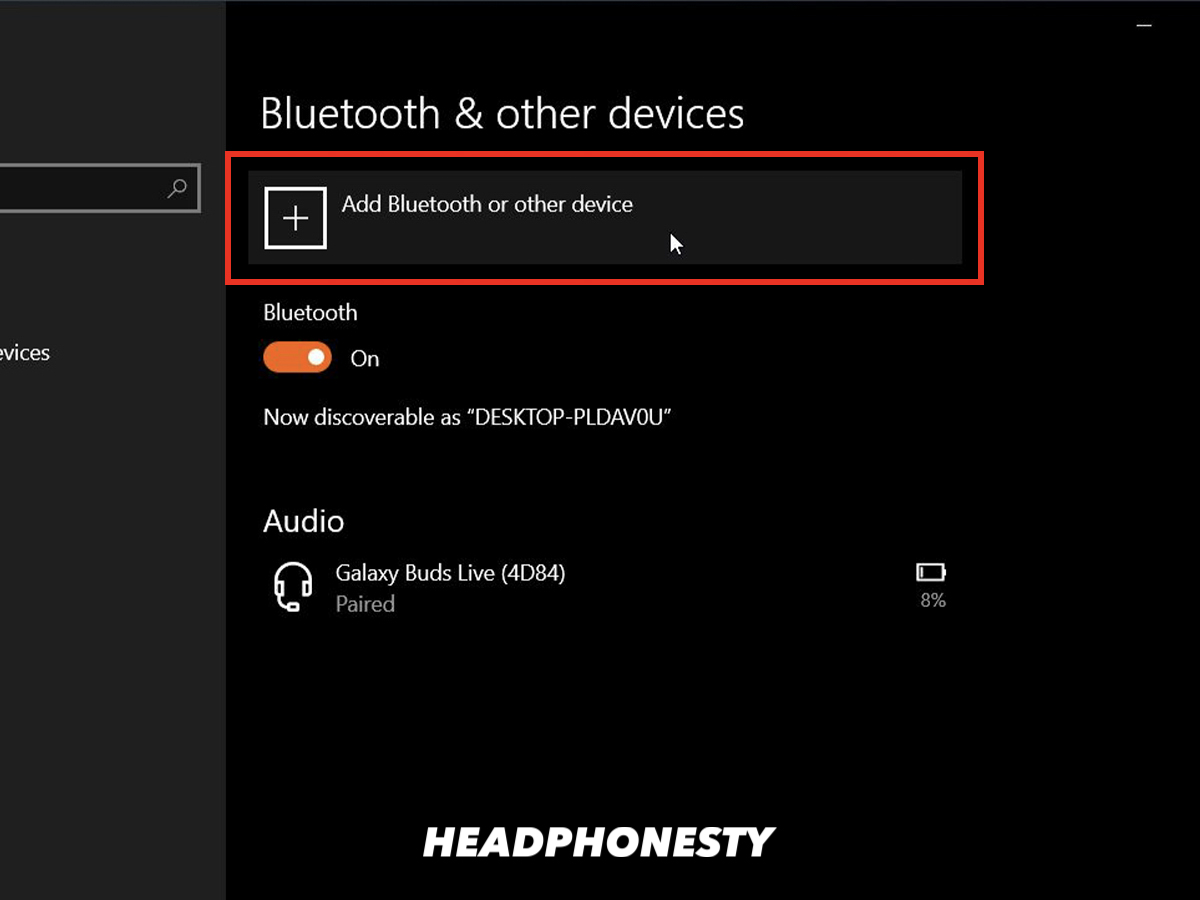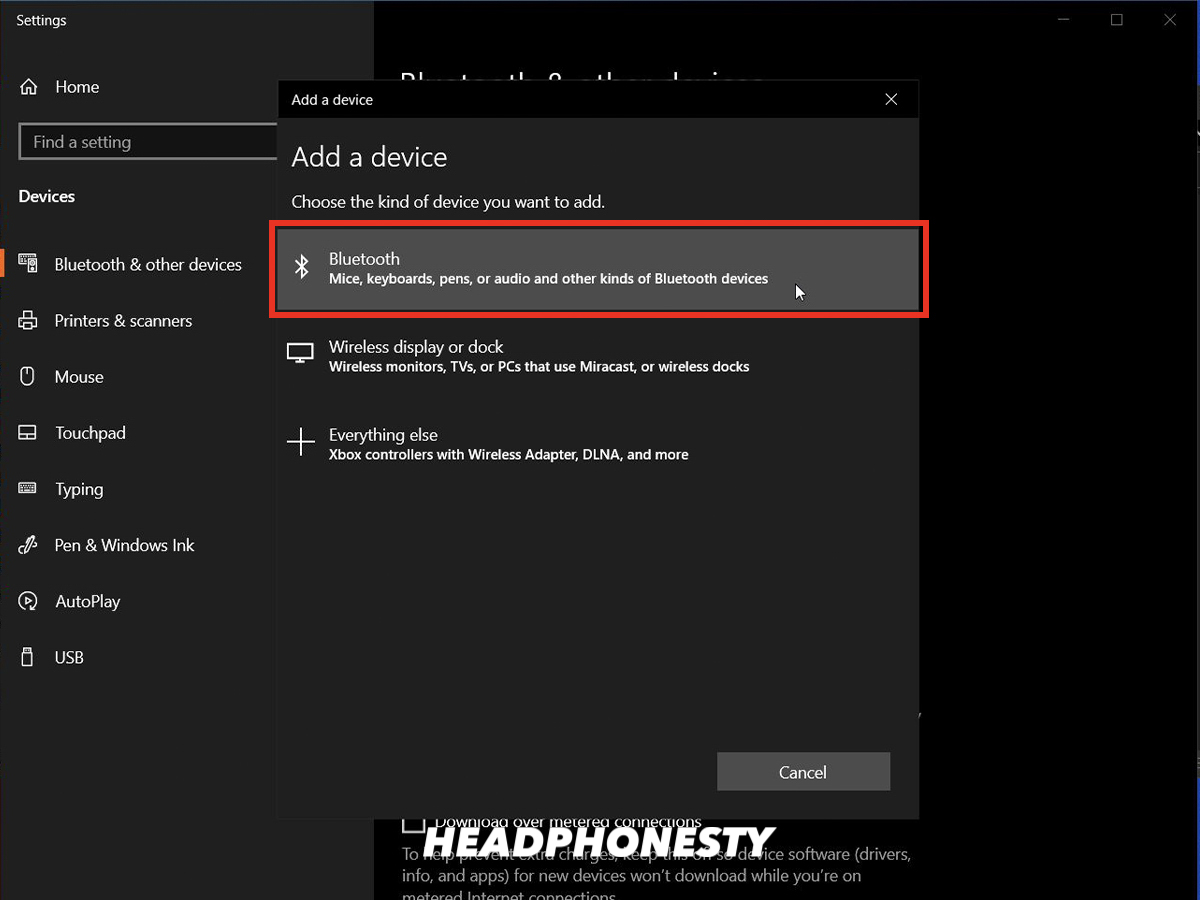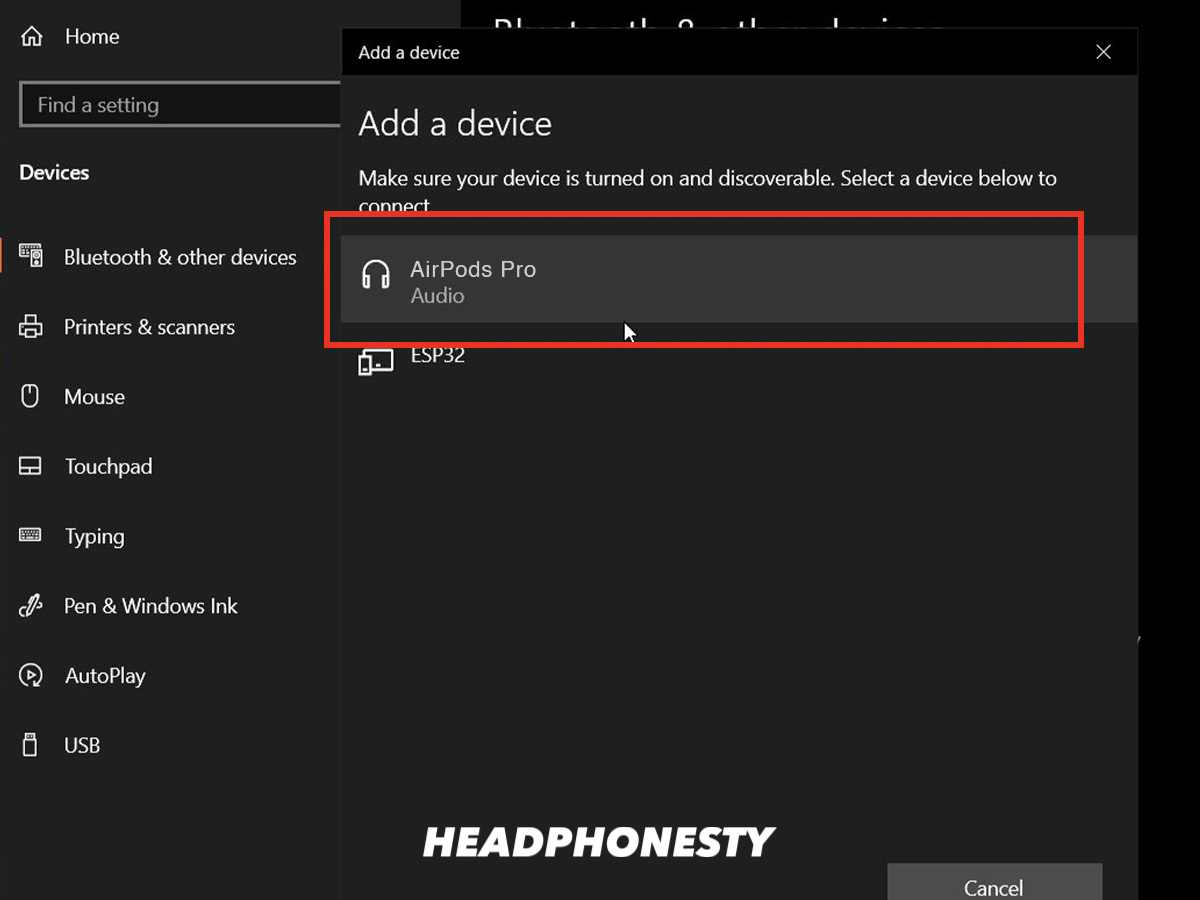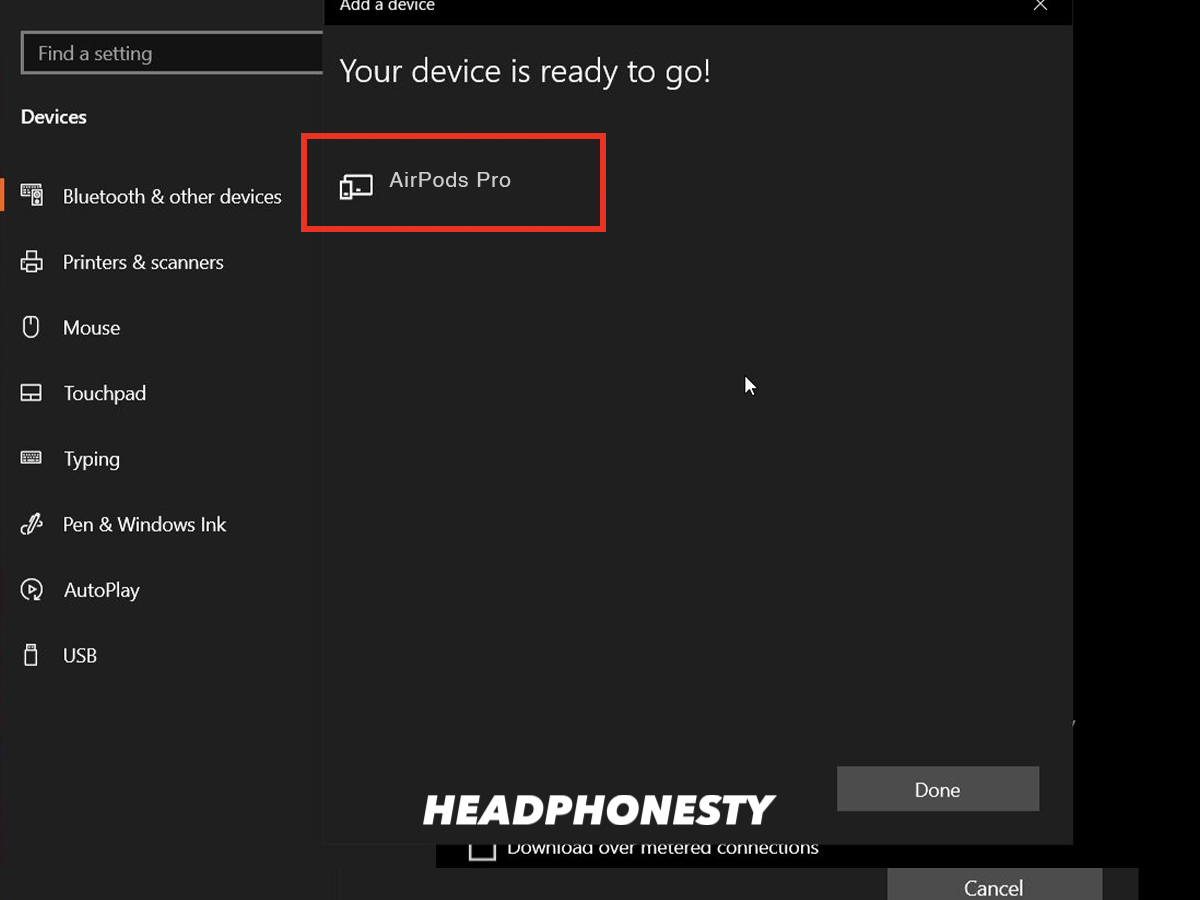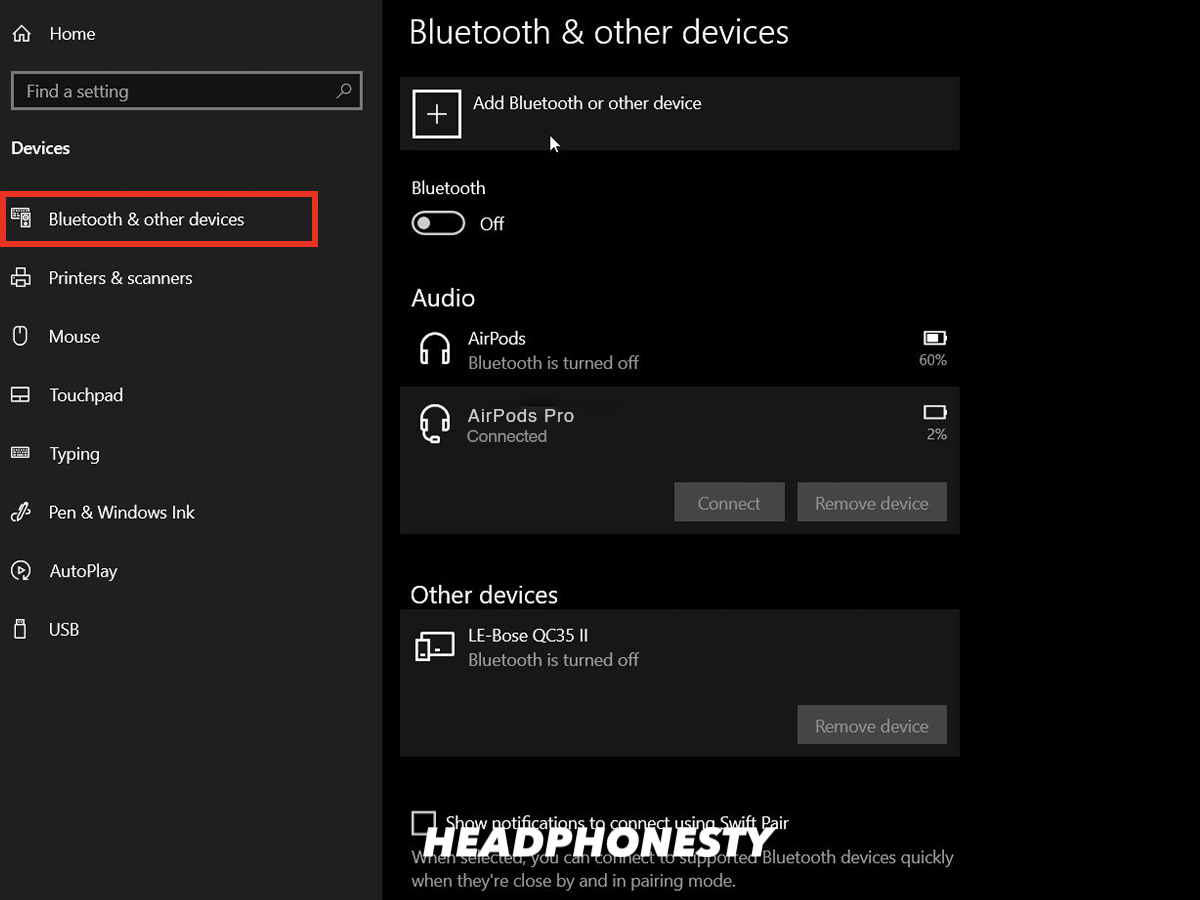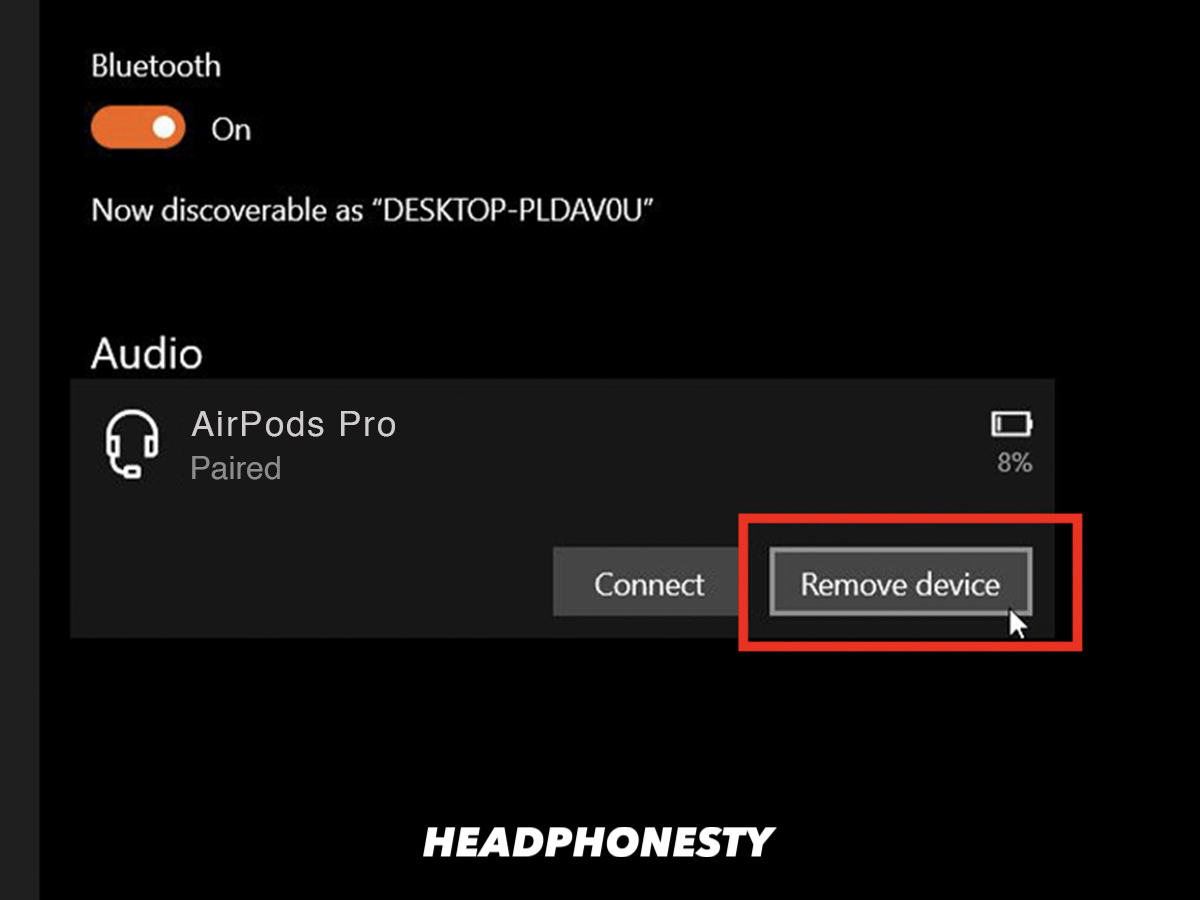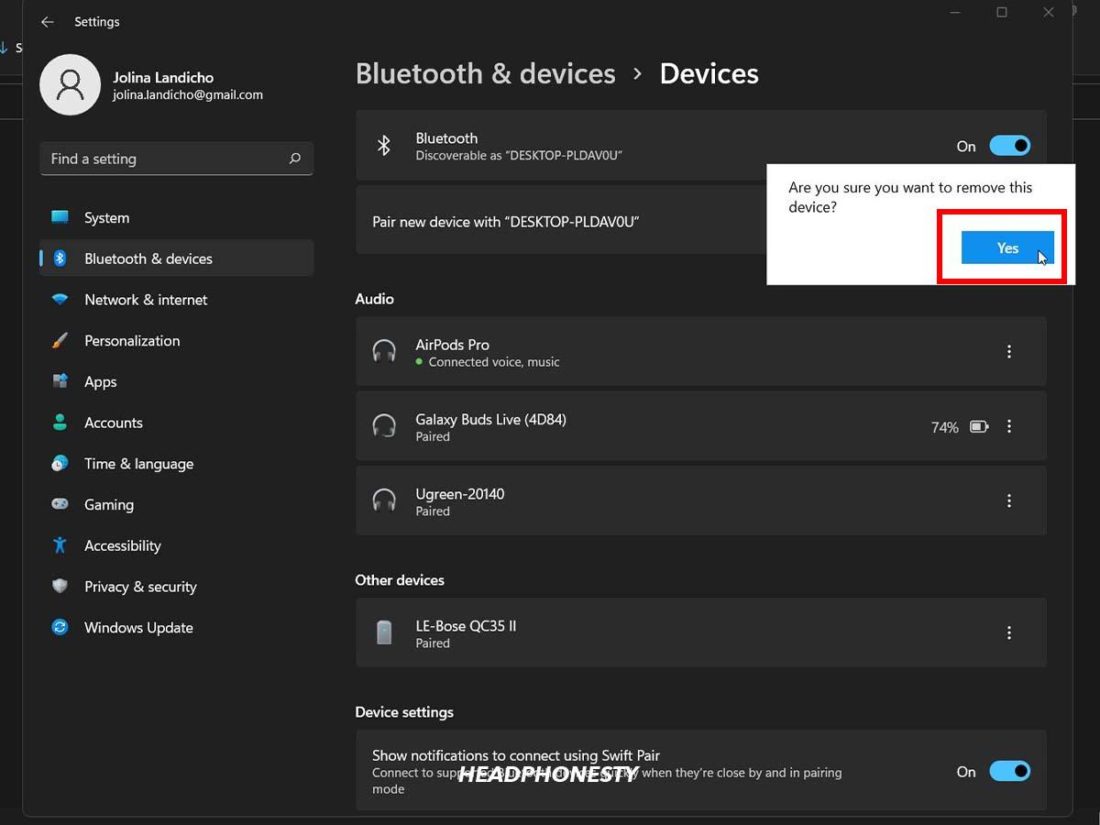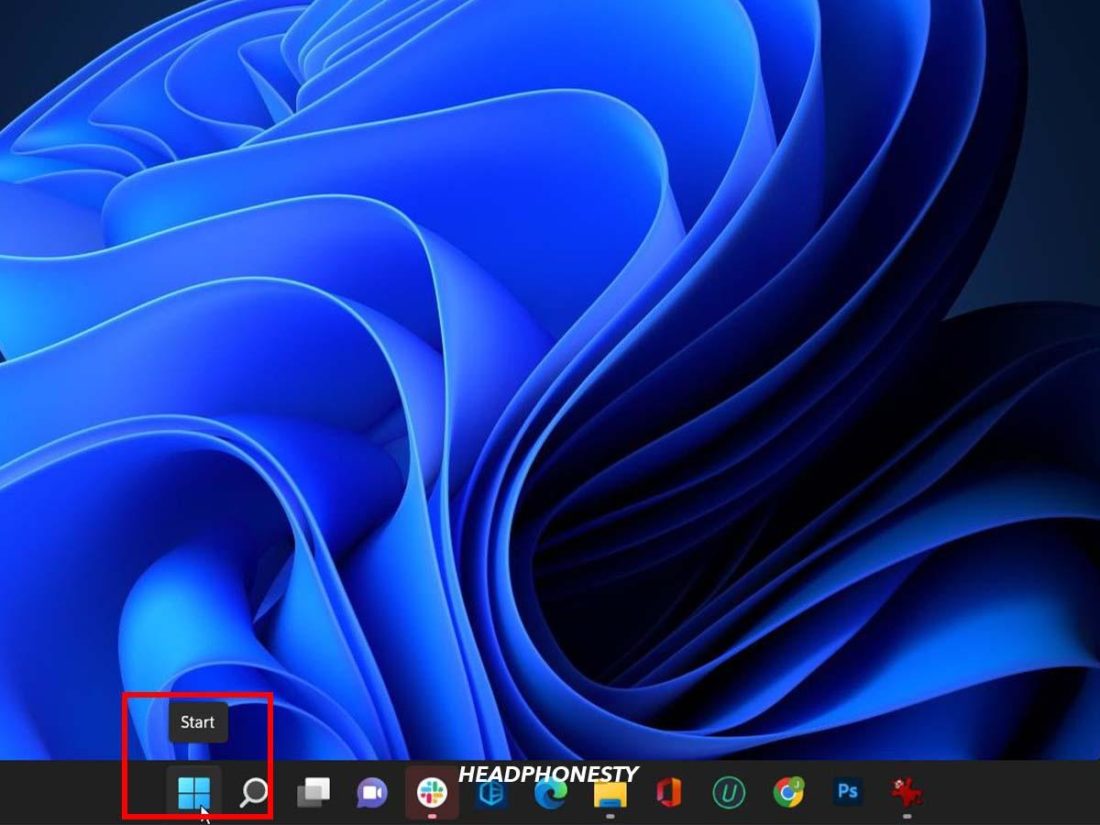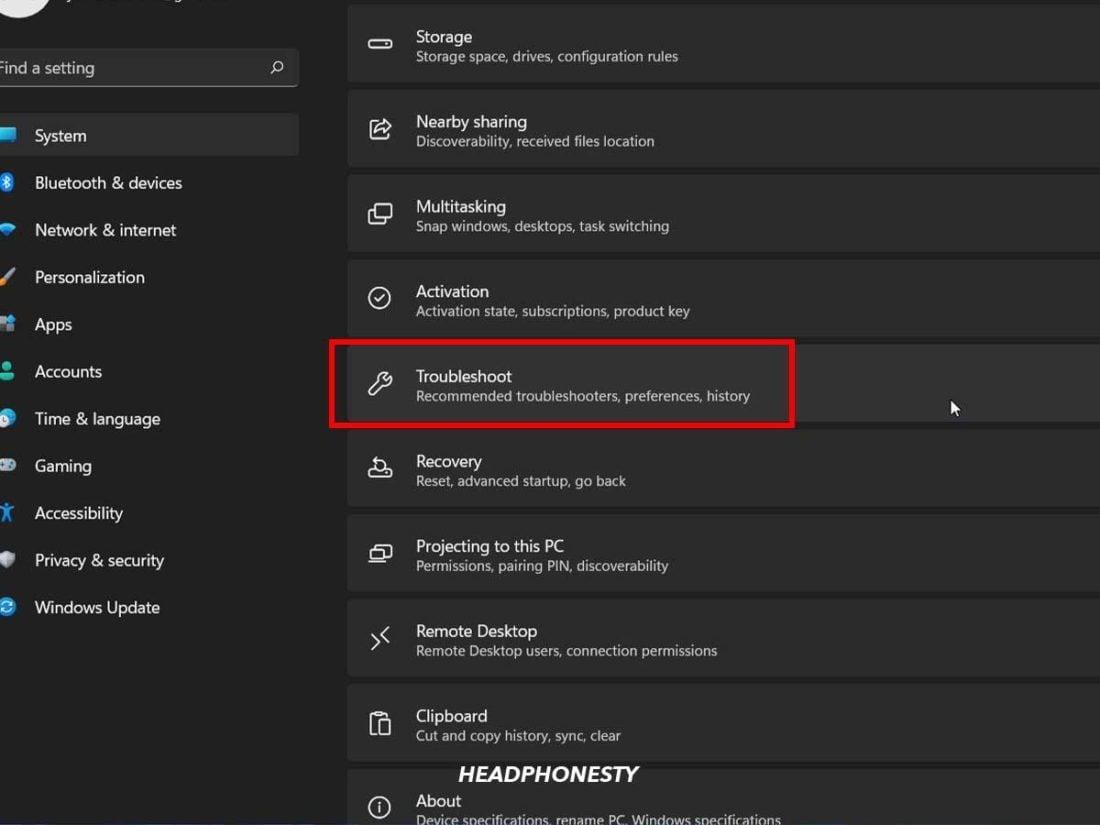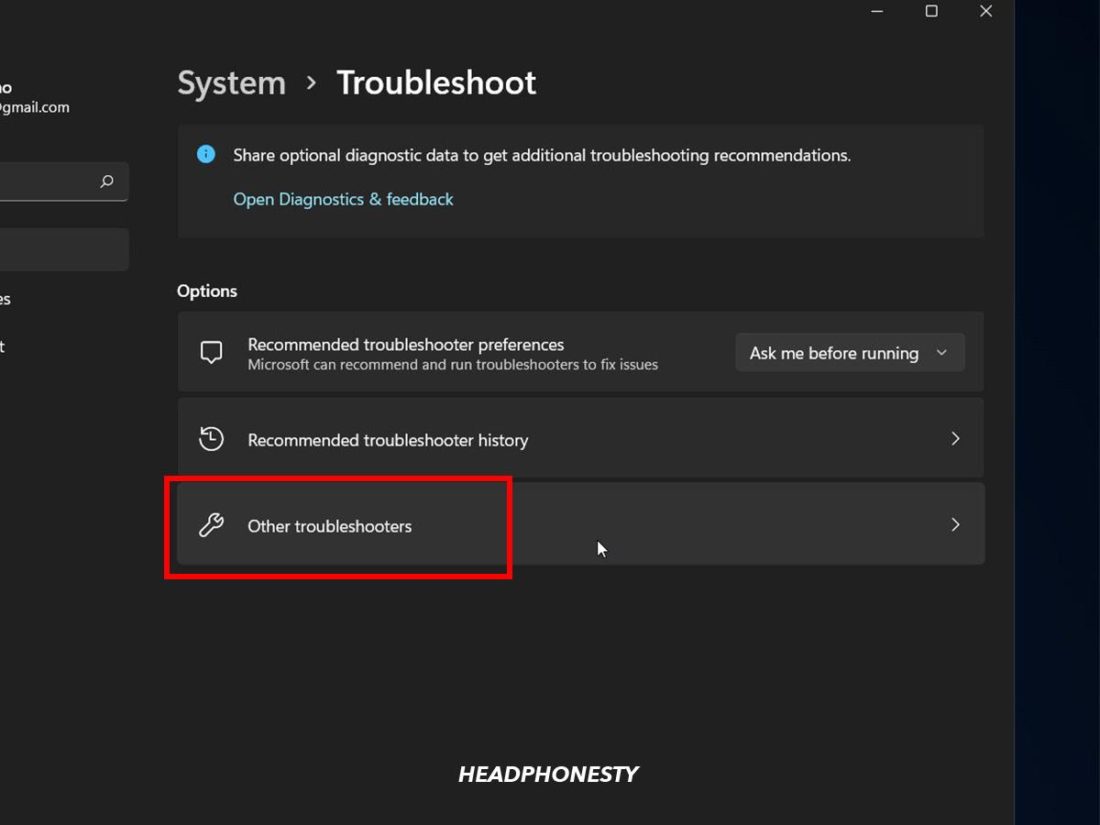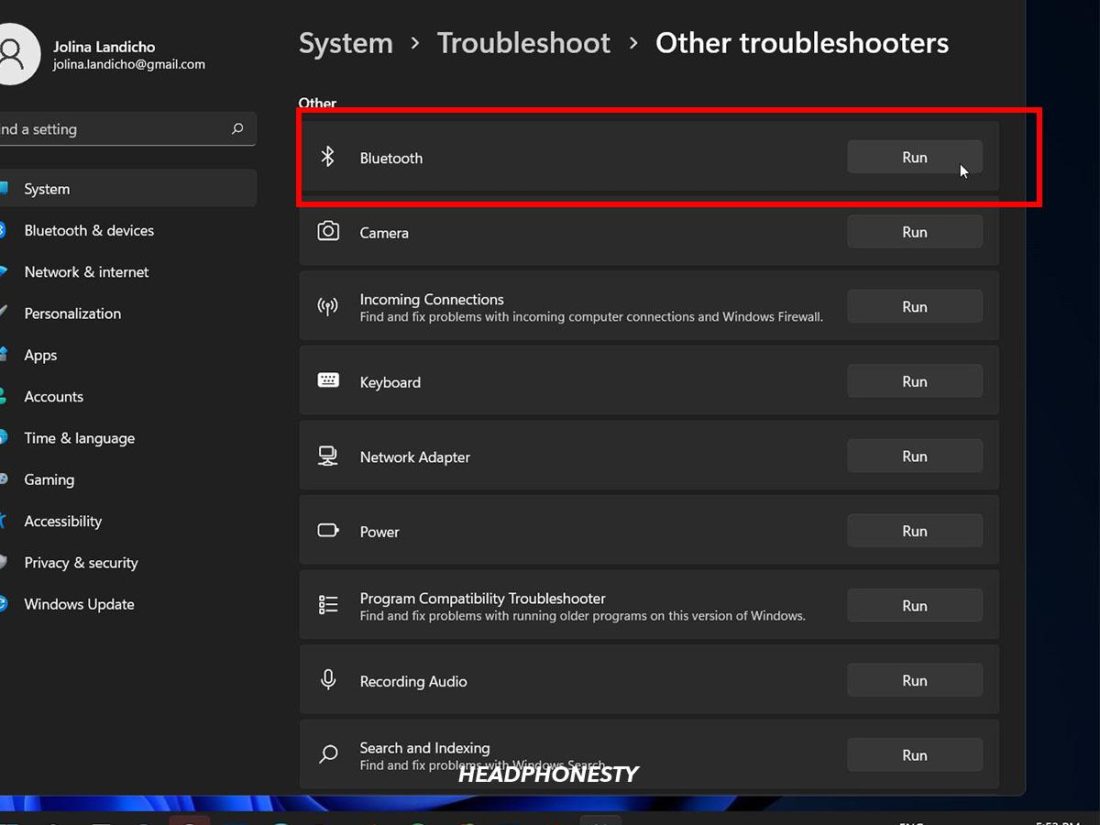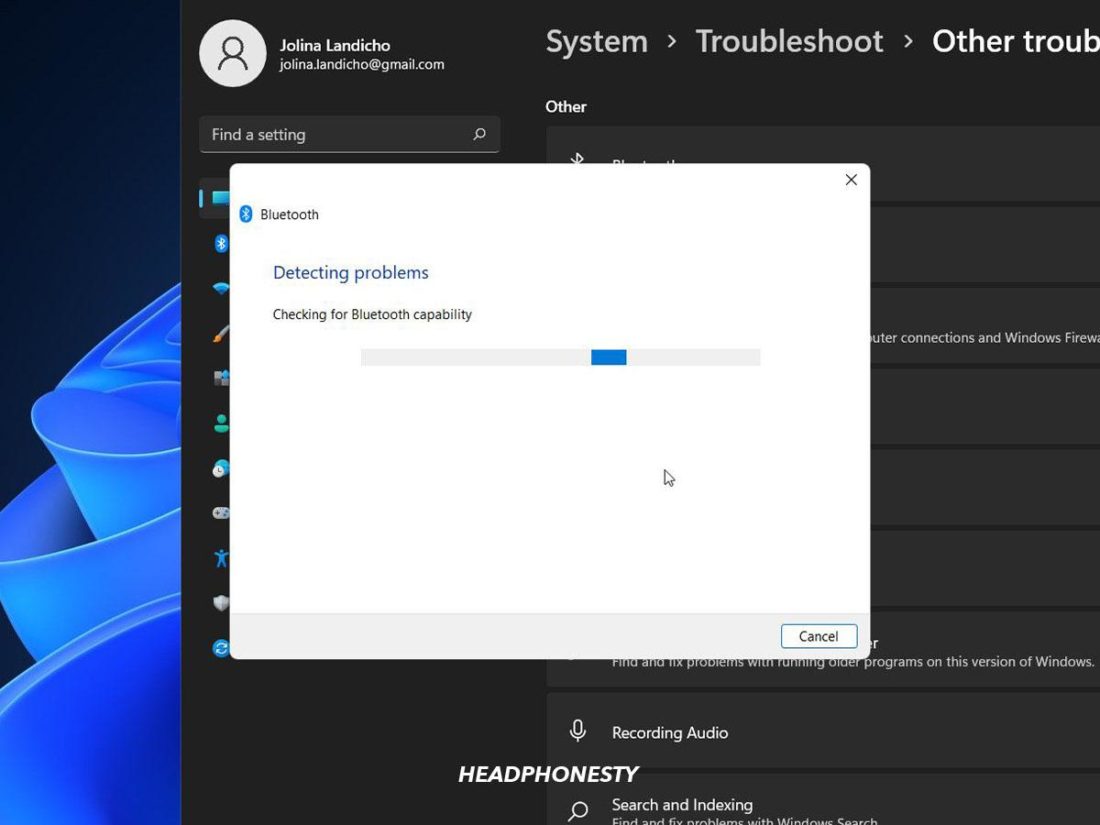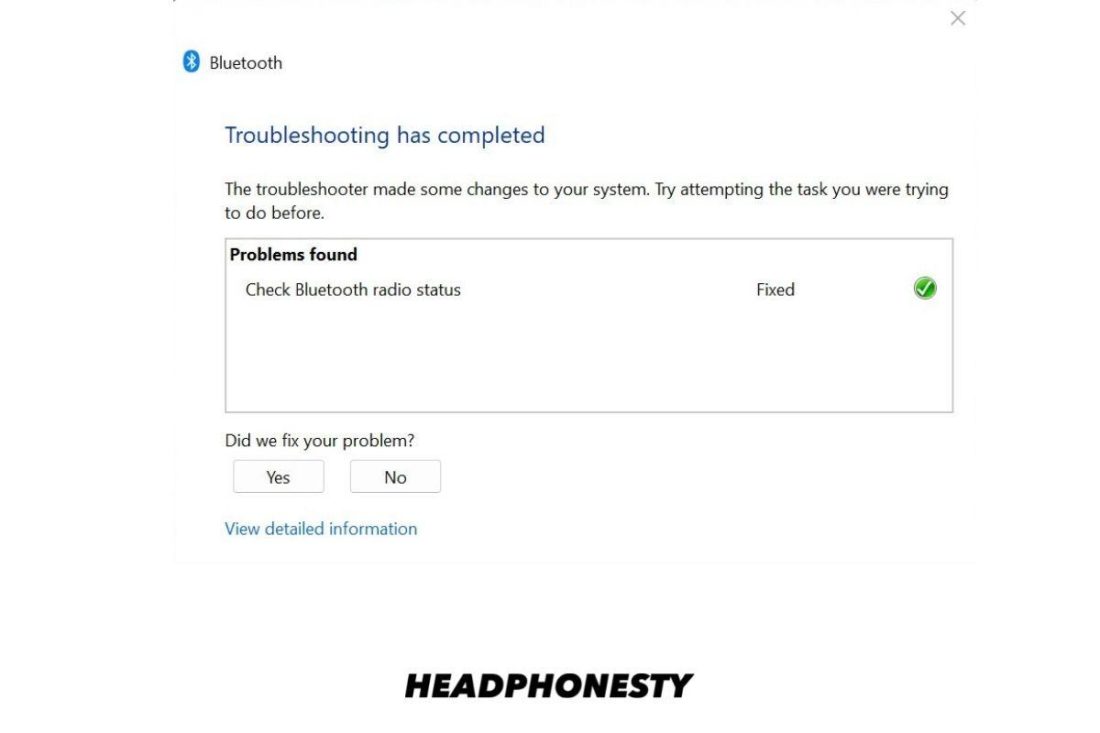AirPods are designed to work seamlessly with other Apple devices. However, the same cannot be said when you try connecting your AirPods to a Windows laptop or PC. The problem is, Windows has consistently dominated Apple’s macOS, amassing almost 75% of the Global desktop OS market share from 2013-2021. Given this backdrop, does it mean 75% of global PC users will miss out on AirPods’ features? Thankfully, not! We’re here to show you some smart workarounds on how you can connect your AirPods to a Windows PC or laptop and get these two seemingly ‘incompatible’ devices to work together. Let’s dive in!
How to Connect Your AirPods to a Windows PC
While connecting AirPods or AirPods Pro to a Windows PC requires a few additional steps (as compared to your other compatible iOS devices), it’s still fairly simple. The good news is that, like any other true wireless earphones, AirPods use Bluetooth – meaning that they can connect to other non-Apple devices that have a Bluetooth module. This includes Android, Xbox, and PlayStation. However, before we get to the details of how to connect AirPods to a Windows computer, it’s worth noting that not every Windows computer has Bluetooth, especially custom-built desktop PCs. You can check if your PC has Bluetooth by right-clicking on Start > Device Manager and see if there’s an entry for Bluetooth. There, you should find a Bluetooth option listed under Network Connections. If not, it means your device doesn’t have built-in Bluetooth capabilities. After confirming that your PC has Bluetooth with the latest driver, here’s how you can connect your AirPods or AirPods Pro to your Windows 10 or Windows 11 PC: Remember that some AirPods features might not work when you use them with a Microsoft laptop or a Windows PC. This includes features such as automatic in-ear detection, instant pairing, battery status display, gesture customization, and Siri.
How to Disconnect Your AirPods From Your Windows PC
Like any other Bluetooth device, you can easily disconnect your AirPods from other devices once you’re done using them. Here’s how you can disconnect your AirPods from a Windows PC:
What to Do When Your AirPods Won’t Connect to PC
AirPods aren’t perfect, even when you pair them with iPhones or other Apple devices. So it’s no surprise that there will be some connection issues when you use them with a Windows PC. But fret not, we’ve rounded up the tried-and-true methods to troubleshoot connection issues between AirPods and Windows PCs.
Disconnect AirPods from Apple devices
When you open the lid on an AirPods case, nearby Apple devices can pick up the signal and connect to them. This will prevent your Windows PC from initiating a pairing process since Bluetooth pairing works on a first-come-first-serve basis. That said, there’s no chance the manual pairing on Windows can beat Apple’s instant pairing speed. If you have trouble pairing your AirPods to a Windows PC, try turning off the Bluetooth on all other nearby devices – especially other Apple devices. If you need the Bluetooth on those devices to be in ‘On’ mode, try forgetting your AirPods from them or simply resetting your AirPods.
Run the Windows troubleshooter
Windows’ troubleshooter is a built-in feature that can help you detect potential causes of your Bluetooth connectivity issues. If you’re unsure what causes your AirPods not to connect to Windows, this is your best chance at identifying the problem. Here’s how you can run the Windows troubleshooter: Here’s an example of a successful Bluetooth troubleshooting dialog. Yours may be different depending on the issue.
Manual troubleshooting
Windows will likely be able to find any hardware or software-related problems that cause your AirPods to not connect properly to your PC. But in case it doesn’t, here are several manual troubleshooting measures you can try:
Make sure your PC’s Bluetooth is on. You can check this in Settings > Devices > Bluetooth. Ensure that your AirPods have enough charge and that they’ve been updated with the latest firmware. Check whether the Airplane mode is active. Go to Settings > Network & Internet > Airplane Mode to verify this. Turn Bluetooth off and on again. Go to Settings > Devices > Bluetooth & other devices > switch the slider off. Wait for a few seconds, then turn it back on. Update your PC’s Bluetooth driver by following this guide.
When all else fails, you can always narrow down the issue by testing your AirPods with other devices. If they work, then the problem lies with your PC or laptop. But if they don’t, there might be underlying issues with your AirPods. In that case, contact Apple support to see if you’re still under warranty and viable for a replacement.
Conclusion
By now, you should be listening to your jam or having an online meeting using AirPods with your Windows PC. Although they work best with Apple devices, AirPods can connect to most Bluetooth-enabled devices – albeit with some features disabled. Did you find significant issues when connecting your AirPods to a Windows PC? Or is there any step you think we missed? Let us know in the comments!