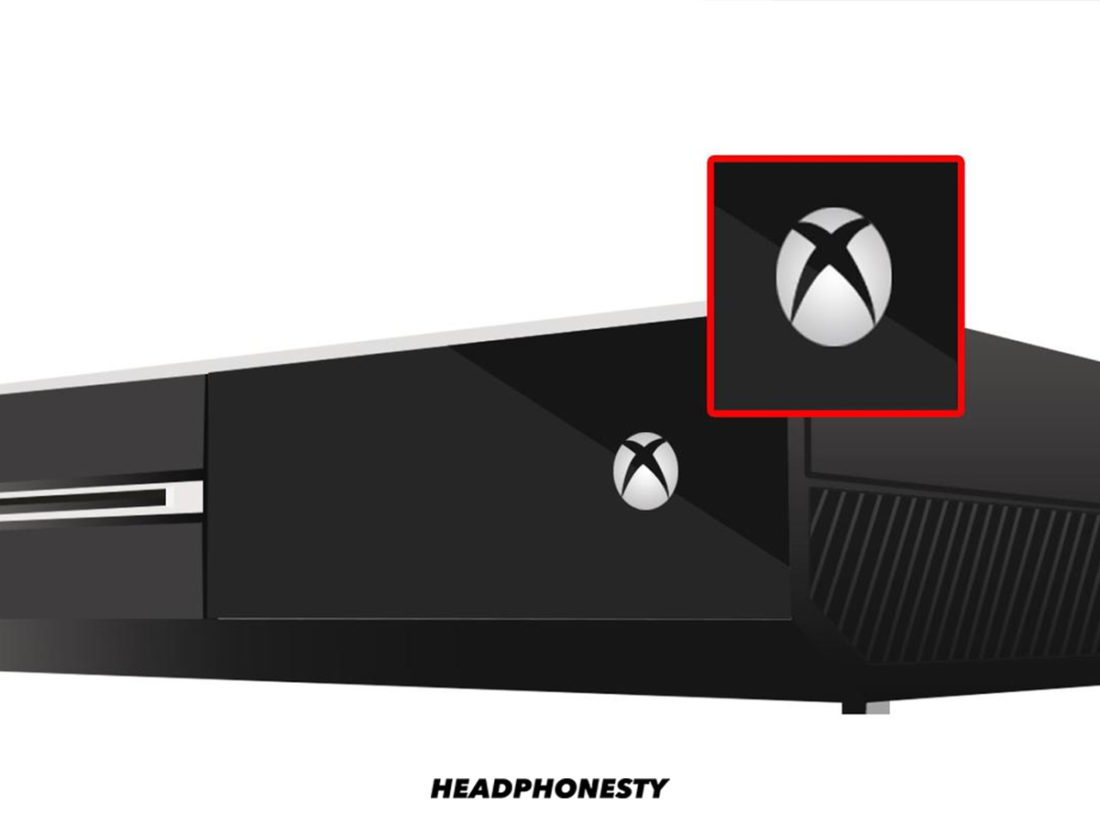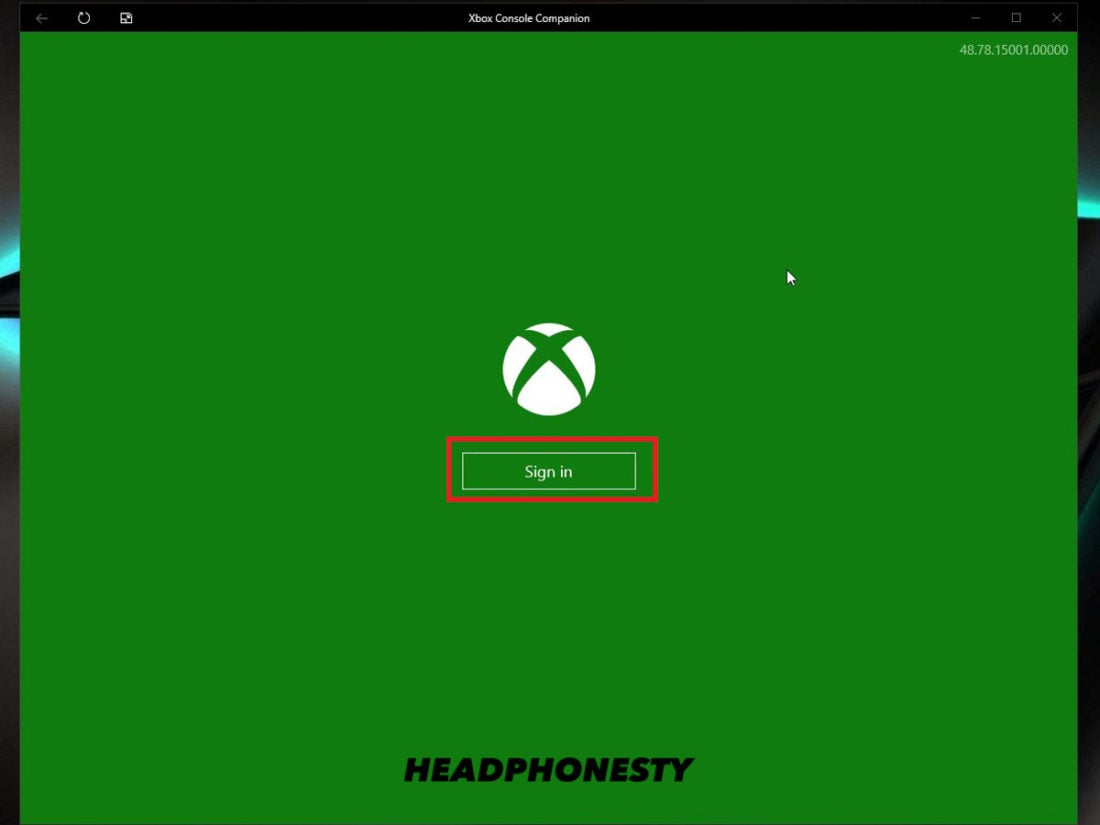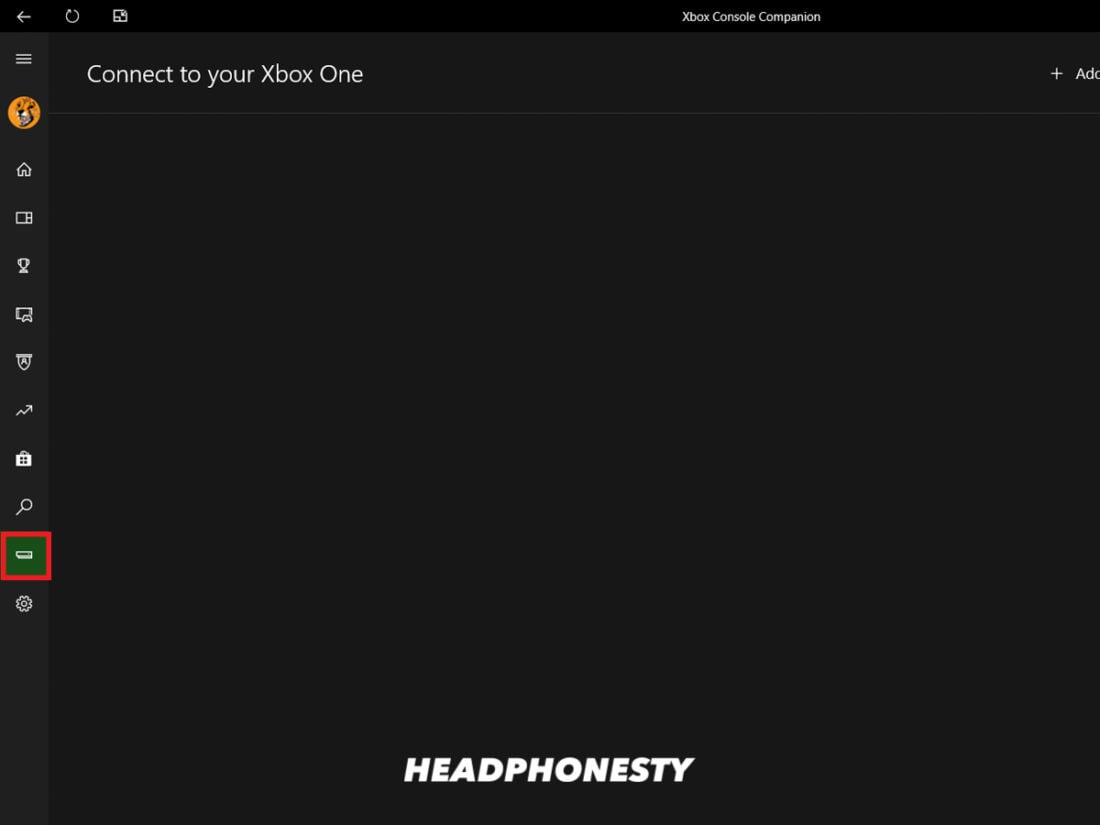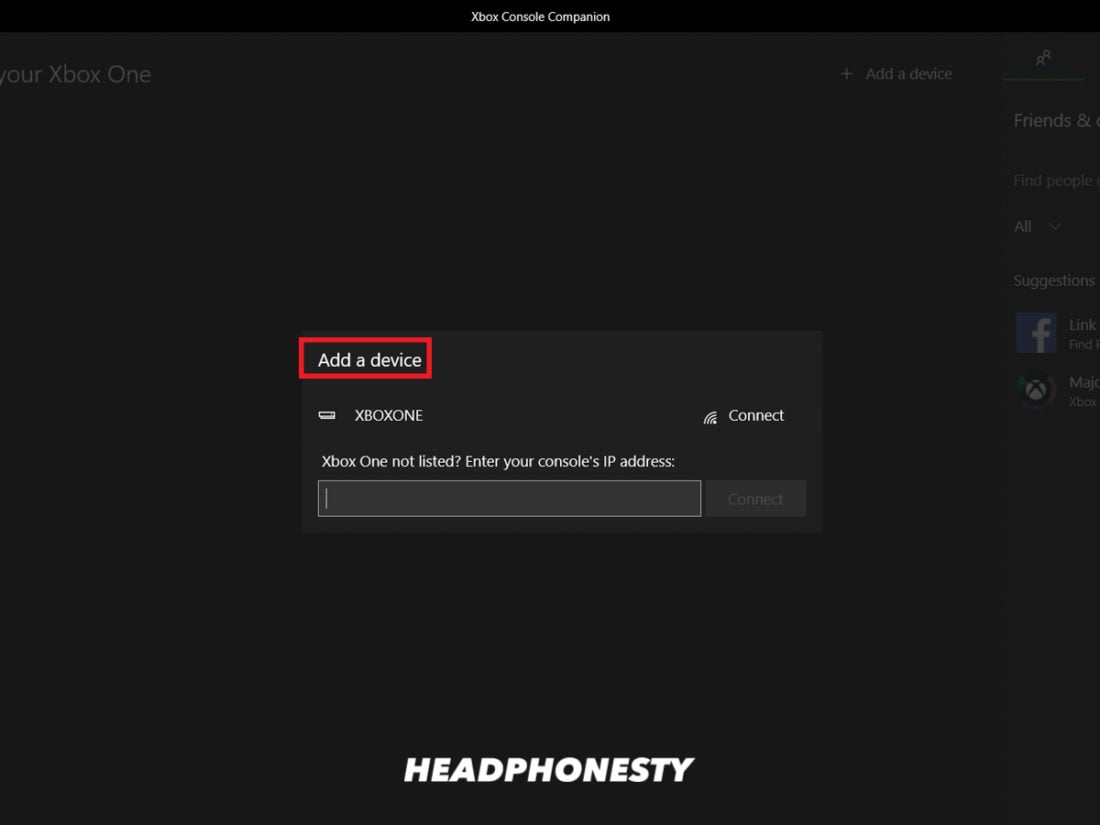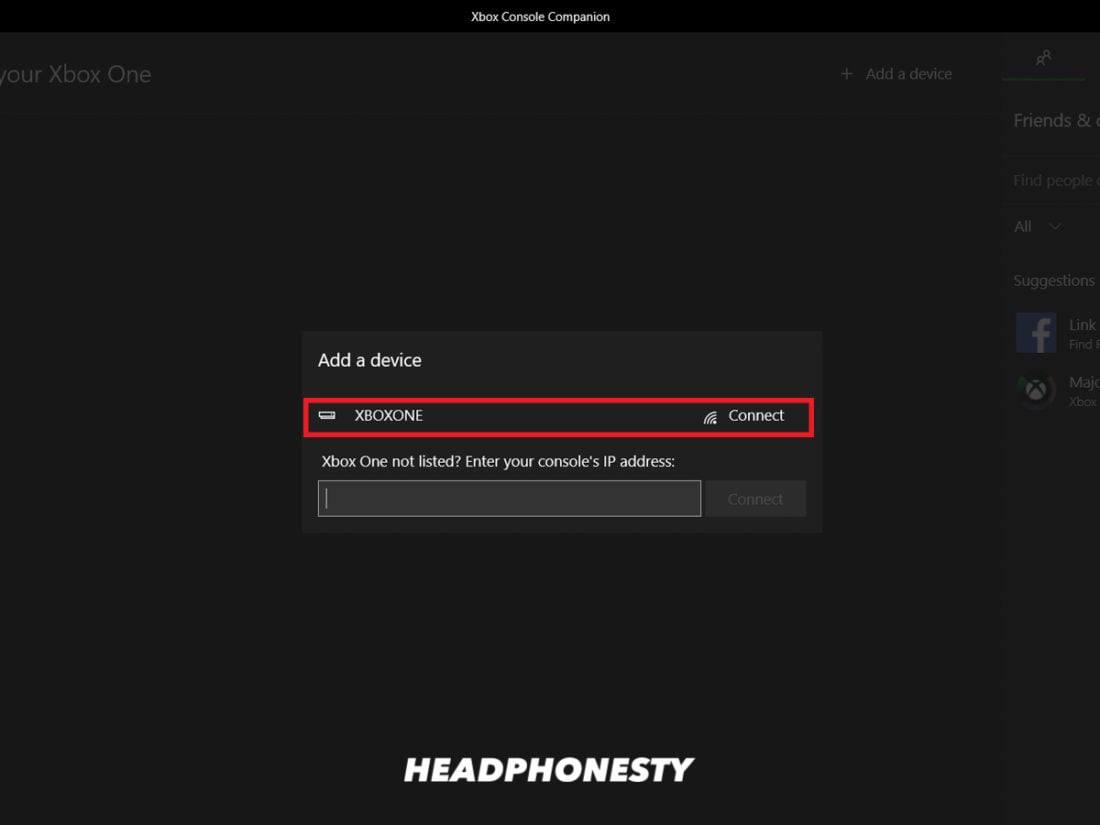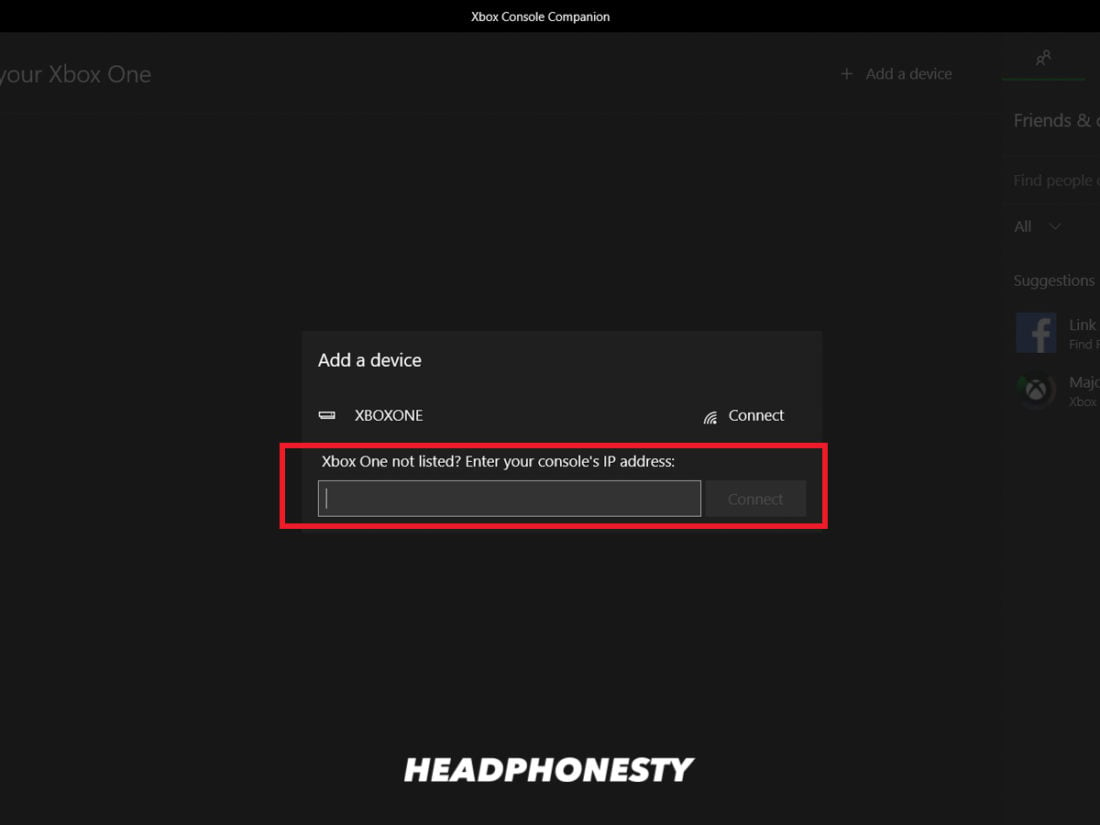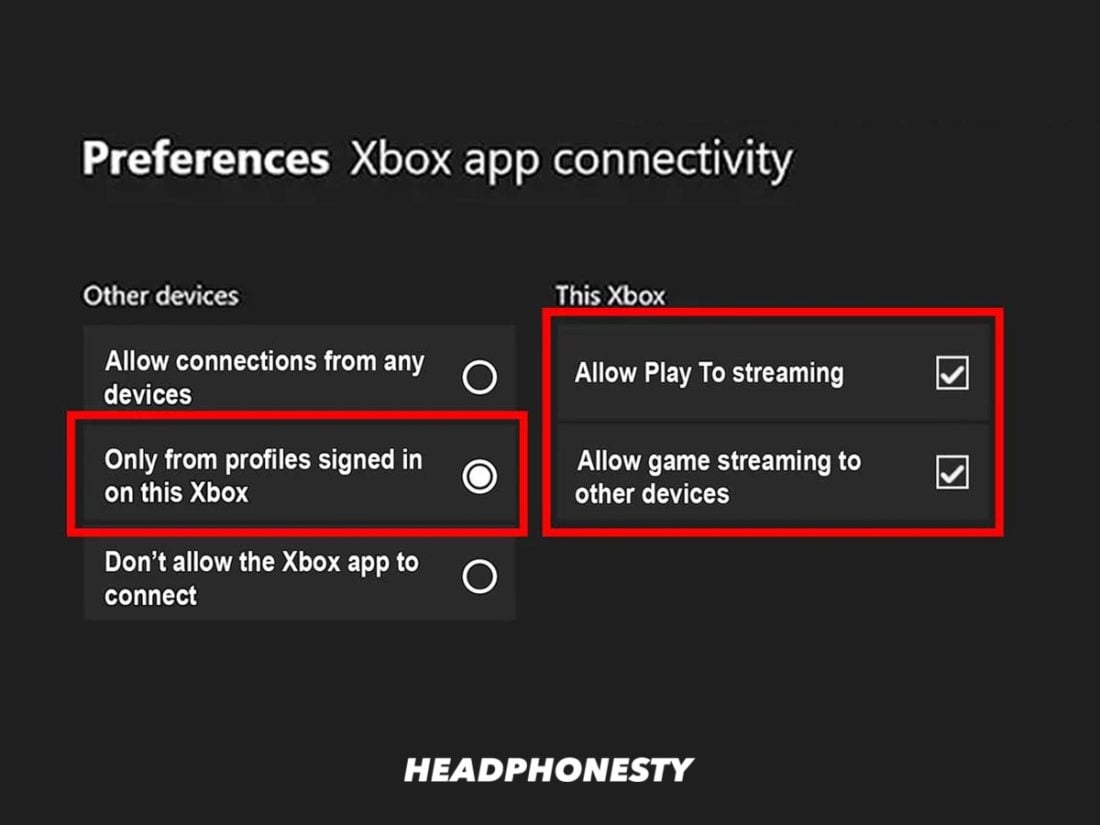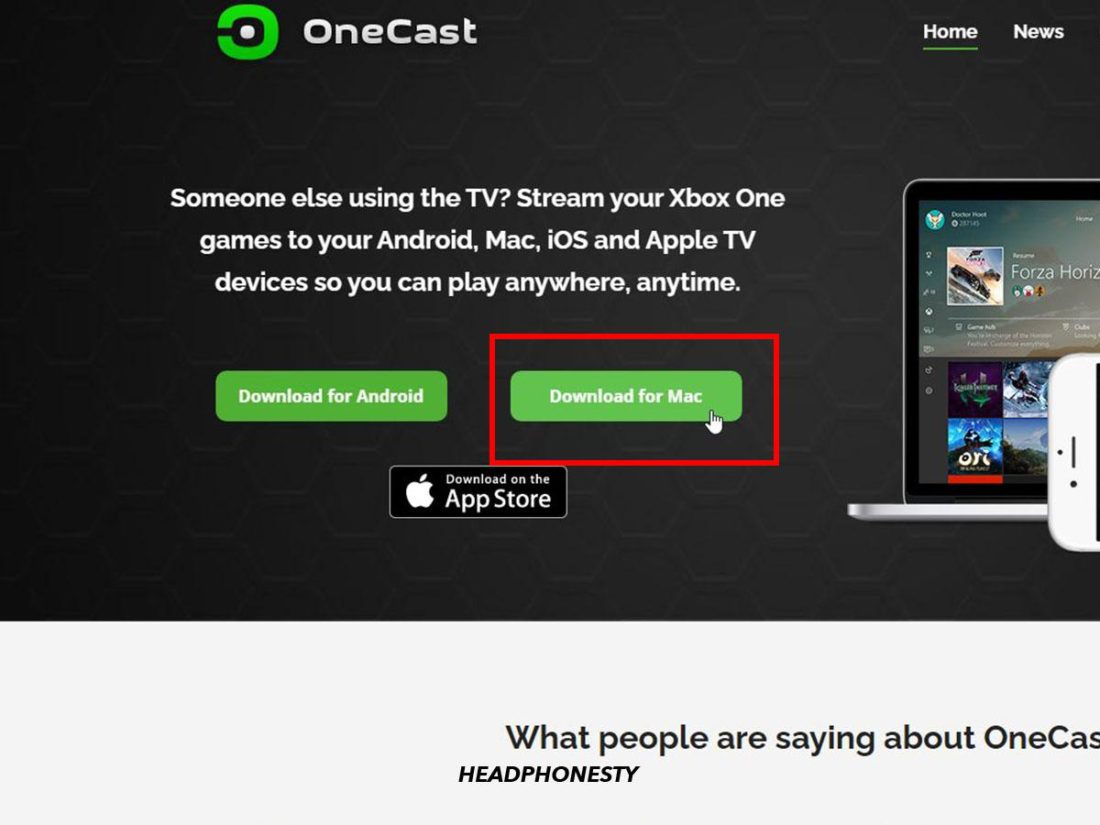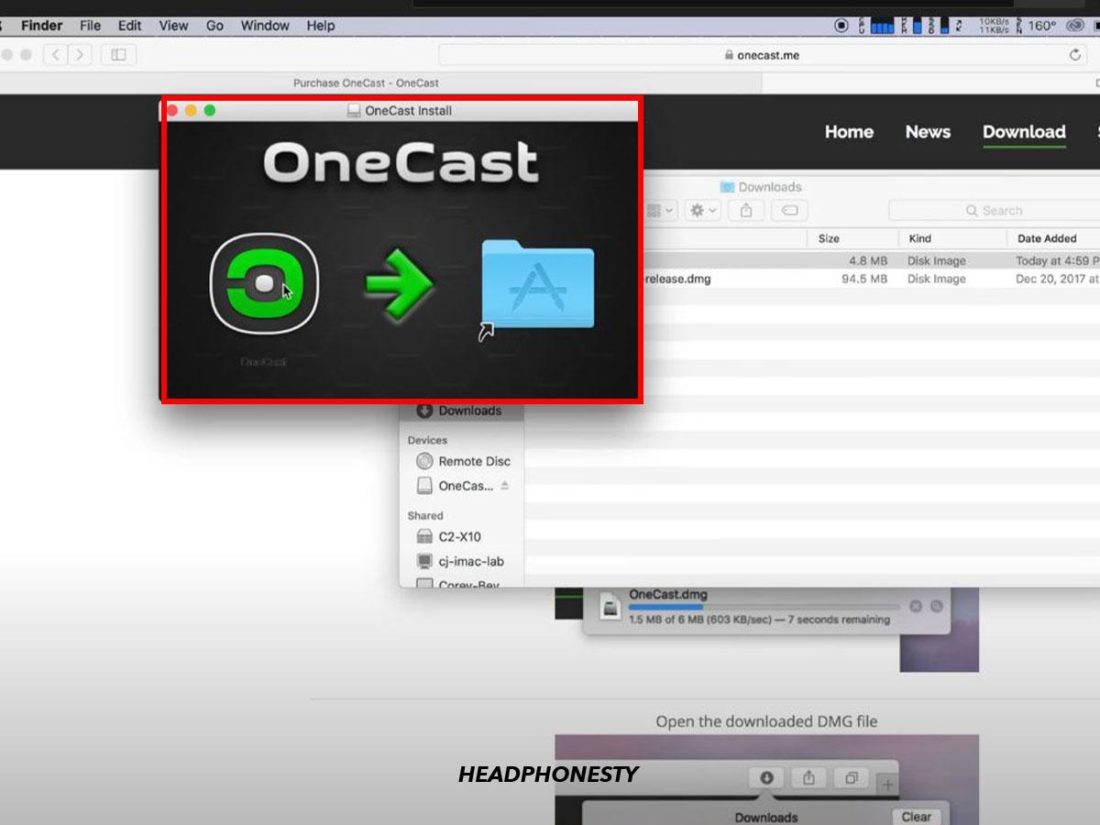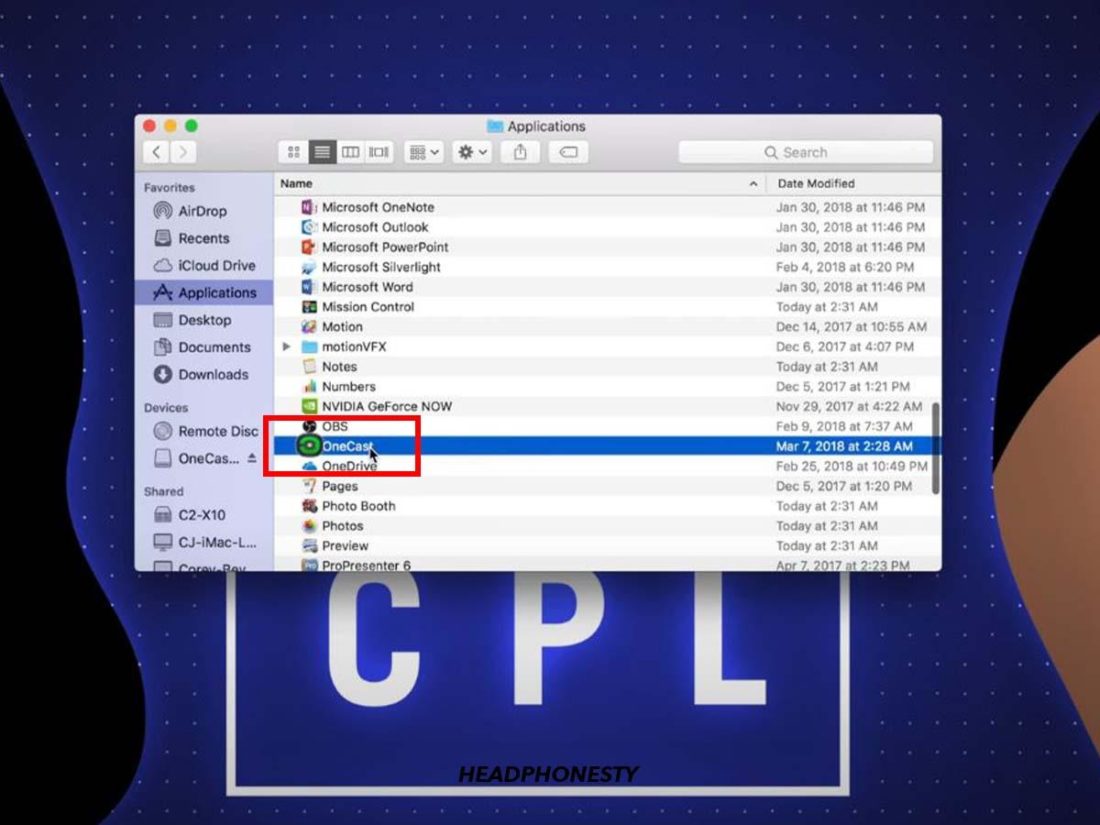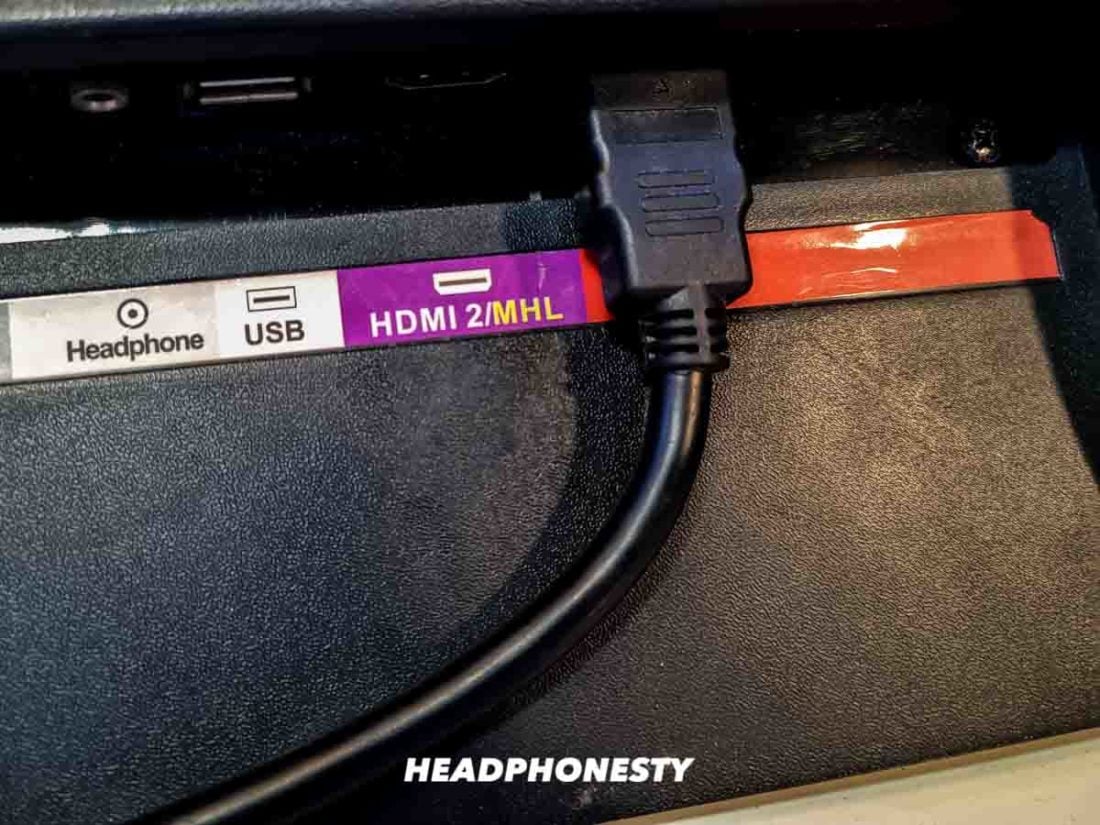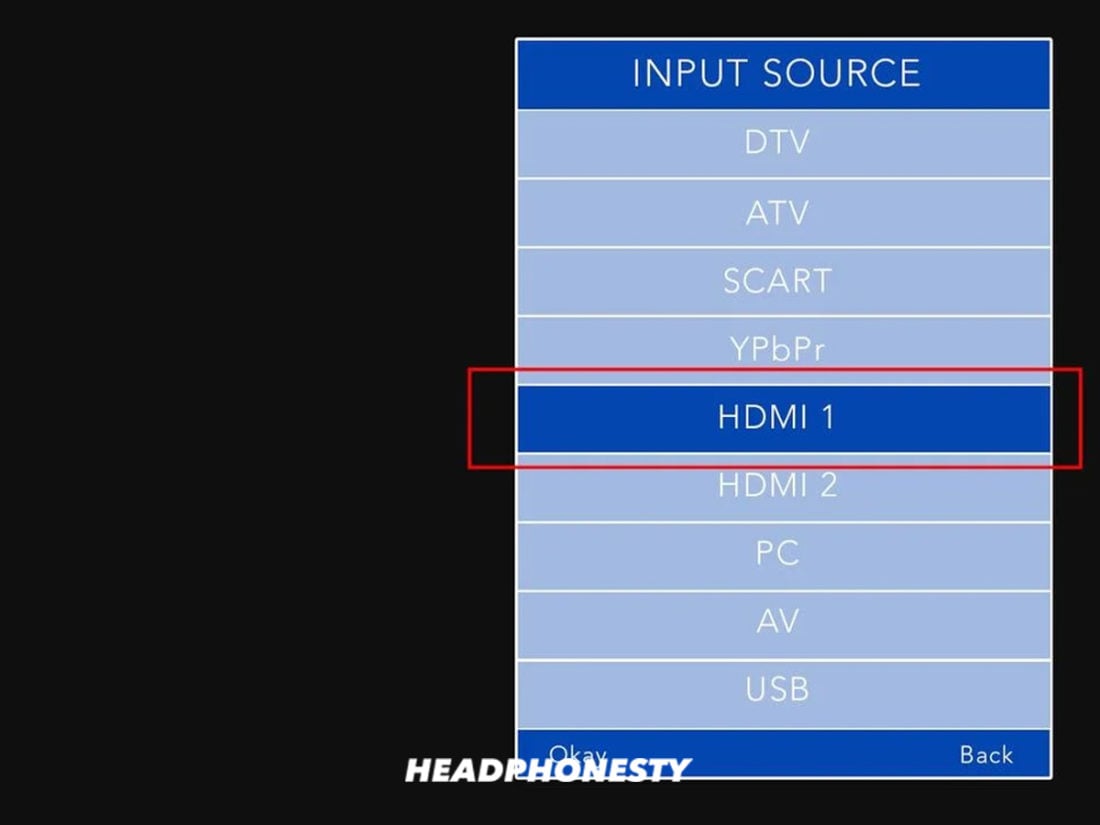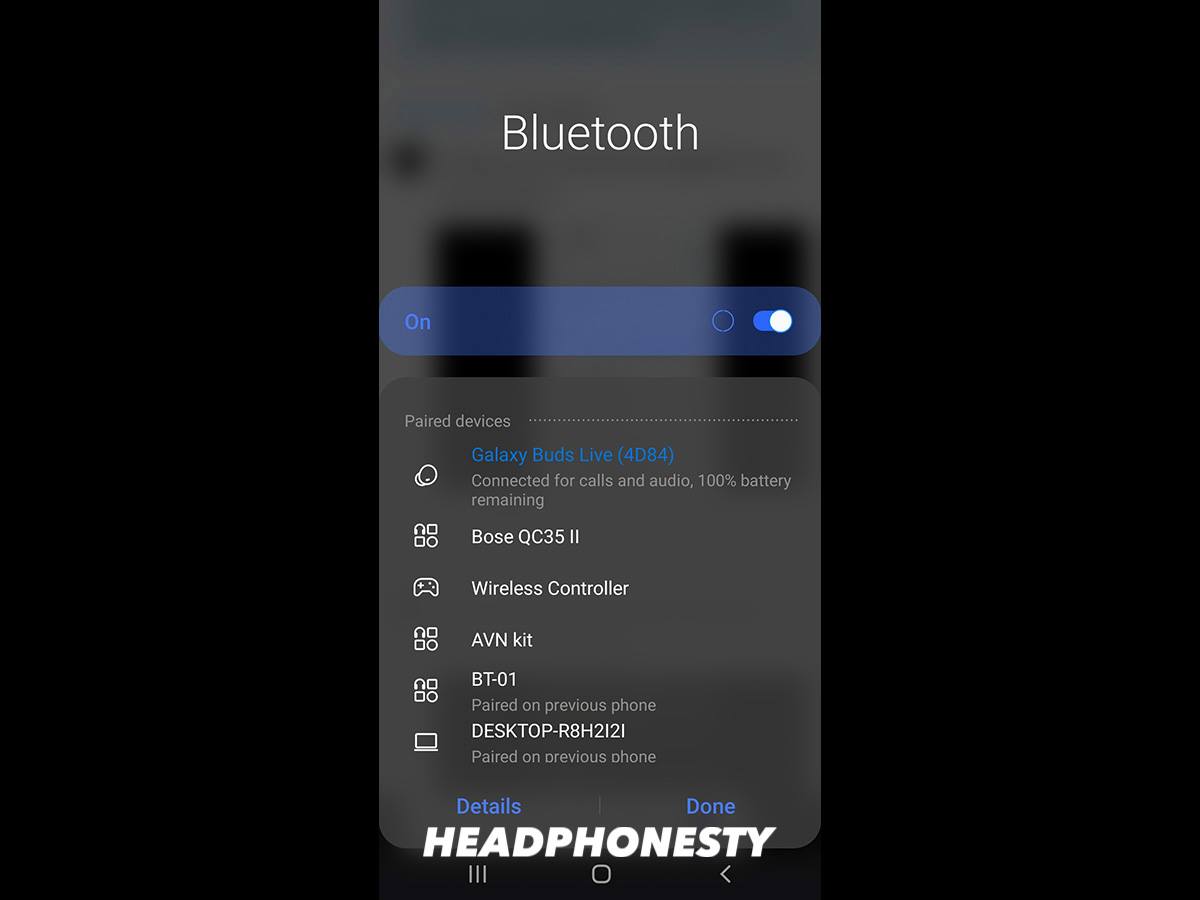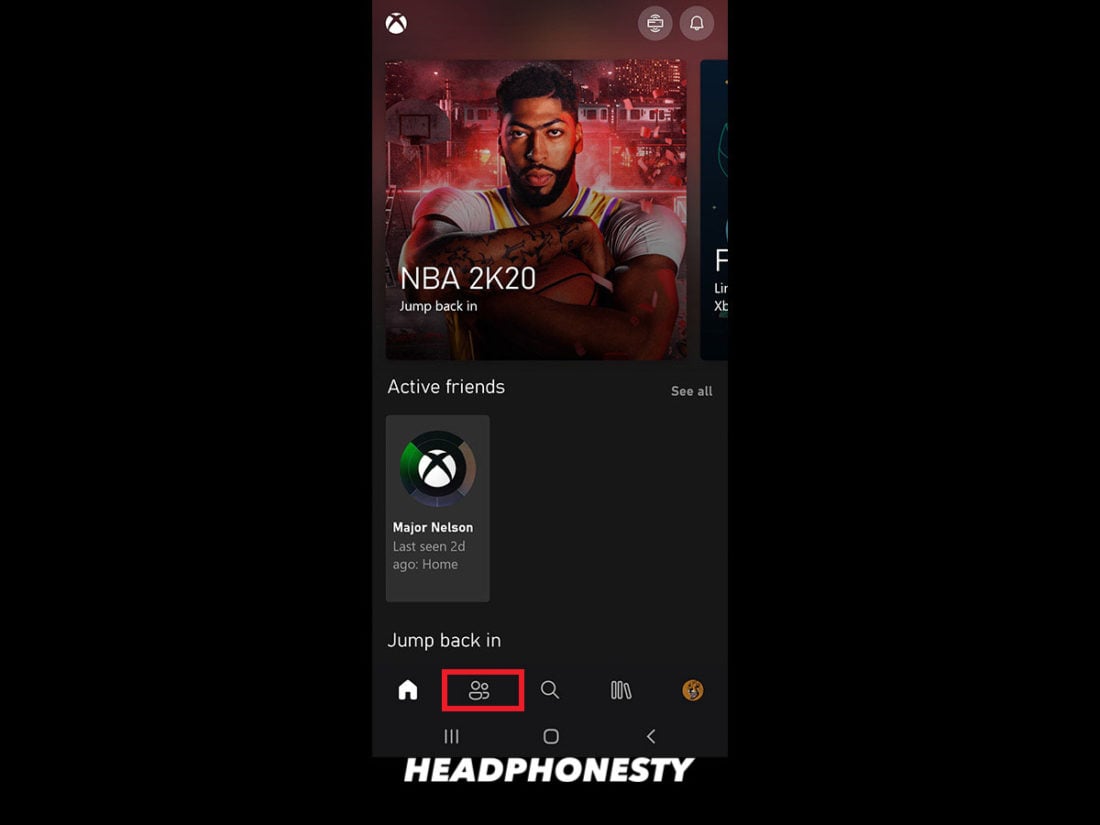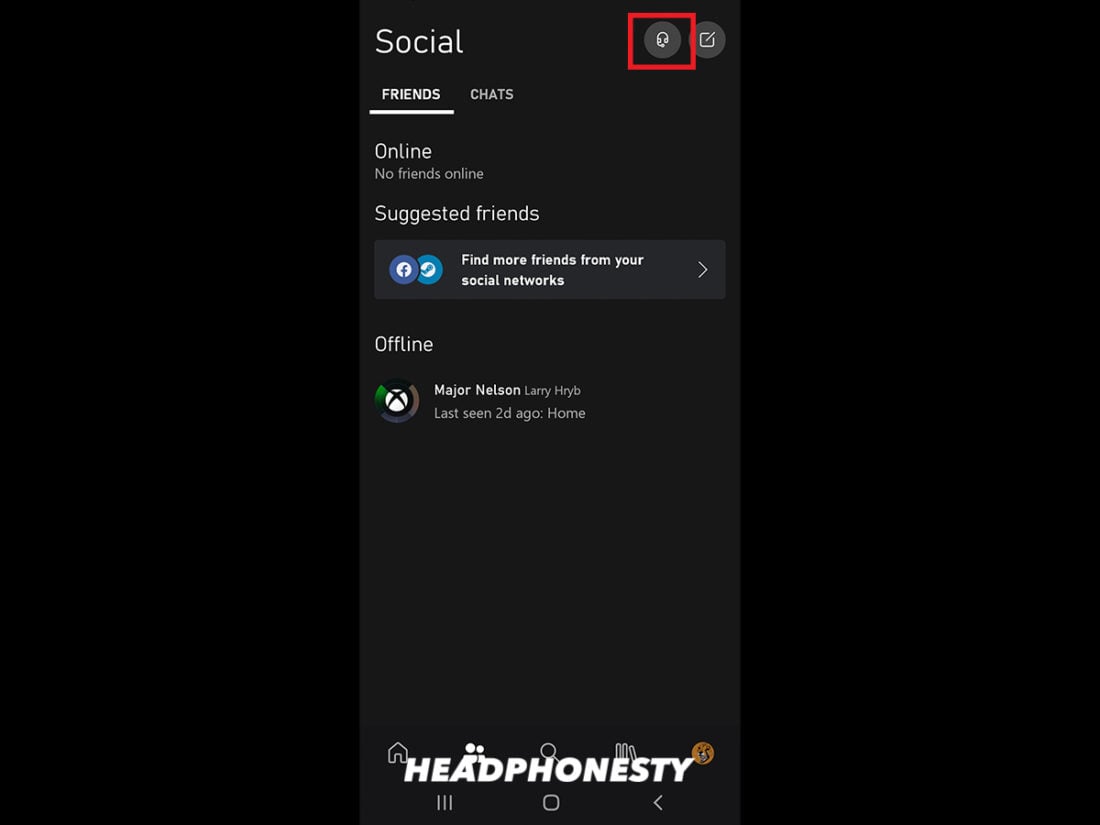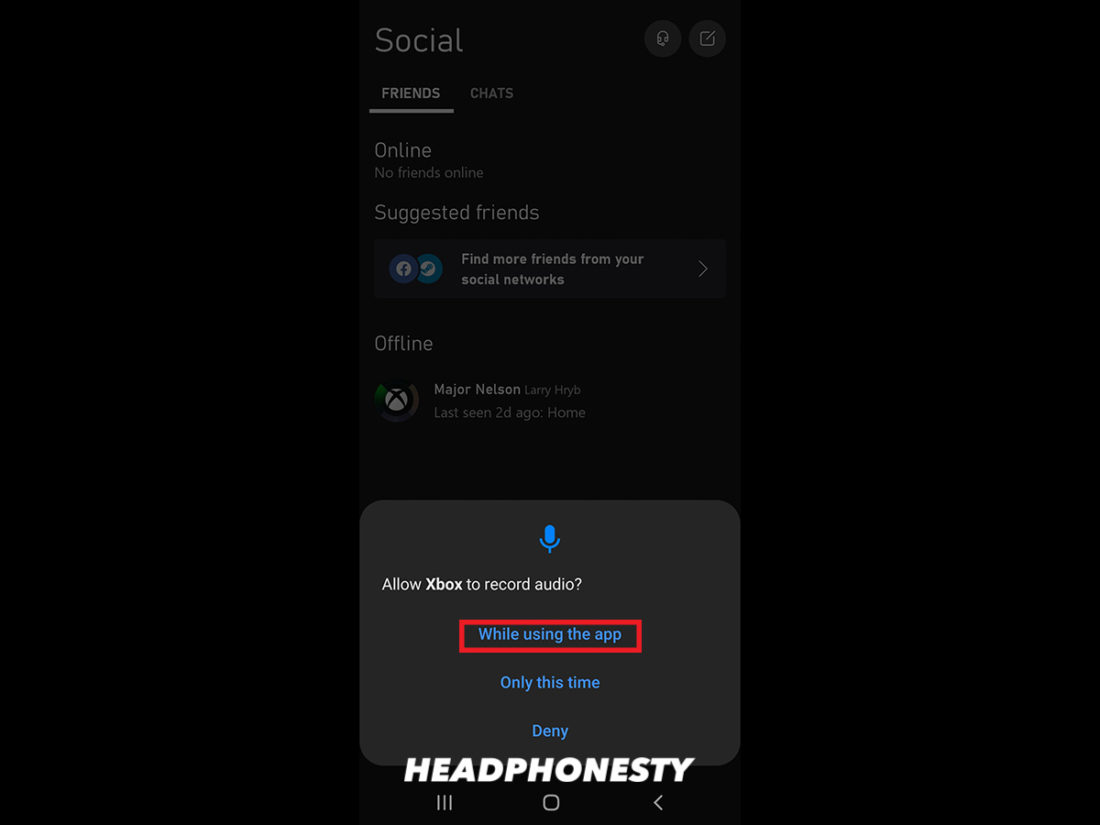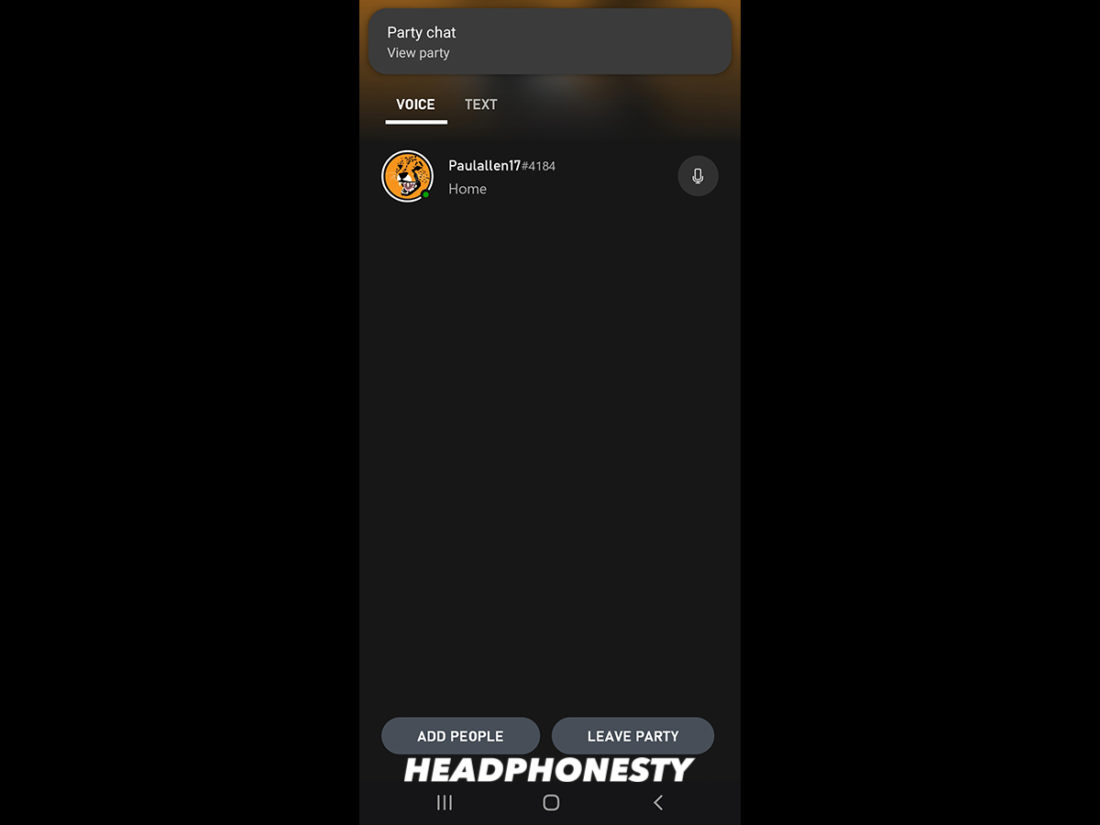While Xbox One remains one of the most popular gaming consoles today, for many users, one complaint has gone unresolved for years – the lack of Bluetooth audio support. If you’re a new Xbox player who buys a pair of wireless headphones only to learn that they aren’t compatible with your console, you’re bound to get frustrated and think you’ve wasted your money on these shiny new gadgets! Hold on! Dont discard them just yet. Because we’re here to tell that you can connect any Bluetooth headphones to Xbox One – you just have to work on some compromise. Read on to find out how!
Can You Connect Bluetooth Headphones to Xbox One?
Yes, you can connect Bluetooth headphones to Xbox One, but you will need to go through some workarounds. This is because, while most modern devices support Bluetooth, Xbox is an exception. However, device inferiority is certainly not the reason for this discrepancy. Rather, it is because Microsoft – the company behind Xbox – went down a different route with wireless connectivity. Like Bluetooth, Xbox Wireless connects headphones to Xbox One without pesky cables. But, unlike Bluetooth, Xbox Wireless uses a higher wireless frequency to connect. The outcome of this unique proprietary wireless frequency is lower latency and better sound quality. So, to use your Bluetooth headphones on Xbox One, you’ll have to make use of different third-party devices (i.e., your PC, TV, mobile phones, or Bluetooth transmitters)
Which headphones use Xbox Wireless?
To make connecting with Xbox not entirely exclusive, Microsoft launched technology-specific peripherals that use Xbox Wireless. However, there are only a handful of these Xbox-compatible headsets, and they come in two types:
The first one uses a wireless dongle, which users attach to one of the Xbox controller’s USB ports to connect the headphones. The other connects automatically to the console instead of going through the controller. Thus, eliminating the need for dongles and whatnot. This type of wireless headphones is a bit more expensive, though, but it is highly efficient on its own.
Here’s a list of Xbox-compatible headphones you can choose from:
Xbox One Chat Headset Xbox One Stereo Headset Xbox Series X Headset Corsair Hs75 Xb Wireless Gaming Headset LVL40 Wired Gaming Headset Lucid Sound LS50X HyperX CloudX Flight Wireless Gaming Headset Audeze Penrose X Astro A40 TR Headset + MixAmp M80 Lucid Sound LS35X Wireless Surround Sound Gaming Headset Victrix Pro AF Wired Gaming Headset Turtle Beach Elite Pro 2 Headset + SuperAmp Astro A50 Wireless Headset + Base Station Kingston HyperX Cloud II Headset Razer Thresher Ultimate Razer Thresher Razer Kaira Pro Razer Nari Ultimate SteelSeries Arctis 9X Gaming Headset Turtle Beach Stealth 600 Gen 2 Wireless Gaming Headset Turtle Beach Stealth 700 Gen 2 Wireless Gaming Headset
How to Connect Compatible Xbox One Wireless Headsets
With Xbox Wireless being an exclusive technology, first-time users may find connecting devices under this unfamiliar protocol a bit perplexing. To make it a breeze for you, we laid out the steps to properly connect compatible Xbox One wireless headsets. Connecting compatible devices is an easy task. But for non-compatible headphones, establishing a wireless connection via Bluetooth is a different process altogether. The subsequent sections will guide you through the steps necessary to accomplish this.
How to Connect Non-Compatible Bluetooth Headphones to Xbox One
It may initially be disappointing to learn that Xbox doesn’t support Bluetooth headphones. But connecting these devices is possible with a few tools and some ingenuity. Read on to find out how you can connect non-compatible headphones to Xbox One. Nonetheless, here’s what you can do:
Utilize PC connection Connect via TV Use the Xbox Mobile App Use Bluetooth transmitters
Utilize PC connection
One rather ingenious method of connecting your wireless headset to Xbox One is joining the console to your Windows PC or Mac. With the computer as the end-user device, you can now efficiently utilize your Bluetooth headphones to tether sounds! Technically, you should be able to enjoy the full Bluetooth audio functions in this method (i.e., the game audio & party chat). You’ll have to follow different steps depending on your device:
For Windows PC For Mac
For Windows PC
There are only three conditions to keep in mind when connecting Xbox One to Windows PC seamlessly:
Both devices need to be on the same network setup (preferably an ethernet connection for streaming) You must use the Xbox Console Companion app. Your PC needs to have Bluetooth support.
Securing an Xbox Console Companion app should not be a problem. The app is already installed on all Windows PCs – a move by Microsoft to integrate the two services. But if not, you can simply download it here. To successfully connect Xbox One to Windows PC, perform the following: Now that you’ve succeeded in connecting your Xbox One to your PC, you can start using the Bluetooth headphones by linking them to the PC.
For Mac
If you’re using a Mac, worry not! You can also use your Bluetooth headset with Xbox One via Mac by using OneCast. This allows you to stream your Xbox One games on your device, which then enables you to listen to your game audio through your Bluetooth headphones while they’re connected to your Mac. However, since Microsoft doesn’t officially support OneCast, you cannot use your headset mic when going through this route. Here’s how to connect your Xbox One to your Mac:
Connect via TV
For television to bridge the gap between Bluetooth headphones and Xbox, we’ll follow the same steps as the Xbox-PC hack. We’ll have to connect the Xbox to the TV first and then connect the Bluetooth headphones to the TV set. To connect your Xbox to your TV, follow these steps: Then, proceed with connecting your Bluetooth headphones to your TV. If you’re not sure how, feel free to check out our guide on how to connect wireless headphones to TV. Moreover, if your TV doesn’t naturally support Bluetooth, you may also use Bluetooth audio transmitters for TV.
Use the Xbox Mobile App
If you don’t find any of the above hacks convenient for you, we still have more to go. One of which uses the Xbox One mobile app to connect Bluetooth headsets. Here’s how to proceed:
Use Bluetooth transmitters
Using Bluetooth transmitters is another way of beating Xbox One’s Bluetooth restriction. This device allows you to use your Bluetooth headphones on the console. Here’s how to use Bluetooth audio transmitters for Xbox: In case you’re wondering, this tutorial used the Uberwith Bluetooth transmitter. This transmitter also works in connecting your Bluetooth headphones to Nintendo Switch. But the steps are pretty much the same as other transmitters.
Recommended Accessories for Wireless Headphones in Xbox One
If your device lacks the utilities to establish a flawless connection between Bluetooth headphones and Xbox One, then you might need the help of Bluetooth-enabling accessories. Below are some of the other recommended third-party accessories to connect Bluetooth headphones to Xbox.
Skull & Co. AudioBox
The Skull & Co. AudioBox is an excellent Bluetooth transmitter for Xbox that works with all Bluetooth headsets. And it even lets you listen to your gaming audio with your Airpods. This transmitter works with Bluetooth 5.0, which is the latest version of the wireless standard. Its high fidelity, low latency codecs mean you can enjoy your games without worrying about your audio getting out of sync. Further, the Skull & Co. Bluetooth transmitter has built-in mic support that allows you to chat with your team without having to connect headphones with a mic. It’s also powered directly through your controller to provide a smooth, stable gaming experience without worrying about recharging or fast-draining batteries. CHECK LATEST PRICE ON AMAZON
Friencity Bluetooth 5.0 Transmitter Receiver
The Friencity Bluetooth Transmitter not only connects your Bluetooth headphones to your Xbox, but it can also act as a receiver. This two-way functionality means it can receive audio from your TV, tablet, smartphone, and laptop anytime you wish to listen to audio from other devices when not using your Xbox. You also get the benefit of dual streaming with this device. It can pair with two sets of headphones, so you and a friend can listen to the same audio while you game. Further, with this transmitter, you never have to worry about your gaming audio being interrupted. This is because it boasts an “always-on” feature that allows you to use it even when it’s charging. And even when you turn it off, it auto-reconnects to the last paired device when you turn it on so you can get right back to gaming. CHECK LATEST PRICE ON AMAZON
SCOSCHE BTT-SP FlyTunes
SCOSCHE BTT-SP FlyTunes is a universal Bluetooth transmitter that you can use the same way as the Uberwith Bluetooth transmitter featured in the previous section. However, it can be used not just for Xbox but also for other devices – even those with one or two auxiliary ports – thanks to their bendable 3.5mm prongs. CHECK LATEST PRICE ON AMAZON
Conclusion
Being able to use your Bluetooth headphones on Xbox consoles rids you of the hassles of buying a new device. Not to mention, you’re saving big on bucks, too! Yes, you can enjoy gaming even without Microsoft’s wireless headsets! Just make sure you have a premium pair of Bluetooth headphones and our extensive guide at the ready. Game all you want using your old but gold Bluetooth headphones. Should you encounter any connection issue, resetting your Bluetooth headphones usually fixes the problem. If not, you can check out our other guides on fixing Bluetooth audio problems like audio stutters, sound delays, or zero sound. Got any more headphones-related problems? Let us know, and we’ll help you fix them!