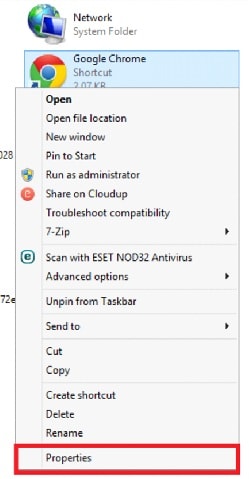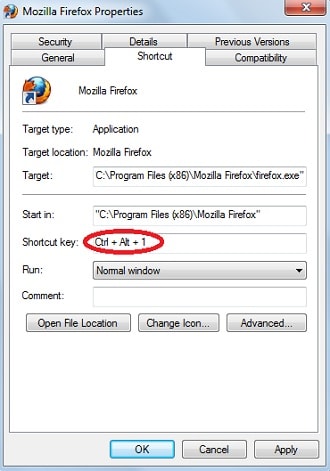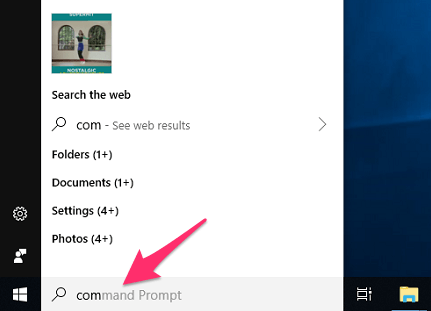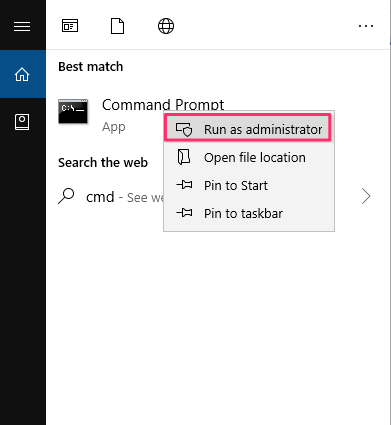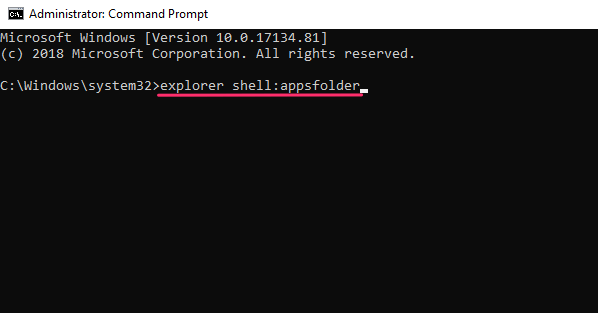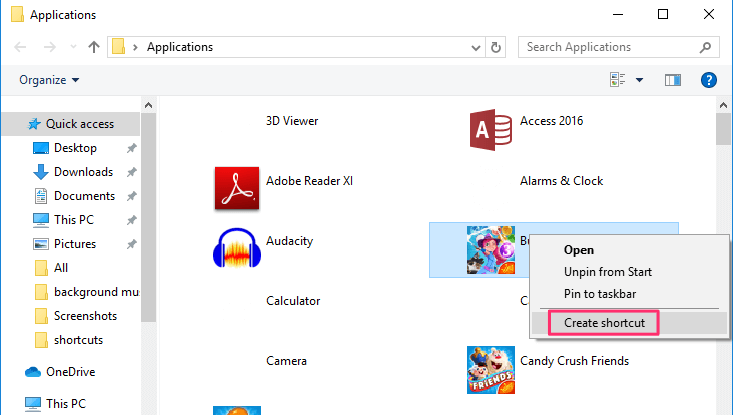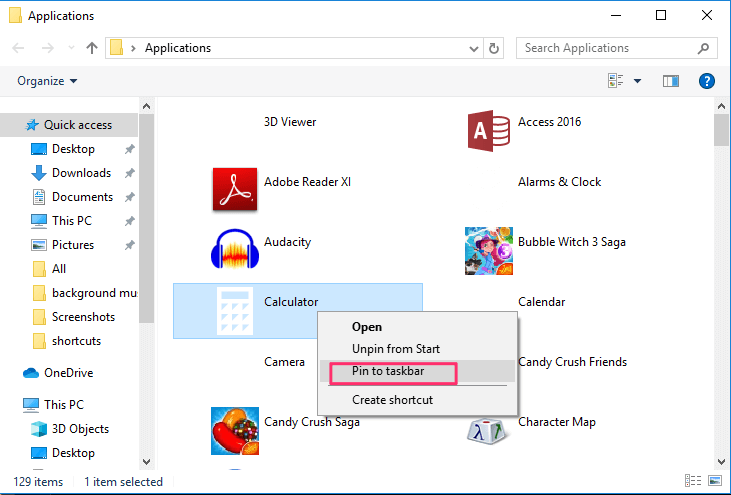Every application has a shortcut to maximize your time for other important tasks by cutting down the third party interference. This easy and hassle-free techno tip will show the various methods to create shortcuts to open any application in Windows. Not only keyboard shortcut but we will also let you know how you can create a desktop shortcut for a program. In addition to this, you don’t need to worry about any third-party application because the settings are available in each and every application present on your device. Imagine, you are working on some document, immediately you desire to open some other application. Why minimize or stop that particular activity, simply press the shortcut keys and be efficient. Shorten your task time and be a smart worker. Read Also: How To Batch Rename Multiple Files On Windows The methods mentioned here are largely the same for Windows 7, 8 and 10.
Create Keyboard Shortcuts In Windows To Open Any Application
Everything is clear and quite easy. Read the following points and you are there with your keyboard shortcut to the much-loved program on your PC:
1 Create Keyboard Shortcuts In Windows To Open Any Application2 Create Desktop Shortcuts On Windows2.1 Keeping Applications Handy By Adding Them To The Taskbar2.2 Wrapping Up
- Select the application for which you desire to make a shortcut for quick access. Example: Google Chrome, Microsoft Excel, Adobe Reader, and many others.
- Right click on the application and select Properties.
- Under Shortcut tab look for the Shortcut key. Just below the Start In you will see this option. Click on it.
- Hold Alt+Ctrl together and assign any numerical or alphabetical keys. Example: For Chrome browser press Alt+Ctrl+1 or any other number.
- Click Apply and then OK to confirm the settings. You are good to go. Now if you press Alt+Ctrl+1, Google Chrome will open. Similarly, you can do this for any of your applications. Note: The steps mentioned above will not work in the case of applications which are pre-installed on your device. But there are certainly other ways through which you can create shortcuts for pre-installed applications. Also Read: How To Change CPU Affinity On Windows
Create Desktop Shortcuts On Windows
It is easy to access any application on your device if that application is simply on your desktop screen. Adding the application to your desktop screen is much easier than you think. All you need to do is just drag the application or file you want to appear on your desktop. In case you find it difficult to locate the application that you need to add on your desktop then you can follow these simple steps.
- Click on the search option available at the bottom of the screen and type “Command Prompt.”
- Next, right-click on “Command Prompt” and select “Run as Administrator” from the various available options.
- After that, type “explorer shell:appsfolder”.
- With this, all the apps installed on your device will appear on the screen in the “Applications” folder.
- Now you can easily look out for the application you want on your desktop screen.
- Select the desired application and drag it to the desktop. Alternatively, you can simply right click on the application and click on “Create shortcut”. And the application will automatically appear on your desktop screen. Note: In Windows 7, the individual app folders will open. So, you need to click on the desired program folder and then find the app icon to create its shortcut.
Keeping Applications Handy By Adding Them To The Taskbar
Convenience can be further increased by simply adding the frequently used applications to the taskbar. Adding the applications to the taskbar is really easy and can be done in no time. You can do so by dragging and dropping the desired application to the taskbar. The application can also be added to the taskbar by right-clicking on that application and selecting the “Pin to taskbar” option from the menu. The programs added to the taskbar can also be used without using the mouse. You can simply press the Windows button present on the keyboard along with the number key at which that application counts on the taskbar. For example, if Skype appears on the sixth number on the taskbar then it can be easily opened by pressing the Windows button along with 6. Read Also: How To Automatically Restart Or Shut Down Windows
Wrapping Up
Enjoy the shortcuts mentioned above by avoiding the cliché methods of using technology. Now go ahead, implement the knowledge gained above and create keyboard or Desktop shortcuts for the applications you cherish the most and effortlessly access them on your Windows PC. Be quick, be smart and unfold the lesser known tech secrets. Save my name, email, and website in this browser for the next time I comment. Notify me of follow-up comments via e-mail.
Δ