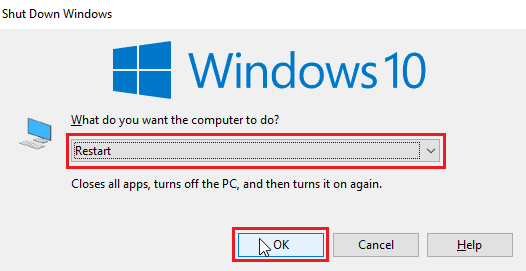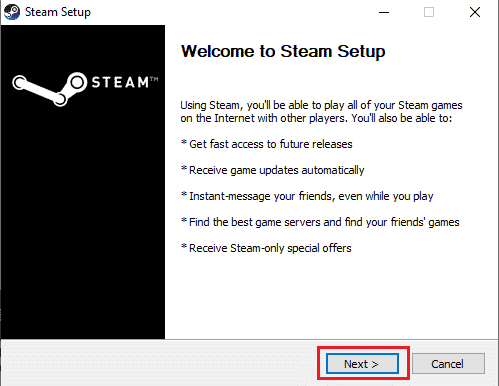How to Fix Civilization 5 Runtime Error in Windows 10
Before starting the guide, let us see some of the causes of the issue
How to Fix Civilization 5 Runtime Error in Windows 10 Method 1: Basic Troubleshooting Methods Method 2: Restart Steam in Offline Mode Method 3: Disable NVIDIA SLI/AMD Crossfire Method 4: Set Graphics Setting to Maximum Performance Method 5: Reduce Game Graphics Settings Method 6: Turn Off GPU Texture Decode Method 7: Rename Saves Folder Method 8: Delete Corrupt Cloud Data Method 9: Disable Steam Overlay Method 10: Verify Integrity of Game Files (On Steam) Method 11: Update Steam Client Method 12: Reinstall Steam
Save folder issues Windows Firewall conflicts Game mods conflicts Out of hard drive space Corrupt Steam cloud data Outdated or corrupt graphic drivers Incorrect graphics settings Corrupt game files Conflicting unwanted applications
Before following the guide, please make sure your computer meets the minimum requirements for playing the game. The minimum Civ 5 requirements are:
Operating System: Windows Vista Service Pack 2/Windows 7 Processor: Intel Core 2 Duo 1.8 GHz or AMD Athlon X2 64 2.0 GHz Memory: 2 GB RAM Graphics: 256 MB ATI HD2600 XT or better, 256 MB NVIDIA 7900 GS or better, or Core i3 or better-integrated graphics DirectX: DirectX version 9.0c Hard Drive: 8 GB free Sound: DirectX 9.0c-compatible sound card
Note: You must avoid building many cities. Civilization error 5 occurs when multiple cities are built by the player, as the cities are loaded to RAM. When the player builds so many resources, it can overwhelm the RAM, causing the error.
Method 1: Basic Troubleshooting Methods
Following are a few basic methods to fix the error. 1A. Restart Computer Most runtime problems could be due to errors in drivers or problems with applications running in the background. A PC restart is recommended in this case. Hence, restart your device.
1B. Perform Clean Boot If none of the above-mentioned methods works, and you face runtime error, try performing a clean boot on your computer and uninstalling problematic apps. Check out the How to Perform Clean boot in Windows 10 guide to perform clean boot in your system.
1C. Restart Civilization 5 Try restarting the Steam client and rerunning the game and see if it fixes the issue.
Right-click on the Steam client on the Windows taskbar and click on Exit.
Launch the Task Manager by pressing the Ctrl + Shift + Esc keys together.
Now, right-click on Steam client service (32-bit) and select End task to end Steam.
Hit the Windows key and type Steam. Then, click on Open.
Play the game and see if the issue is solved. 1D. Run Steam Client as Administrator Ensure you run Steam Client in administrator mode to avoid issues like runtime errors. Follow the below steps:
Right-click on the Steam client and select Properties, which will show the Properties menu.
Now, navigate to the Compatibility tab.
Check the option Run this program as an administrator.
Click on Apply > OK. 1E. Run Civilization 5 in Windowed Mode Sometimes, the issue might be due to full-screen mode. So, try playing the game in windowed mode. Read our guide on How to Open Steam Games in Windowed Mode and implement the same for Civilization V.
1F. Turn On Game Mods (If Applicable) Game Mods (Modifications) are externally applied scripts or patches that the user installs to change how the game looks or plays. In case you applied Game mods, and at a later time you disabled it, chances are runtime error could occur. If the game mods are still installed but disabled, please enable it again to see if the runtime issue is fixed. 1G. Free Up HDD Space A filled-up hard drive can also cause runtime errors. Sometimes you may be unable to update Civ 5 to prevent issues simply because the computer disk does not have enough space to install the new update. You can free up disk space to avoid errors by deleting other unnecessary programs. You can check out the 10 Ways to Free Up Hard Disk Space On Windows 10 as one of the methods on how to fix Civilization 5 runtime error Windows to resolve the issue.
1H. Update Graphics Drivers Civilization 5 is a graphically intensive game. Your graphics driver is essentially important for your gaming experience. If the drivers are outdated or faulty, make sure you update them. You can search for the newest releases of drivers from its official websites or update them manually. Follow our guide on 4 Ways to Update Graphics Drivers in Windows 10 to update your driver and check if you have fixed the issue.
1I. Roll Back Graphics Driver Updates Sometimes, the current version of GPU drivers may cause Civilization 5 runtime error. In this case, you must restore previous versions of installed drivers. This process is called rollback of drivers, and you can easily roll back your computer drivers to their previous state by following our guide on How to Rollback Drivers on Windows 10.
Also Read: Fix Valorant Graphics Driver Crashed in Windows 10 1J. Reinstall Graphics Drivers If you still face the Civilization 5 runtime issue after updating your graphical drivers, reinstall device drivers to fix any incompatibility issues. There are several ways to reinstall drivers on your computer. Yet, you can easily reinstall graphical drivers as instructed in our guide How to Uninstall and Reinstall Drivers on Windows 10.
1K. Disable Firewall (Not Recommended) Your Windows Firewall may treat the game as a malicious program and might block it, which causes runtime errors. You can try disabling Windows Firewall to see if it fixes your issue. Read our guide on How to Disable Windows 10 Firewall and implement the same.
1L. Disable Antivirus Temporarily (If Applicable) Your antivirus program may mistakenly prevent Civilization 5 from running and cause issues like Civilization 5 runtime error. Several Windows users identified many compatibility issues. They are difficult to tolerate and rectify. To resolve the issue, you are advised to disable any inbuilt or third-party antivirus software temporarily. Read our guide on How to Disable Antivirus Temporarily on Windows 10 and follow the instructions to disable your antivirus program temporarily on your PC.
Method 2: Restart Steam in Offline Mode
Users confirmed that restarting Steam in offline mode fixed problems with runtime issues that were occurring in Civilization 5.
Open the Steam app and click on Steam menu at the top left corner.
Select the Settings option.
In the Account tab, ensure the option Don’t save account credentials on this computer is unchecked.
Click on OK to confirm.
Now, open the Steam menu and click on Go Offline…
Finally, click on ENTER OFFLINE MODE.
Now, if the game works, relaunch Steam.
Click on Steam and select Go Online…
Finally, click on LEAVE OFFLINE MODE.
Also Read: Fix Steam Keeps Crashing
Method 3: Disable NVIDIA SLI/AMD Crossfire
NVIDIA SLI and AMD Crossfire is a technology used to couple two GPUs together so that both GPUs are utilized in rendering the game. Sometimes disabling the feature can be helpful. Option I: For NVIDIA GPUs
Right-click on the empty space on Desktop and click on NVIDIA Control Panel.
In the left pane, click on Set SLI Configuration.
Finally, click on Do not use SLI technology. Option II: For AMD GPUs
Right-click on the empty space on Desktop and click on AMD Radeon Settings.
Click on the cog icon to open Settings.
Navigate to the Graphics section and click on Advanced.
Turn Off the toggle for the option AMD crossfire.
Method 4: Set Graphics Setting to Maximum Performance
Users reported that the issue was resolved after setting the NVIDIA settings to maximum performance. Follow the below steps on how to fix Civilization 5 runtime error Windows:
Right-click on the NVIDIA icon in the tray and click on the NVIDIA Control Panel.
In the left pane, click on Adjust image settings with preview.
Finally, on the right-hand side, click on Use my preference emphasizing.
Slide the slider to maximum performance.
Click on Apply and restart the PC. Also Read: Fix NVIDIA Installer Cannot Continue This Graphics Driver Could Not Find Compatible Graphics Hardware Error
Method 5: Reduce Game Graphics Settings
Try reducing Civilization V graphics settings to a minimum to avoid the issue since low-end PC can find it taxing to render a 3D game world. If the Civ 5 requirements are below for your computer, try the steps below:
Open Civilization V.
In the main menu, click on Set up game.
Click on Video options.
Here, you can change the game’s graphics settings and reduce the graphics settings.
Method 6: Turn Off GPU Texture Decode
GPU texture decode is a graphical feature in Civilization 5 that allows faster loading at menus. If the GPU used is weak and cannot cope up to Civ 5 requirements, it can cause errors. Follow the below steps to disable it:
- Open Civ 5. In the main menu, click on Set up game.
- Click on video options.
- Finally, uncheck the option GPU texture decode.
Also Read: Fix DayZ Unable to Locate a Running Instance of Steam
Method 7: Rename Saves Folder
Renaming the save folder can fix the Civilization 5 runtime error on Windows. Some users reported fixing the problem by renaming it. So, it is worth trying the fix.
Press the Windows + E keys to launch the File Explorer.
Navigate to the following path. Note: %USERPROFILE% is the username in which you are currently logging your Windows into
Select the Saves folder and press Ctrl + C keys simultaneously to copy the folder.
Navigate to the Desktop. Right-click on an empty area and select Paste.
Now, navigate back to the given path:
Rename the Saves folder.
Start the game and see if the issue persists.
Method 8: Delete Corrupt Cloud Data
There might be issues with the cloud data stored in the Steam cloud. Corrupt cloud data might cause these issues. Read our guide on How to Make Steam Delete Cloud Saves and implement the same.
Also Read: Fix Steam Error Code e502 l3 in Windows 10
Method 9: Disable Steam Overlay
Steam Community overlay displays the community features in-game with a touch of a button. Disable the Steam Overlay to see if it fixes the issue. Follow our guide on how to disable Steam Overlay in Windows 10.
Method 10: Verify Integrity of Game Files (On Steam)
Game integrity is a process conducted by the Steam client that checks the hash of all files stored on your computer while comparing it with online servers. People having questions on how to fix Civilization 5 runtime error Windows Steam; allows you to verify game integrity to fix the runtime error. Read our guide on How to Verify Integrity of Game Files on Steam and implement the same.
Also Read: Fix Unable to Initialize Steam API in Windows 10
Method 11: Update Steam Client
The Civilization runtime error can also be caused due to outdated Steam. You might need to update the Steam client and see if it solves the problem. Follow the below steps on how to fix Civilization 5 runtime error Windows:
Open Steam Client.
Click on Steam at the top left corner and select Check for Steam Client Updates…
3A. If any new updates are available, wait until the update is complete and click on RESTART STEAM.
3B. If the Steam client is already up-to-date, it will display Your Steam client is up-to-date.
- Now, relaunch Steam. Also Read: Fix Steam Image Failed to Upload
Method 12: Reinstall Steam
Try reinstalling the Steam client and see if that fixes the problem before reinstalling backup your games to avoid redownloading the game files again. Follow the below steps:
Open the Steam app and click on Steam menu, then select the Settings option.
In the Downloads tab, click on STEAM LIBRARY FOLDERS to open the storage manager.
Choose the local drive on which the games are installed. Here, we have chosen Local drive (d). Note: The default installation location for Steam games is Local drive (c).
Click on the three dots and select Browse Folder to open the steamapps folder.
Click on the SteamLibrary as shown below to go back. Note: If you couldn’t find SteamLibrary in the address bar, go to the previous folder and look for the SteamLibrary folder.
Copy the steamapps folder by pressing Ctrl + C keys.
Paste the steamapps folder to another location for backup by pressing Ctrl + V keys.
Press the Windows + I keys together to open Settings.
Click on Apps setting.
Select the Steam app.
Click on Uninstall.
Again, click on Uninstall to confirm the pop-up.
Click on Yes in the prompt.
Click on Uninstall to confirm the uninstallation.
Click on Close once the application is entirely uninstalled from the system.
Click on Start, type %localappdata% and hit the Enter key.
Now, right-click on the Steam folder and delete it.
Again, press the Windows key. Type %appdata% and click on Open.
Delete the Steam folder as done previously.
Then, restart the PC.
Visit the Steam official site and click on INSTALL STEAM to get the Steam installation executable.
Click on the installed executable file to install the application and fix unable to initialize Steam API error.
Click on Yes in the User Account Control prompt.
In the installation wizard, click on Next.
Select the desired language and click on Next.
Then, click on Install. Note: If you do not want the app installed on the default folder mentioned, choose the desired destination folder by clicking on the Browse option.
Wait for the Steam client to be installed and click on Finish.
Once the installation is complete, log in with your Steam credentials.
Paste the steamapps folder to the default location path. Note: The location might change depending on where you download the games. Recommended:
How to Know If Someone Reported You on Instagram Fix WOW51900309 Error in Windows 10 Fix Star Citizen Crashing in Windows 10 Fix MOM Implementation Error in Windows 10
We hope that the above article on how to fix Civilization 5 runtime error in Windows 10 was helpful to you and you were able to fix your problem. If you encounter any issues, please comment below. Also, please share your thoughts. Thanks!