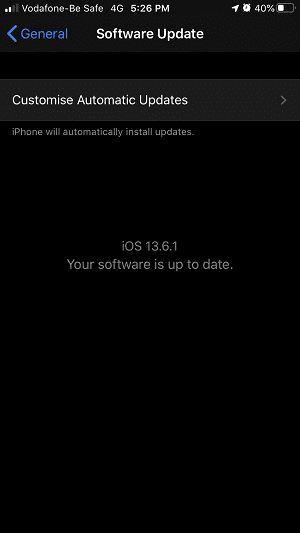But sometimes out of the blue when you are watching your favorite series or movie, you notice Netflix audio and video out of sync. This can be really irritating when you have a limited time to watch Netflix due to your busy schedule and all that time is getting wasted fixing the issue. But fixing the sync issue is much easier then you think it is. That’s why we came up with some tricks to help you fix the Netflix audio and video sync problem on various devices. NOTE: The steps are done using an Android device, Vivo V15 running on version 9.0 and iOS steps are done with iPhone 7 running on version 13.6.1.
Fixing Netflix Audio And Video Sync Problem
Exit And Reopen The Movie/Show
Before trying anything else you should try to fix the problem by simply exiting the current show on which you are facing the sync problem. Once you exit the show/movie, open another show to check if the problem is with all the Netflix movies or just the app that you are using. If the other show works properly, go back to the movie in which you were facing the problem and the Netflix audio out of sync problem should get fixed now. Applicable on all devices but the steps to be followed can be different.
Exit And Reopen The App
Sometimes the Netflix app or your desired movie does not get loaded properly which might make your Netflix out of sync. And if exiting and reopening the show didn’t work for you then exiting and reopening the app might fix the syncing issue. Simply exiting the app will still let the app work in the background. So in order to completely close the app, you need to stop it from running in the background. For this, you just need to tap on the Hamburger icon at the bottom of your device and swipe up the Netflix app. Now reopen the Netflix app and open the video on which you were facing the issue. Hopefully the video and audio are now working hand in hand. Applicable on all devices but the steps to be followed can be different.
Restart Your Device
Another hack that can possibly solve the sync problem in your Netflix is restarting the device and opening Netflix again. This trick is applicable to solve many problems on your device that come from nowhere.
- Long press the Power button of your Android or iOS smartphone and confirm that you want to switch off your phone.
- Now switch on your phone by long pressing the same Power button.
- Launch Netflix again and reopen the video in which you faced the problem. Most probably the problem will be solved. Applicable on all devices but steps to be followed can be different.
Check For Updates
Sometimes the issue is not with the video but the software on your device. And not just Netflix, many apps on the device will hinder their performance just because your device does not have the latest update. So for the proper working of your Netflix videos, you need to update your smartphone/PC device to the latest update.
Checking Updates On Android
For checking updates on your Android device, go to Settings of your phone and tap on the System update option. If there will be an update, your device will inform you about that.
Checking Updates On iPhone
- You can check for updates on your iPhone inside the Settings app.
- Inside the Settings, tap on General.
- Next, you have to select Software Update option.
- On this screen, you will see if your iPhone needs to be updated with the new version on not. If there’s an update available, you can download and install it. Once the update is done, open Netflix again and check if the audio-video is still out of sync or not. Most probably you won’t face the problem with your Netflix video anymore.
Checking Updates On Windows 10 PC
If you use Netflix on your PC with Windows 10, then here’s what you need to do.
- Tap on the Windows key on your keyboard and select the settings icon.
- Now click on the Update & Security option.
- Inside the Windows Update, you will clearly see if your PC needs an update or not. If your PC needs an update, do it and then re-open the Netflix. Your movie should work properly now. Applicable on iOS, Android, and PC devices.
Change Audio Settings On Apple TV
If you watch Netflix on Apple TV then the sync issue can be fixed by making some changes in audio settings.
Apple TV 2 And 3
- Select Settings from Apple TV home screen.
- Then select Audio and Video and inside that select Dolby.
- Select Auto after that and try Netflix again.
Apple TV 4 and 5
- On the home screen select Settings.
- Inside settings, select Video and Audio.
- Select Audio Format now.
- After that, select Change Format.
- Finally select Use Best Available. Open Netflix and try that video again in which you were facing problem.
Bonus Tips To Resolve Netflix Audio And Video Out Of Sync
With thousands of amazing movies and shows available, you never get bored watching Netflix. But suddenly when you face such an issue, it can really freak you out. However, solving the sync problem is as easy as changing the Netflix video quality and it won’t take much of your time. As a bonus tip, we would like to share with you that the same problem can also be solved by downloading the movie/show offline. Apart from that, you can even try to watch the same Netflix TV show or movie where you’re facing the issue on any other device. Save my name, email, and website in this browser for the next time I comment. Notify me of follow-up comments via e-mail.
Δ