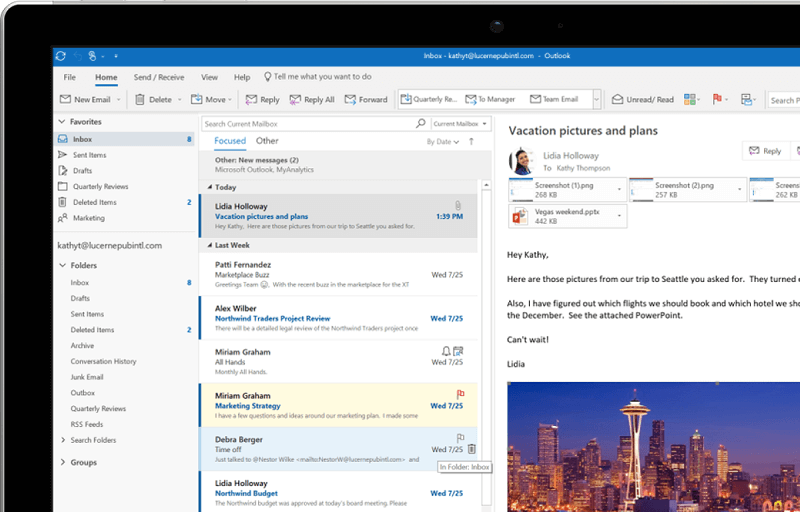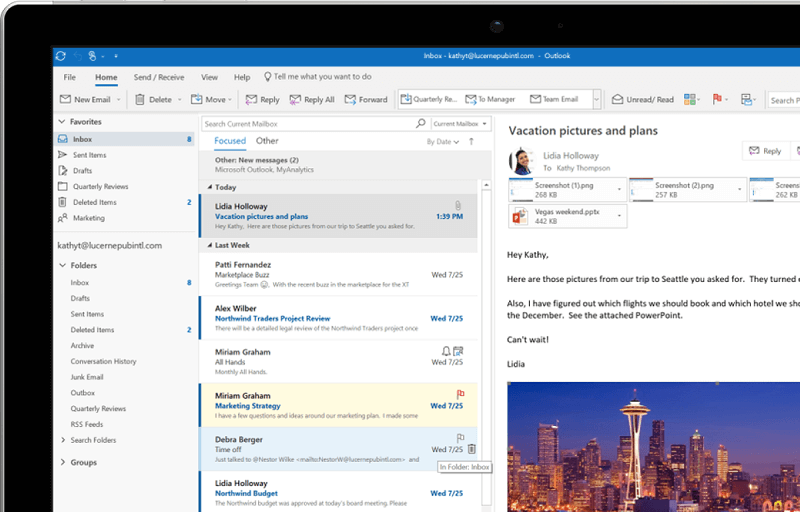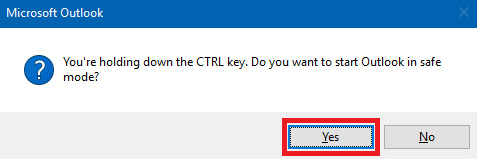One of the simplest & primary things to do in case you are not able to start Outlook is to open the application in safe mode. As soon as you open Outlook in safe mode, it will begin without any custom toolbar settings or extension and it will also disable the reading pane. In this article, you will learn about how to start Outlook in Safe mode.
How do I launch Outlook in Safe Mode? There are three ways to start Outlook in safe mode –
Start using the Ctrl key Open Outlook.exe with a/ (safe parameter) Use customized shortcut for Outlook
3 Ways to Start Outlook in Safe Mode
Method 1: Open Outlook in Safe Mode using CTRL Key
This is a faster and easier method that will work for every version of Outlook. To do this the steps are –
3 Ways to Start Outlook in Safe Mode Method 1: Open Outlook in Safe Mode using CTRL Key Method 2: Start Outlook in Safe Mode with the /safe Option Method 3: Create a Shortcut
1.On your desktop, look for the shortcut icon of the Outlook email client. 2.Now press down your Ctrl key on the keyboard & double-click that shortcut icon. Note: You can also search for Outlook in the Windows search then hold down the CTRL key and click on the Outlook icon from the search result. 3.A Message will appear with the text saying, “You’re holding down the CTRL key. Do you want to start Outlook in safe mode?” 4.Now you have to click the Yes button in order to run Outlook in Safe mode.
5.Now when the Outlook will be opened in Safe Mode, you can recognize it by seeing the text in the Title bar: Microsoft Outlook (Safe Mode).
Method 2: Start Outlook in Safe Mode with the /safe Option
If for some reason you’re not able to open Outlook in safe mode using the CTRL shortcut key or you can’t find the Outlook shortcut icon on the desktop then you can always use this method to start outlook in safe mode. You need to run Outlook Safe mode command along with a particular in Windows search. The steps are – 1.Click on the Start Menu then in the search bar type the following: outlook.exe /safe
2.Click on the search result and Microsoft outlook will start in safe mode. 3.Alternatively, you can open the Run window by pressing Windows key + R shortcut key. 4.Next, type the following command into the Run dialog box and hit Enter: Outlook.exe /safe
Method 3: Create a Shortcut
Now if you frequently need to start outlook in safe mode then you can create a shortcut option on your desktop for easier access. This is the best way to always have the safe mode option within the reach of a click but creating the shortcut can be a bit complex. Anyway, the steps to create this shortcut are: 1.Go to your Desktop then you have to right-click on an empty area and select New > Shortcut.
2.Now you need to type the full path to Outlook.exe and use the “/safe” switch.
3.Full path of the outlook depends on the Windows architecture & Microsoft Office version you have:
For Windows with the x86 version (32-bit), the path you have to mention is:
C:\Program Files\Microsoft Office\Office
5.Now press OK to create this shortcut. There are supplementary keys for running applications in safe mode of Outlook 2007/2010.
/safe:1 – Run Outlook by turning off the read area. /safe:2 – Run Outlook with no mail check at startup. /safe:3 – Open Outlook by means of client extensions disabled. /safe:4 – Open Outlook with no loading of the outcmd.dat file.
Recommended:
Fix Critical Structure Corruption Error on Windows 10 Fix ERR_CACHE_MISS Error in Google Chrome Speed Up Your SLOW Computer in 5 Minutes! Download & Install DirectX on Windows 10
I hope with the help of the above steps you were able to open or start Outlook in Safe Mode. If you still have any questions regarding this guide then feel free to ask them in the comments section.