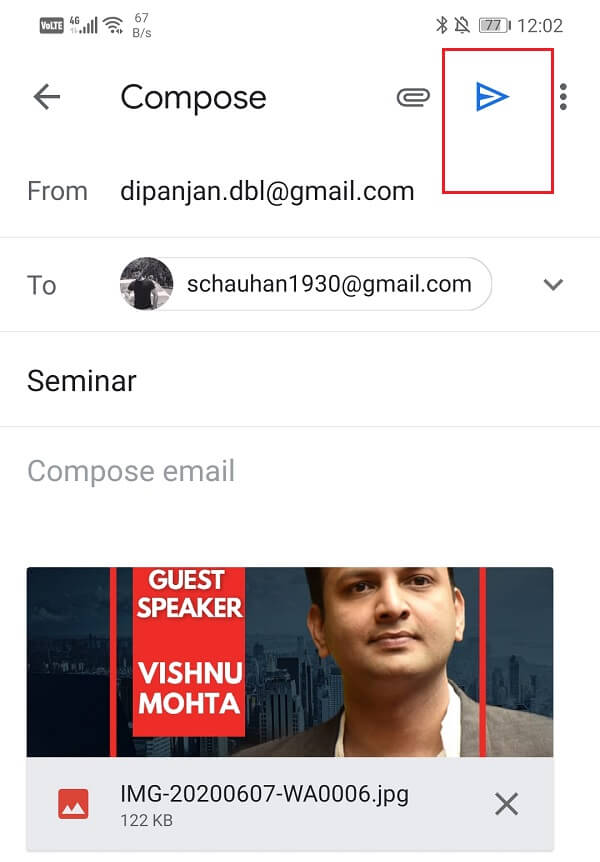Send Picture via Email or Text Message on Android
You should always back up your Android phone before doing any troubleshooting, just in case, if something happens then you can always restore your phone from the backup.
Send Picture via Email or Text Message on Android #1 Sending a Picture via Text Message #2 Sending a Picture via Email #3 Sending a Picture from the Gallery app
#1 Sending a Picture via Text Message
If you want to send a picture via text, then you need to start with composing a text as you normally do and attach an image from your gallery along with it. Follow the steps given below to see how:
Firstly, open the in-built Android Messaging app on your phone.
Now, tap on the Start Chat option to create a new texting thread.
Next, you will have to add the number or the contact name in the section marked for Recipients.
Once you are in the chat room, click on the camera icon on the bottom of the screen.
There are two ways in which you can send a picture; you can either use the camera to click a picture at that moment or tap on the gallery option to send an existing image.
Once the image has been attached, you can choose to add some text to it if you feel like it.
After that, tap on the Send button, and the MMS will be sent to the person concerned.
Also Read: Fix Problem Sending or Receiving Text on Android
#2 Sending a Picture via Email
You can also send pictures to someone via Email. If you are using an Android device, then you must be using an app for your email service. In this case, we are going to use the Gmail app to send a picture to someone on their email address. Follow the steps given below to see how:
Firstly, open the Gmail app on your phone.
Now, tap on the Compose button to start typing a new email.
Enter the email address of the person to whom you would like to send the picture to in the field marked as ‘To.’
If you want, you can add a subject to specify the purpose of the message.
To attach an image, click on the Paper clip icon on the top right-hand side of the screen.
After that, click on the Attach File option.
Now, you need to browse through the storage of your device and search for the picture that you would like to send. Tap on the Hamburger icon on the top left-hand side of the screen to get the Folder view.
Here, select the Gallery option.
Your image gallery will now be open, and you can select whichever image you would like to send. If you want, you can even send multiple images at once.
After that, add some text if you want to, and then click on the Send button, shaped like an arrowhead.
#3 Sending a Picture from the Gallery app
You can also directly share images from your gallery and select either email or messages as transfer mode. Follow the steps given below to see how:
The first thing that you need to do is open the Gallery app.
Next, select the Album in which the picture is saved.
Browse through the gallery and select the image that you want to send.
Now, tap on the Share button at the bottom of the screen.
You will now be provided with various sharing options which include both email and Messages. Tap on whichever method is suitable for you.
After that, simply select the name, number, or email address of the person that you wish to send the message to, and the picture will be delivered to them.
Recommended:
How to Add Your People Card on Google Search Fix Gmail not receiving emails on Android 13 Best Free Password Manager Software (2020)
Sending images via email or messages is a very convenient means to share media files. However, there are certain limitations that you need to remember. When you are sending pictures via email, then you can’t send files that are larger than 25 MB. You can, however, send multiple consecutive emails to send all the pictures that you require to be shared. In the case of MMS & MMS app, the file size limit depends on your carrier. Also, the recipient of the message should also be capable of receiving MMS on their devices. As long as you take care of these small technicalities, you are good to go.

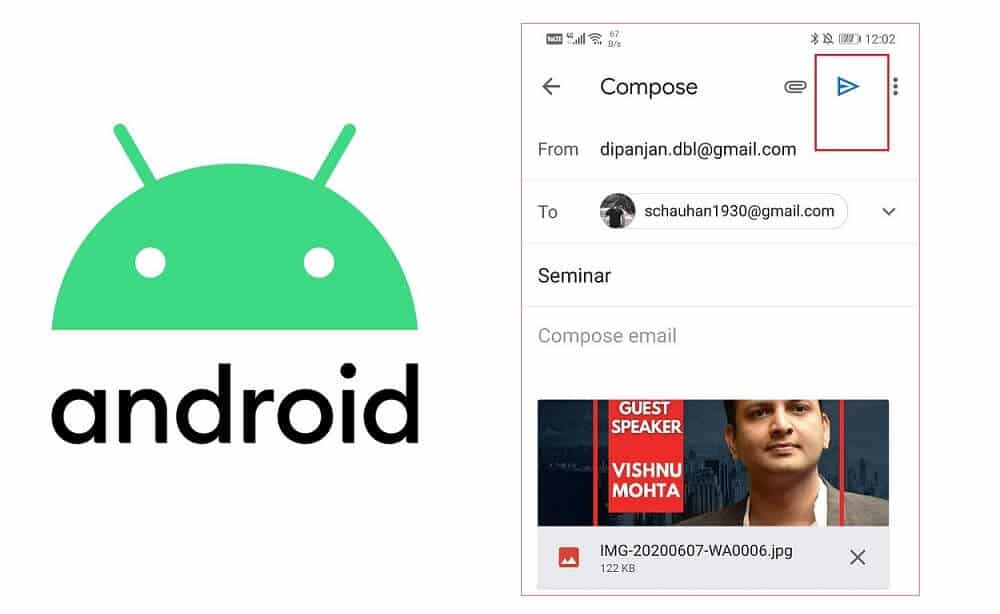


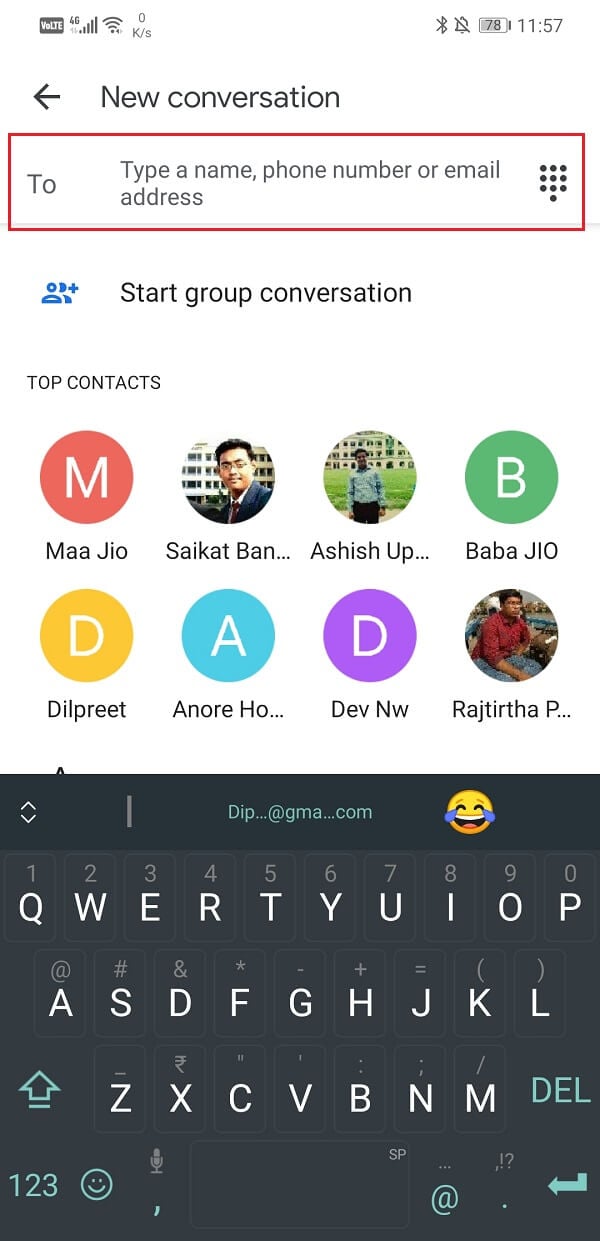
![]()

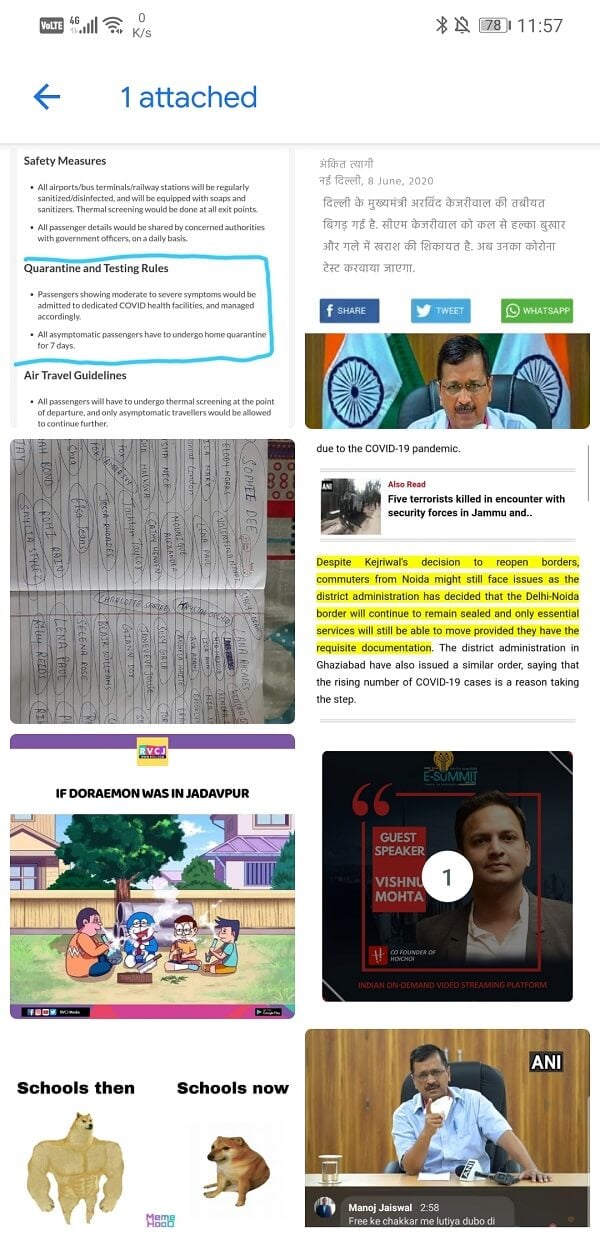

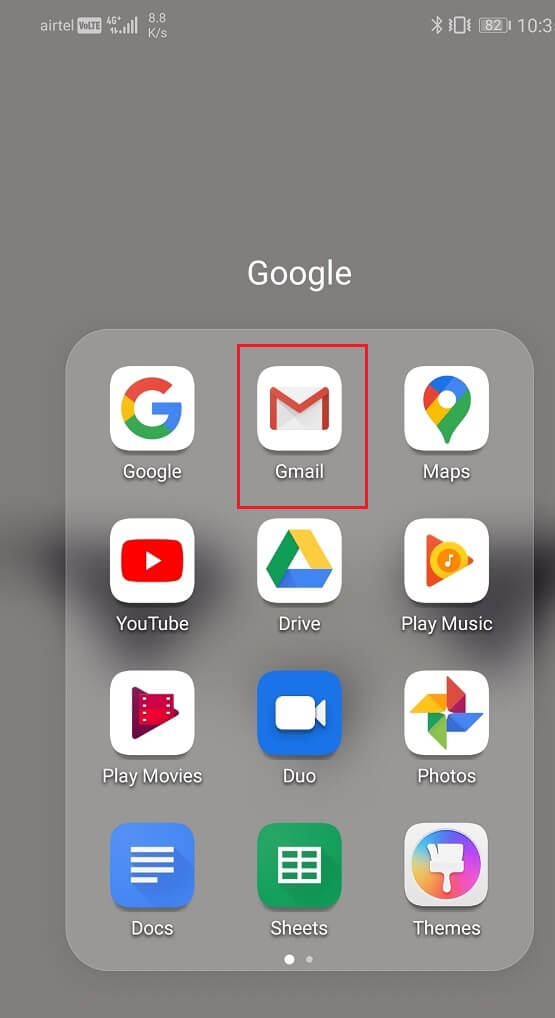

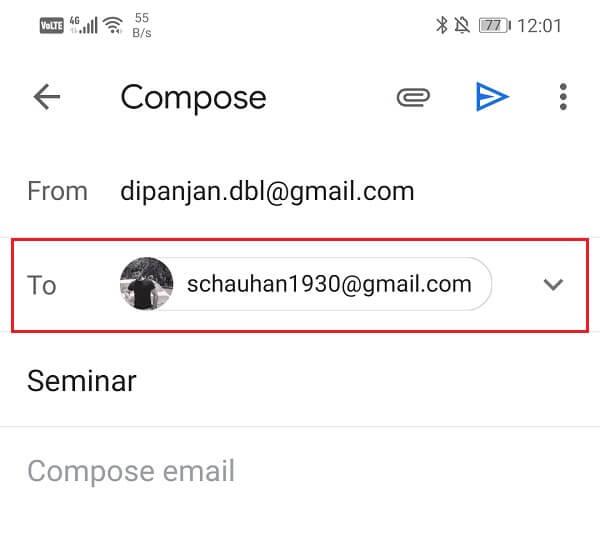

![]()