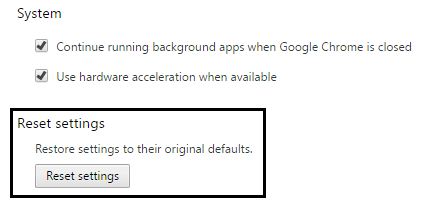As you see, there is so much information attached to this error, and there are also a few troubleshooting steps which actually are very helpful. In most cases following the above steps seems to fix the problem, so we will explain the above steps in details. Prerequisite:
Make sure you have clear your Browsers Caches and Cookies from your PC.
Remove unnecessary Chrome extensions which might be causing this issue.
The proper connection is allowed to Chrome through Windows Firewall.
Make sure you have a proper internet connection.
[SOLVED] Server DNS address could not be found an error
Make sure to create a restore point just in case something goes wrong.
[SOLVED] Server DNS address could not be found an error Method 1: Edit the Windows Host file Method 2: Disable Proxy Settings Method 3: Using Google DNS Method 4: Clear Internal DNS Cache Method 5: Flush DNS and Reset TCP/IP Method 6: Reset Internet Settings Method 7: Use Chrome Cleanup Tool Method 8: Reinstall Chrome Bowser
Method 1: Edit the Windows Host file
Press Windows Key + Q then type Notepad and right-click on it to select Run as administrator.
Now click File then select Open and browse to the following location:
Next, from the file type, select All Files.
Then select hosts file and click open.
Delete everything after the last # sign.
6.Click File>save then close notepad and restart your PC.
Method 2: Disable Proxy Settings
Use of proxy servers is the most common cause of Fix Server DNS address could not be found an error in Google Chrome. If you are using a proxy server, then this method is surely going to help you. All that you need to do is disable the proxy settings. You can do so easily by unchecking a few boxes in the LAN settings under the Internet Properties section of your computer. Just follow the given steps if you do not know how to do it:
First, open the RUN dialog box by pressing the Windows Key + R simultaneously.
Type inetcpl.cpl in the input area and click OK.
Your screen will now show the Internet Properties window. Switch to the Connections tab and click on LAN settings.
A new LAN settings window will pop up. Here, it would help if you unchecked the Use a proxy server for your LAN option.
Also, make sure to checkmark Automatically detect settings. Once done, click on the OK button. Restart your computer to apply the changes. Launch Chrome and check if the Fix Server DNS address could not be found an error in Google Chrome is gone. We are very sure that this method would have worked, but in case it didn’t, move on and try the next method that we have mentioned below.
Method 3: Using Google DNS
The point here is, you need to set the DNS to automatically detect IP address or set a custom address given by your ISP. Fix Server DNS address could not be found an error in Google Chrome arises when neither setting has been set. In this method, you need to set the DNS address of your computer to the Google DNS server. Follow the given steps to do so:
Right-click the Network icon available on the right side of your taskbar panel. Now click on the Open Network & Sharing Center option.
When the Network and Sharing Center window opens, click on the currently connected network here.
When you click on the connected network, the WiFi status window will pop up. Click on the Properties button.
When the property window pops up, search for Internet Protocol Version 4 (TCP/IPv4) in the Networking section. Double click on it.
Now the new window will show if your DNS is set to automatic or manual input. Here you have to click on the Use the following DNS server addresses option. And fill the given DNS address on the input section:
Check the Validate settings upon exit box and click OK. Now close all windows and launch Chrome to check if you can Fix Server DNS address could not be found an error in Google Chrome.
Close everything and again check if the error is resolved or not.
Method 4: Clear Internal DNS Cache
1.Open Google Chrome and then go to Incognito Mode by pressing Ctrl+Shift+N. 2.Now type the following in the address bar and hit Enter: 3.Next, click Clear host cache and restart your browser.
Method 5: Flush DNS and Reset TCP/IP
Right-click on Windows Button and select “Command Prompt(Admin).”
Now type the following command and press Enter after each one: ipconfig /release ipconfig /flushdns ipconfig /renew
Again, open Admin Command Prompt and type the following and hit enter after each one:
Reboot to apply changes. Flushing DNS seems to Fix Server DNS address could not be found an error in Google Chrome.
Method 6: Reset Internet Settings
Press Windows Key + R then type inetcpl.cpl and hit enter to open Internet Properties.
In the Internet settings window, select the Advanced tab.
Click on the Reset button, and internet explorer will start the reset process.
Open Chrome and from the menu go to Settings.
Scroll down and click on Show advanced settings.
Next, under the section “Reset settings,” click Reset settings.
4.Reboot the Windows 10 device again and check if the error is resolved or not.
Method 7: Use Chrome Cleanup Tool
The official Google Chrome Cleanup Tool helps in scanning and removing software’s that may cause the problem with chrome such as crashes, unusual startup pages or toolbars, unexpected ads you can’t get rid of, or otherwise changing your browsing experience.
The above fixes will definitely help you Fix Server DNS address could not be found error but if you are still experiencing the error then as a last resort you can reinstall your Chrome Browser.
Method 8: Reinstall Chrome Bowser
Finally, if none of the above-mentioned methods worked and you really need to fix Server DNS address could not be found error, consider reinstalling the browser. Before you uninstall the application, be sure to sync your browsing data with your account.
Type Control Panel in the search bar and press enter when the search returns to launch the Control panel.
In Control Panel, click on Programs and Features.
Locate Google Chrome in the Programs and Features window and right-click on it. Select Uninstall.
4. A user account control pop-up asking for your confirmation will appear. Click on yes to confirm your action. 5. Restart your PC then again download the latest version of Google Chrome. Recommended:
Fix Err Connection Timed Out Issue in Google Chrome How to fix This site can’t be reached error in Gooogle Chrome Fix ERR_TUNNEL_CONNECTION_FAILED error in Google Chrome How To Fix SSL Certificate Error in Google Chrome
That’s it you have successfully Fix Server DNS address could not be found error in Google Chrome but if you still have any queries regarding this post feel free to ask them in comments and please share this post on social media to help your friends solve this issue easily.