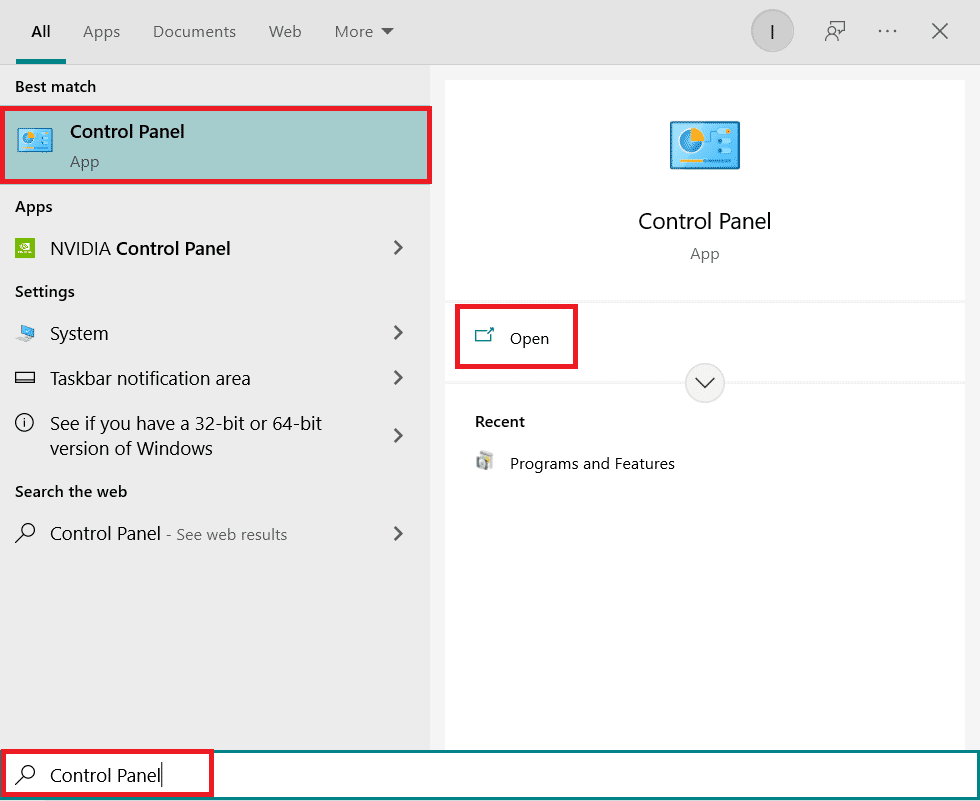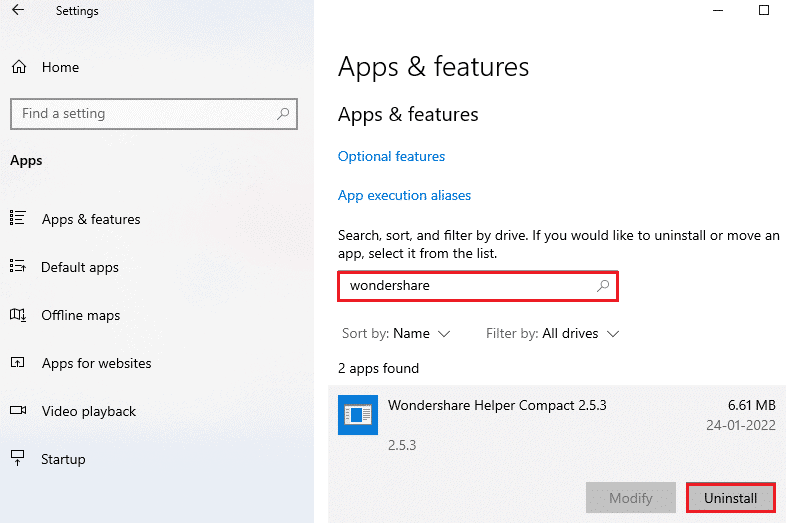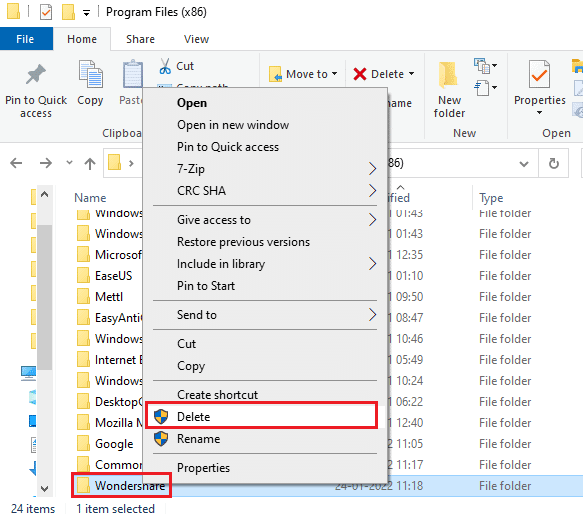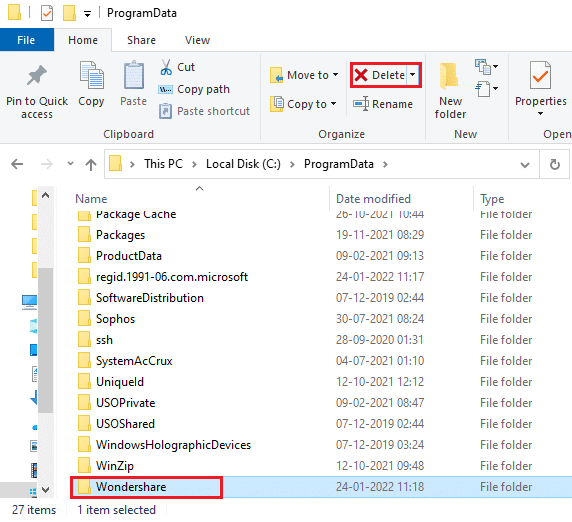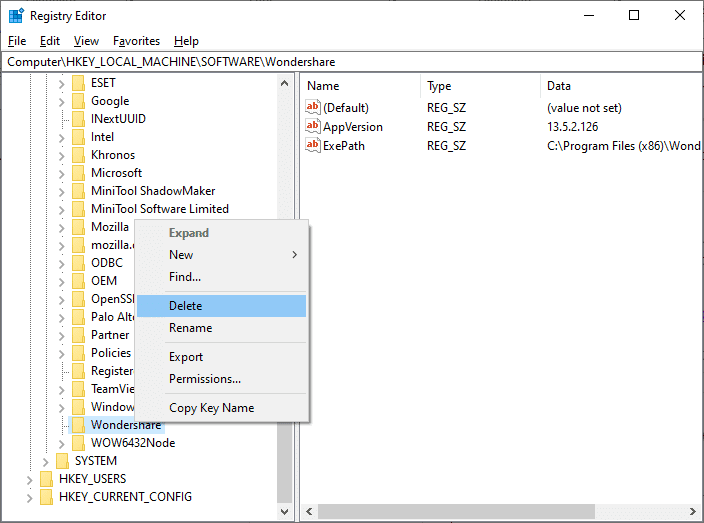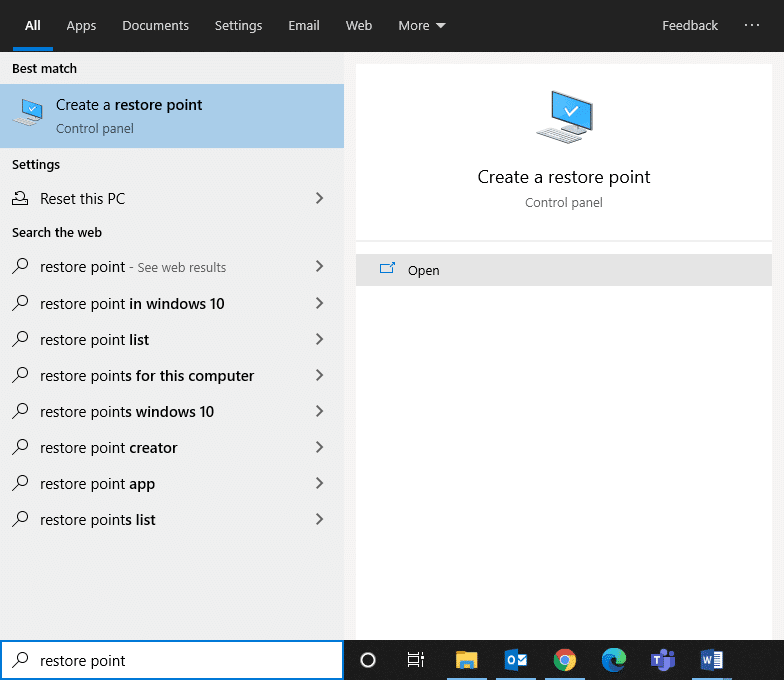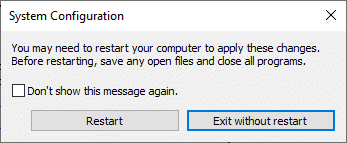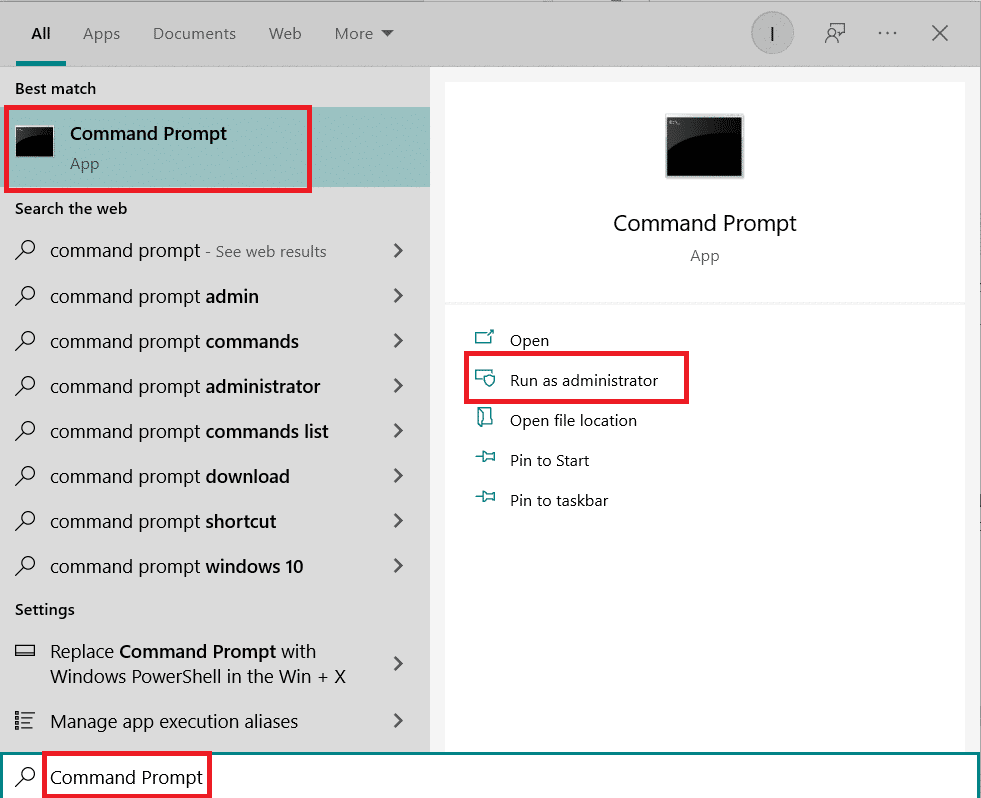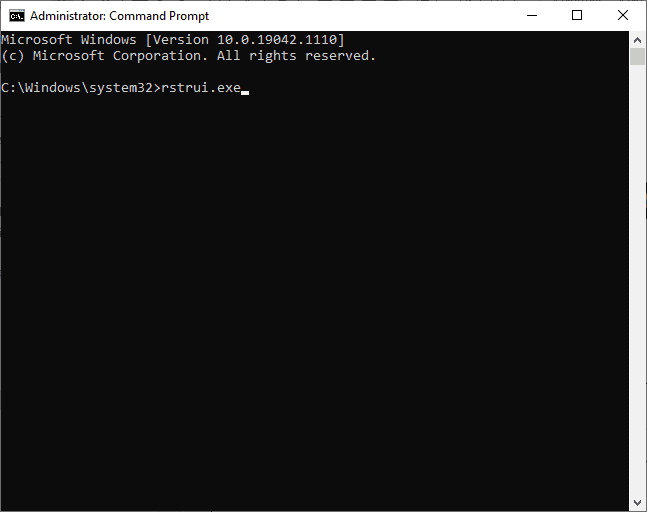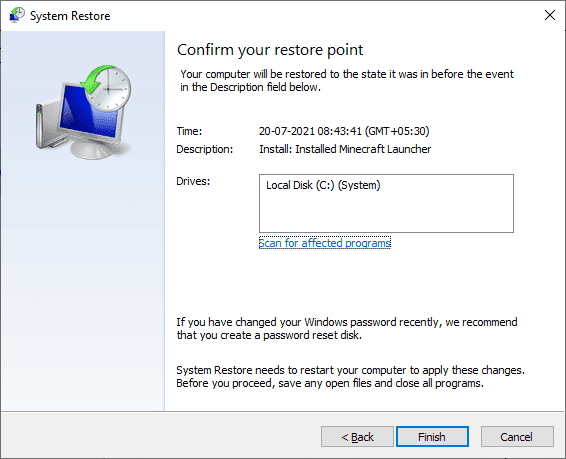What is Wondershare Helper Compact?
As discussed earlier, Wondershare Helper Compact is a component of the Wondershare Video Converter. Wondershare Video Converter is an amazing video converter software that supports a wide variety of formats as listed below.
What is Wondershare Helper Compact? Should I Delete Wondershare Helper Compact? Is Wondershare Helper Compact A Virus? Method 1: Through Control Panel Method 2: Through Windows Settings Method 3: Use Third-Party Tool Method 4: Delete Appdata Method 5: Remove Registry Keys Method 6: Run Malware Scan Method 7: Use System Restore Points Step I: Create System Restore Point Step II: Use System Restore
Following are the features of Wondershare Helper Compact.
It is a video converter package from Wondershare Video Converter. It is the program that creates and builds popups while converting your video files. It primarily functions as a guide that will help you follow the video conversion processes.
If you want to confirm any legitimate process in Windows PC, you can evaluate from the location of the executable file itself. The Wondershare Video Converter file should run from C:\Program Files\Wondershare\DVD Creator\DVDCreator.exe and nowhere else.
Should I Delete Wondershare Helper Compact?
To give an honest answer, there is no need to have a Wondershare helper compact on your PC. Although it guides to operation Wondershare Video Converter, there is no real purpose of having this piece of software. Many users have complained that, after installing the software, the performance of the computer has slowed down apparently. The app and its associated software runs in the background and consume all the CPU and RAM resources. Make sure your PC does not crash and restart frequently.
Frequent system crashes will lead to loss of data and unsaved data that you have been working for hours. Hence, you can uninstall it from your PC. Yet, uninstalling this pack is not an easy task. Even though you uninstall the executable file, a few non-removable traces of the file remains in your computer making your PC too slow as usual. If you are afraid of how to uninstall Wondershare helper compact, this guide will help you a lot. Always make a note that, uninstalling the executable file without a valid reason will affect the performance of associated programs on your PC. To avoid issues from corrupt and misconfigured files, always keep your Operating System and programs up to date. Check drivers for updates and thus you will face no risk of performance issues.
Is Wondershare Helper Compact A Virus?
Are you confused if Wondershare helper compact a Virus? Let us find out. You can determine if Wondershare helper compact a virus or not by several test strategies. As said earlier, this software pack should run only from C:\Program Files\Wondershare\DVD Creator\DVDCreator.exe and nowhere else. Here are some reliable facts you need to know for sure.
Folder location: C: Program Files\Wondershare\DVD Creator\ subfolder; Publisher: Wondershare Software Full Path: C:\Program Files\Wondershare\DVD Creator\DVDCreator.exe Help file: cbs.wondeshare.com/go.php?pid=619&m=ds Publisher URL: www.wondershare.com Approximately to be 79.52 MB (Windows).
As a first step, check if the software and the executable file are located in the mentioned location only, if not, uninstall them to avoid any threats. When your computer meets all the listed parameters, and still if it meets performance and other related issues, you can run SFC and DISM commands to resolve them. According to reports recorded on many platforms, more than 19% of users who have installed the software, removed the file after considering it be useless. However, if it is not considered a virus and still if you want to delete it, continue reading the guide. Also Read: How to Convert WAV to MP3 Now, let us get down to the section to learn the procedures to uninstall Wondershare Helper software completely from your PC. This section has compiled steps collected from known methods. Though it is compiled of consecutive methods, they are interrelated to each other so that you can remove every piece of software. Follow all the listed methods in the same order to delete Wondershare Helper software completely from your PC.
Method 1: Through Control Panel
The primary way to remove the executable file of Wondershare Helper software is to uninstall it from Control Panel. Move ahead to the control panel, find the executable file and delete it as instructed below.
Hit the Windows key and type Control Panel in the search bar as shown.
Set View by > Category, then click on Uninstall a program as shown below.
Now, click on Wondershare Helper Compact 2.5.3 as shown and select the Uninstall option as depicted.
Then, confirm the prompt if any, and wait until the program gets deleted from your PC.
Don’t forget to reboot your PC after uninstalling the executable file.
Method 2: Through Windows Settings
If you cannot find the Wondershare Helper software component in the Control Panel or if the software is not deleted completely due to any glitch in the process, you can try uninstalling it from Settings as instructed below.
Press and hold Windows + I keys together to open the Settings window.
Now, click on Apps as shown below.
Then, search Wondershare in the search menu and click on Uninstall corresponding to Wondershare Helper Compact 2.5.3 as depicted.
Next, confirm the prompt if any, and make sure you reboot the PC after uninstalling the program.
Also Read: How to Add Subtitles to a Movie Permanently
Method 3: Use Third-Party Tool
If you face any difficulties in uninstalling the software by traditional Control Panel and Settings, you may use any reliable third-party program uninstaller tool. Instead of using any unreliable sources of program uninstaller tools, you may trust Microsoft Program Install and Uninstall troubleshooter software. Following are the features of this tool.
This tool will resolve all the problems that block the uninstalling process and help you automatically fix any issues. This tool can be operated on Windows 7,8,8.1 and 10 as well. The software troubleshoots the problems that prevent installing/uninstalling any program in your PC, fixes corrupt registry keys, and resolves the issue that blocks you from deleting programs & applications from the Control Panel.
Here are a few simple instructions to uninstall Wondershare software using Program Install and Uninstall troubleshooter software.
Download Microsoft Program Install and Uninstall Troubleshooter from the official website.
Now, navigate to My downloads and double-click on the installed file.
Program Install and Uninstall troubleshooter software will solve all the difficulties that you face while uninstalling a program. Now, click on Next and follow the onscreen instructions to install the downloaded file.
Here, select Uninstalling under the prompt, Are you having a problem installing or uninstalling a program?
Now, the software checks the registry for Patch related problems.
Next, select the program you want to uninstall. If you do not see your program, select Not Listed and click Next.
7A. If you can find your program now, follow the onscreen instructions to uninstall the software. 7B. Still, if you cannot find your program, then you will be asked for the product code. You can find your product code in the property table of MSI file. Access the code and follow the onscreen instructions to uninstall the software.
Method 4: Delete Appdata
Even though you have deleted the Wondershare from your PC, there are huge leftover files hidden in your folders thereby affecting the performance of the PC. To delete the files from PC folders, follow the below-mentioned steps.
Press Windows + E keys together to open File Explorer.
Then, navigate to C:\Program Files (x86)\Wondershare or C:\Program Files (x86)\ Common Files \Wondershare and delete all the files within the folder.
Again, navigate to C:\ProgramData\Wondershare and delete all the files within the folder.
Now, hit the Windows key and type %appdata%
Select the AppData Roaming folder and navigate to the Wondershare folder.
Now, right-click and delete it.
Click the Windows Search box again and type %LocalAppData%
Find the Wondershare folder by using the search menu and delete it. Now, you have successfully deleted all the leftover corrupt configuration files of Wondershare software from your system. Make sure you reboot your PC after implementing this method. Also Read: How to Convert MP4 to MP3 Using VLC, Windows Media Player, iTunes
Method 5: Remove Registry Keys
Although you remove the installation files and leftover data of Wondershare helper compact from your PC, the registry keys are removed for any particular program or software. You can use an online registry cleaner to remove the data or manually delete the registry keys corresponding to the software. You have to be very careful while dealing with the registry keys since a minor change might cause huge impacts on the performance of the PC.
Press and hold Windows + R keys together to open the Run dialog box.
Now, type regedit in the box and hit Enter.
Now, navigate to the following locations one by one and search for Wondershare.
Then, find & right-click on the Wondershare folder in any of these paths and select the Delete option as shown.
Now, confirm the prompt, Are you sure you want to permanently delete this key and all of its subkeys? by clicking on Yes.
Reboot your PC to implement the changes. Now, you have successfully deleted all the registry keys from your PC.
Method 6: Run Malware Scan
Now, you have deleted the executable file, leftover files, registry keys, and program files of the Wondershare software. Still, to remove the invisible leftover threat files of Wondershare, it is always recommended to scan the PC for malware. Follow the below-mentioned steps to scan the PC for malware files of Wondershare helper compact.
Hit Windows + I keys simultaneously to launch Settings.
Here, click on Update & Security settings as shown.
Go to Windows Security in the left pane.
Click on the Virus & threat protection option in the right pane.
Click on the Quick Scan button to search for malware.
6A. Once the scan is done, all the threats will be displayed. Click on Start Actions under Current threats.
6B. If there is no threat in your device, the device will show the No current threats alert.
Finally, all the threat files of leftover Wondershare software will be removed by Microsoft Windows Defender after the scanning process is complete. Also Read: How to Cut Video in Windows 10 using VLC
Method 7: Use System Restore Points
This method is more than the troubleshooting method that it is a basic step you want to follow before installing any software on your PC. This keeps your computer away from trouble even if something goes wrong. Always create a system restore point before you install any application and if there is a need in which thing does not run well, you can restore your PC whenever needed. If you have created a system restore point earlier, you can follow the below-mentioned instructions to get rid of Wondershare helper compact completely from your PC.
Step I: Create System Restore Point
Note: You are advised to create a System Restore Point before installing any software rather than doing it after installing them.
Click on Start, type restore point, and hit the Enter key.
Now, switch to the System Protection tab and click on Create… button.
Now, type in a description to help you identify the restore point. Here, the current date and time are added automatically.
Wait for a few minutes, and now, a new restore point will be created.
Finally, click on the Close button to exit the window. If you need to restore your system to its initial state due to any errors or corrupt files, follow the below-mentioned steps.
Step II: Use System Restore
Luckily, if you have restored your PC before installing the Wondershare Video Converter, you can restore your PC to its previous state to uninstall Wondershare helper compact completely from the PC. Note: Before you follow the below-mentioned steps, boot your system into safe mode. Sometimes due to system errors and faulty drivers, you cannot run the system restore usually. In such cases, boot your system into safe mode and then perform a system restore. Here are a few steps regarding how to do it.
Press the Windows + R keys together to open the Run dialog box.
Type msconfig and hit Enter to open System Configuration.
Now, in the new window that opens, switch to the Boot tab.
Here, check the Safe boot box under Boot options and click on OK.
Now, a prompt will be popped up on the screen displaying, “You may need to restart your computer to apply these changes. Before restarting, save any open files and close all programs”. Confirm your choice and click on either Restart or Exit without restart. Your system will be booted into safe mode.
Hit the Windows key, type Command Prompt, and click on Run as administrator.
Type the rstrui.exe command and hit Enter key.
The System Restore window will now pop up on the screen. Here, click on Next, as depicted in the picture below.
Finally, confirm the restore point by clicking on the Finish button.
The system will be restored to the previous state, and now check if the issue has been resolved. Recommended: We hope this guide was useful and that you have successfully uninstalled Wondershare Helper Compact from your PC. Let us know which method worked for you the best. If you are happy with this guide, drop a heart in the comments section.